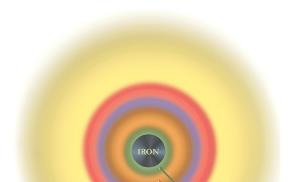Если появляется синий экран. Что делать при появлении синего экрана или автоматической перезагрузки компьютера
Синий экран смерти знаком каждому пользователю Windows 7, ведь это встроенный в систему функционал. Если вы увидели синий экран, то важно запомнить код ошибки, и после восстановления системы, решить все проблемы. В этой статье мы поговорим подробней, что делать в случае возникновения синего экрана смерти.
Что такое синий экран смерти в Windows 7
Синий экран смерти - он же BSoD, или Blue Screen of Death, системная функция, отображающая код ошибки. На практике это выглядит так - в любой момент система может переключиться из актуального интерфейса к синему экрану смерти. Благодаря этому, пользователь может узнать причину возникновения системного сбоя. Причина шифруется в виде кода, кроме этого на экране отображается дополнительная системная информация.
Причины возникновения синего экрана смерти
Причин возникновения синего экрана смерти множество, но все они сводятся к одному - с вашим компьютером что-то не в порядке. Это может быть не только системная (программная) ошибка, но и проблемы с железом. Можно выделить 6 основных причин:
- Слетел драйвер;
- Кончилось свободное место на системном диске;
- Проблемы с реестром;
- Повреждены системные файлы;
- Вирус;
- Проблемы с «железом»;
Остальные причины, почему вылетает синий экран смерти на Windows 7 попадают в одну из этих категорий.
Что делать
Если вы увидели синий экран смерти, то первым делом запишите код ошибки. Как вариант, сделайте фотографию экрана при помощи телефона. Стандартный «Принтскрин» в случае синего экрана смерти работать не будет. Кроме кода ошибки, на экране, как правило, содержаются рекомендации, что пользователь может сделать, для устранения проблемы. Не нужно спешить предпринимать действия, нужно дать немного времени, чтобы система попробовала найти варианты решения самостоятельно. Если синий экран смерти не пропадает и система автоматически не перезагружается, то необходимо предпринимать действия.
Если ОС не смогла устранить проблему своими силами, то необходимо ей помочь. Рассмотрим все типичные случаи.
- Если проблема с драйверами, то необходимо загрузиться в безопасном режиме и переустановить необходимые драйвера. Если синий экран смерти не подсказал вам проблемный драйвер, то переустанавливайте абсолютно все драйвера. Их можно взять на системном диске, который шел вместе с компьютером или можете воспользоваться программой .
- Свободное место на диске C (или любом другом системном диске), жизненно необходимо для корректной работы ОС. Если место заканчивается полностью, то появляется синий экран смерти. Решения два - загрузить ОС и пока ПО не оставило след на диске и не забило всю память, удалить некоторые большие файлы. Этим вы высвободите место. Если место кончилось и вариантов его освободить нет, то поможет только замена HDD.
- Проблемы с реестром отлично решаются откатом ОС к предыдущей точке восстановления. Либо воспользуйтесь специализированным ПО, например , чтобы проверить и очистить реестр.
- Проблемы с системными файлами, т.е. файлами самой ОС - это одна из самых частых причин возникновения синего экрана смерти. Устранение таких проблем, как правило, не составляет труда и для самой ОС в автоматическом режиме. Если система не смогла устранить проблемы сама, то решение одно - загрузите ОС в безопасном режиме и восстановитесь на последней точке восстановления. Если и это не помогло и система не загружается, то поможет переустановка ОС.
- Вирусы - сами по себе не являются причиной синего экрана, но их деятельность может нарушать целостность ОС и мешать работе системы. В этом случае, вам нужно загрузиться без поддержки сетевых соединений и проверить компьютер или ноутбук на предмет вирусов. Проверять лучше всего специальными антивирусным решениями, отличными от встроенных. Например, можно использовать антивирус Касперского.
- Проблемы с железом включают все компоненты вашего девайса. Проблемы могут быть как глобальные - сгорел чип, сломалась материнская карта и т.д., так и небольшими - отошел шлейф питания. У вас не получится устранить такие проблемы в автоматическом режиме. Однако, в случае проблем с железом, синий экран смерти всегда сам подсказывает в чем причина. Устранение такой проблемы лучше доверить профессионалам.
Как вы поняли, синий экран смерти - это ваш друг и хороший помощник. Основная цель появления такой ошибки - защитить ваше устройство. Более того, синий экран сам подсказывает решения проблемы. Тем, кто хочет еще глубже вникнуть в этот вопрос, рекомендуем посмотреть небольшое видео о причинах возникновения синего экрана смерти, и о способах устранения проблем:
BSOD (англ . Blue Screen Of Death)
BSOD
- так называют сообщение, появляющееся в операционной системе Windows
, при критической ошибке системы, в переводе на русский - синий экран смерти.
Этот экран появился еще в Windows NT и, с тех пор, присутствует во всех версиях этой операционной системы, а столь зловеще он называется потому, что после его появления ОС действительно "умирает" (уходит в перезагрузку), сбрасывая дамп и теряя все несохраненные данные.


Отчего же возникает BSOD? Эта ошибка ждет Вас если какой-либо драйвер попытается выполнить недопустимую операцию, причем неважно, будет ли это драйвер жесткого диска, без которого реально невозможно работать, или же драйвер сетевой/звуковой карты, который на работу основного функционала системы не влияет... итог один: BSOD и экстренная перезагрузка.
Проблемы с драйверами, вызывающие синий экран смерти, условно можно разделить на два типа:
- неполадки оборудования (ОЗУ, материнская плата, винчестер, нестандартные устройства...),
- конфликт драйверов программного обеспечения (антивирусы, эмуляторы, файерволы...).
Существует косвенный признак, по которому можно определить причину возникновения BSOD.
Если синий экран появляется с разными кодами ошибок (на случайных драйверах), - вероятнее всего причиной служат проблемы с аппаратным обеспечением компьютера.
Чтобы проверить эту версию необходимо для начала исследовать оборудование на возможный перегрев: процессор, сопроцессор, видеокарту, жесткий диск и пр. Температуру устройств можно посмотреть в BIOS или специализированными программами, которые легко найти в сети. Температура выше 65-70°С служит поводом для беспокойства.
Если перегрева не наблюдается, стоит визуально осмотреть материнскую плату и блок питания на предмет вздутия конденсаторов (вытекшего электролита).
Также необходимо проверить настройки BIOS, желательно сбросить их на настройки по умолчанию. Не будет лишним обновление версии BIOS с сайта производителя материнской платы, или, как минимум, вынуть батарейку с материнской платы и, подождав около минуты, вставить ее обратно.
Попробуйте провести различные тесты на компьютере (памяти, видеокарты, процессора) специальными утилитами.
Если у Вас на компьютере установлено несколько модулей оперативной памяти, попробуйте оставить один из них и проверить работу системы.
Последний способ проверки состоит в том, чтобы полностью вынуть все платы из разъемов, продуть компьютер сжатым воздухом, зачистить контакты на платах ватой, смоченной в спиртовом растворе, просушить и собрать все обратно.
Если же критическая ошибка возникает постоянно с одним и тем же кодом ошибки (именем драйвера) - то более вероятна проблема с конфликтом драйверов или некорректно написанным драйвером.
В этом случае приоритет проверки стоит отдать не системным драйверам, адрайверам программного обеспечения,
работающим в режиме ядра.
Для начала стоит убедиться в том, что Ваша операционная систем сохраняет участки памяти с ошибками в файлы минидампа. В Windows такие файлы сохраняются по умолчанию в папке %systemroot%\Minidump (C:\Windows\Minidump). Если в данном каталоге нет файлов (нет самого каталога), необходимо включить данную опцию по адресу:
Для Windows XP Панель управления - Система - Дополнительно - Загрузка и восстановление - Параметры...
Для Windows 7 Панель управления - Система и безопасность - Система - Дополнительные параметры системы - Загрузка и восстановление - Параметры...
Под заголовком "Запись отладочной информации" необходимо выставить Малый дамп памяти
(64 КБ для Windows XP, 256 КБ для Windows 7).
После этого файлы минидампа будут появляться в папке по умолчанию после каждого краха системы. В именах файлов будет указана дата сохранения и порядковый номер сохраненного файла за эту дату. Открыть такие файлы можно специальными программами, которые легко найти на просторах интернета по поисковому запросу. Открыв файл минидампа за интересующую Вас дату Вы можете увидеть какой именно драйвер вызвал аварийное завершение работы, после чего можно будет откатить/обновить данный драйвер, переустановить конфликтное ПО, произвести прочие действия по восстановлению работоспособности компьютера.
Синий экран смерти
– это сообщение от операционной системы о критической ошибке.
Таким способом Windows дает нам понять, что в работе компьютера существуют серьезные неполадки, которые требуют неотложного внимания пользователя. Попробуем разобраться, что же может послужить причиной возникновения синего экрана смерти, как можно предотвратить его появление и каким образом можно с ним бороться.
Что такое синий экран смерти?
Для того, чтобы выявить причины появления синего экрана смерти, необходимо понять, что он из себя представляет. Blue Screen of Death или BSoD
– именно так данный тип ошибки называют сами разработчики Windows. Синий – потому что сообщение от системы выводится на голубом фоне. Экран смерти – так как дальнейшая работа Windows после такой ошибки невозможна, необходимо выполнить перезагрузку операционной системы, при этом все несохраненные данные теряются. Если вы увидели BSoD на своем компьютере 1 или 2 раза – не стоит беспокоиться, изредка сбои операционной системы случаются у всех. Если же появление синего экрана смерти стало регулярным – стоит задуматься о причинах его возникновения и способах устранения.
Синий экран смерти, возможные причины его возникновения.
Основными причинами возникновения синего экрана смерти являются:
- Программный сбой в работе драйвера какого-либо устройства. Это наиболее частая причина появления BSoD.
- Конфликт в работе приложений, как правило, это случается, если вы установили на свой компьютер два антивирусных пакета или два брандмауэра.
- Установка драйверов от неизвестного разработчика – часто драйвера от сторонних разработчиков могут содержать ошибки, приводящие к перебоям в работе операционной системы.
- Ошибки в работе оборудования – перегрев процессора или видеокарты, плохой контакт в разъемах, бракованные чипы оперативной памяти.
Как видим, список причин появления BSoD достаточно обширен. Для того, чтобы выяснить конкретную причину, нам стоит внимательно посмотреть на сам синий экран смерти в системе Windows XP или другой версии Windows. В блоке Technical Information первой строкой идет код ошибки. Неспециалисту трудно будет понять, что скрывается за этой последовательностью цифр, во второй строчке этого блока система сообщает нам, в каком именно файле произошел критический сбой, который привел к появлению синего экрана смерти. По имени файла можно определить, в драйвере какого именно устройства произошла ошибка.
Как бороться с синим экраном смерти.
На предыдущем этапе мы провели анализ причин возникновения BSoD . Сейчас на основе этих данных мы определим, почему же на нашем компьютере появился синий экран смерти и что нужно делать для того, чтобы устранить источник критической ошибки.
В первую очередь необходимо выяснить, драйвером какого устройства является файл, в котором произошел сбой. После этого необходимо переустановить данный драйвер, обязательно используя софт от производителя устройства. Теперь перезагрузите систему и дайте ей поработать, если ошибка появляется снова – надо рассматривать другие причины, из-за которых происходит сбой системы. Синий экран смерти в Windows 7 довольно часто возникает из-за некорректной работы оборудования. Попробуйте проверить при отключенном от сети компьютере надежность установки в соответствующие разъемы на материнской плате оперативной памяти и видеокарты. Зачастую именно некачественная установка или наличие пыли на контактах может привести к неправильной работе системы.
Наиболее распространенные BSoD. Коды ошибок синего экрана смерти
KMODE_EXCEPTION_NOT_HANDLED – вызывает синий экран в результате ошибки процесса режима ядра, который пытается выполнить неизвестную инструкцию. Может быть связан с несовместимостью или неисправностью оборудования, а также ошибками в драйверах или системных службах.
NTFS_FILE_SYSTEM – данная ошибка появляется в результате сбоя выполнении кода драйвера файловой системы ntfs.sys. Основной причиной может быть нарушение целостности данных на диске или в памяти, а также повреждение драйверов SCSI или IDE.
DATA_BUS_ERROR – синий экран смерти появляется в результате появленияошибки чётностив оперативной памяти. Основная причина может крыться в несовместимом или неисправном оборудовании. Также проблема может быть связана с некорректным драйвером, а также сбоем прошедшим на диске.
IRQL_NOT_LESS_OR_EQUAL - синий экран смерти в этом случае появляется в результате обращения процесса режима ядра к области памяти при этом используя недопустимо высокий для него уровень IRQL. Данная ошибка может быть вызвана неправильной работой драйверов, системных служб, или несовместимым программным обеспечением, например программным эмулятором или антивирусным приложением.
PAGE_FAULT_IN_NONPAGED_AREA - ошибка появляется в результате не нахождения системой необходимых данных, например, когда Windows ищет необходимую информацию в файле подкачки, но не может её найти. Зачастую появления синего экрана смерти в этом случае вызывается сбоями в оборудовании, нарушениями в работе файловых систем или же ошибкой службы или программного обеспечения, например антивируса.
KERNEL_STACK_INPAGE_ERROR - Даная ошибка появляется в результате появления ошибок чтения из файла подкачки в физическую память. Основная причина появления синего экрана смерти - испорченный сектор файла виртуальной памяти, неправильная работа или сбой в работе контроллера жёстких дисков, недостаточное количество свободного места на диске, некорректное подключение винчестера, конфликт в прерываниях, дефект в оперативной памяти, вирусы в операционной системе.
В основном появление синего экрана"смерти"вызвано:программным обеспечением (драйвера),иногда в оборудовании(его отказе, конфликтах или неправильной работе). В данных случаях при появлении синего экрана "смерти" Вам надо удалить недавно установленные программы и драйверы, а также отключить и извлечь недавно установленное оборудование.
Удалять программное обеспечение нужно в Безопасном режиме Windows.Для этого при загрузке операционной системы,необходимо нажать клавишу F8 и выбрать Безопасный режим.
Частой причиной появления синего экрана смерти является перегрев оборудования(комплектующих компьютера). В связи с этим срабатывает защита которая и является причиной появления BSoD. Для этого необходимо снять крышку системного блока и определить источник перегрева-очень часто таким источником является центральный процессор, реже видеокарта и блок питания. При обнаружении неисправности,её(неисправность)необходимо устранить, тогда устранится проблема появления BSoD.
Практически любому пользователю приходилось если не сталкиваться, то уж точно слышать про такую штуку, как «синий экран смерти Windows». Эта тема обширная, поэтому читайте внимательно! В статья мы обсудим, что такое синий экран смерти, что делать в данной ситуации и конечно, постараюсь показать все наглядно. Название этому явлению было придумано то что надо – пугающее и запоминающееся. В сегодняшней статье подробно рассмотрю причины возникновения синего экрана смерти, а также возможные решения этой проблемы.
Синий экран смерти — серьёзная проблема, которая загоняет в ступор пользователей ПК. Перед тем как начнете читать статью, я вам рекомендую отложить все ваши дела и чтобы вас никто не отвлекал. Если поймете суть возникновения и решение данной проблемы, то на практике будет намного проще. Ко мне уже не раз обращались с этой проблемой и даже были такие ситуации, когда в своей практике администраторы не знали, что делать при возникновении синего экрана. Взамен говорили пользователям, что нужно заменить системный блок, полностью. ЧТО? Если вам так сказали, то снимите с ушей лапшу и дочитайте статью до конца.
Что эта за ошибка
В результате появления неполадки, операционная система (ОС), будучи не в состоянии исправить ошибку самостоятельно, экстренно завершает работу. Естественно, что никакие пользовательские данные не сохраняются (открытые документы и т.п.). Единственное, что успевает сделать Windows: записать информацию в журнале и создать дамп файл, если в настройках указано создание этого файла при возникновении таких ошибок.
Чтобы избежать несправедливых обвинений в адрес Windows, сразу сделаю оговорку: синий экран смерти не появляется без серьезных на то причин, и завершение работы в подобной ситуации – единственный выход.
Синий экран смерти выглядит следующим образом:

Из скриншота, думаю, понятно, откуда в названии взялось слово «синий». Что касается «смерти», то тут имеется ввиду смерть операционной системы, то есть её неминуемая перезагрузка, а в каких-то случах и переустановка. На практике, большинство причин синих экранов смерти успешно устраняются без переустановки ОС, при условии, конечно, своевременного и правильного реагирования. Самое главное, нужно понять, откуда растут ноги. Я имею ввиду, что если не знать из-за чего появляется синий экран смерти, то и проблему решить трудновато.
Что же нам сообщает Windows на ужасном синем экране смерти?
Для облегчения восприятия, я условно разделю его на несколько блоков и опишу каждый по отдельности (для тех, кто знает английский язык, самостоятельное понимание большей части не составит труда).
1. Здесь Windows сообщает, что проблема найдена, и для предотвращения повреждения компьютера, пришлось экстренно завершить работу системы.
2. Тут указывается тип ошибки. Их существует ограниченное количество, и по каждой такой ошибке, в интернете можно легко найти информацию.
3. В этой части ОС сообщает о возможных причинах возникновения проблемы, а также дает некоторые рекомендации по устранению неисправности.

4. В разделе с названием «Technical information» указывается код ошибки, а также возможно указание названия проблемного драйвера (подробнее ниже).
После ознакомления синего экрана, вы должны понять, что эта за ошибка или узнать про файл, который может быть указан на экране.
Причины возникновения синего экрана смерти
Синий экран смерти может появиться по разным причинам.
Самая распространенная причина – это драйверы. Сюда входят несовместимые друг с другом или с операционной системой драйверы, и другие сбои связанные с ними.
На этот случай у меня есть небольшая история, данная информация не только, чтобы вы ее почитали и забыли!!! С помощью этой истории вы узнаете, как решается проблема с синим экраном смерти.
Когда-то я работал помощником администратора и обслуживал парк из 80 компьютеров. Почти на 20-ти компьютерах время от времени появлялся синий экран смерти. Когда я задал вопрос администратору о причинах такой напасти, он только пожал плечами и сказал, что совершенно не понимает в чем дело (думаю, просто не хотел разбираться). После его ответа мне стало интересно самому найти суть проблемы.
Первым делом я посмотрел, какая ошибка появляется на экране, затем записал на листик код ошибки и имя файла, на который указывал синий экран смерти. Немного побродив по просторам интернета, я узнал, что данный файл используется для Wi-Fi адаптеров. После этого я сделал небольшой обход проблемных компьютеров, и убедился, что все они действительно работают в сети через Wi-Fi адаптеры.
Далее я решил узнать, какие драйвера устанавливает администратор при подключении данных устройств. Его ответ меня загнал в тупик. Оказалось, что он устанавливал драйвера, которые шли в комплекте с оборудованием. После этого я потратил 2 часа, но все-таки нашел интересующую меня тему в интернете. Оказалось, что именно эти устройства глючат со стандартными драйверами.
Странно, ведь фирма D-link, считается одной из лучших, а на деле получается, что она поставляет драйвера к адаптерам, которые не работают с ними. На форуме производителя d-link к тому времени уже была создана тема с подобной проблемой. И уже около 2-ух лет данная проблема существует у многих пользователей этих адаптеров.
Для выхода из нашей ситуации, было решено использовать другие драйвера (от других разработчиков). Мы установили их на проблемный компьютер и попросили пользователя обязательно оповестить нас в случае появления синего экрана смерти. Конечно, я не знал какие драйвера устанавливать взамен официальным. Прочитав полностью все темы на форуме, нашел десяток отзывов, которые пробовали другой драйвер (сейчас уже не помню какой) и у них эта проблема решилась.
Спустя несколько дней он так и не позвонил, не зашел к нам, значит, что никаких неполадок больше не возникало! Убедившись, что с его компьютером все нормально, мы установили на все компьютеры этот драйвер и пользователи вздохнули с облегчением.
Проблемы с аппаратной частью компьютера.
Часто проблемы с «железом» являются скорее следствием, а вот причиной может быть перегрев комплектующих. Также сюда относятся возникшие самостоятельно неполадки оборудования, оперативной памяти или жесткого диска.
Проблемы с программами.
Экран смерти могут вызвать антивирусные приложения и различные эмуляторы. Также иногда причиной появления синего экрана смерти становятся вирусы, такое бывает не часто, но тоже встречается.
Что нужно делать
Во-первых, нужно заранее подготовиться к потенциальным проблемам. Windows настроен по умолчанию так, что всего на пару секунд появляется экран смерти, после чего компьютер автоматически перезагружается.
Однако это не дает нам возможности успеть записать данные об ошибки, что нас совсем не устраивает.
Примечание: если не перезагружается автоматически, то воспользуйтесь кнопкой «Power».
Нам будет достаточно настроить Windows, чтобы он автоматически не перезагружался. Тем самым мы сможем понять, почему появляется синий экран смерти. Так как в этой ошибке можно прочитать код ошибки или файл, который виноват в синим экране смерти. После этого нам будет помогать интернет. Для данной настройки нужно выполнить следующие действия:
В Windows XP : «Пуск» — «Настройка» — «Панель управления» – «Система» — «Дополнительно» — «Загрузка и восстановление» – «Параметры» — «Отказ системы». В появившемся окне нужно снять галочку «Выполнить автоматическую перезагрузку», а в блоке «Запись отладочной информации» выбрать «Малый дамп памяти», и нажать кнопку «ОК».
В Windows Vista/7 : «Пуск» – «Панель управления» – «Система и безопасность» – «Система» – «Дополнительные параметры системы». В появившемся окне выбрать вкладку «Дополнительно», подраздел «Загрузка и восстановление», и нажать кнопку «Параметры», тут остается только снять галочку «Выполнить автоматическую перезагрузку», включить малый дамп памяти и нажать «OK».



Также в данное окно можно попасть, нажав правой кнопкой мыши на «Компьютер» — выбрать «Свойства» — слева нажать «Дополнительные параметры системы» – перейти во вкладку «Дополнительно» — для меня этот способ, кажется проще.
Во-вторых, при первом появлении синего «недруга» нужно записать на бумагу данные с синего экрана. Эти данные, могут помочь в поиске причины проблемы.
Ну и, в-третьих, давайте покажу, как убрать синий экран смерти.
Нужно понимать, что экран смерти гораздо чаще появляется после каких-либо действий пользователя, чем сам по себе. Поэтому первое, что нужно предпринять – это попытаться вернуть компьютер к состоянию, в котором он работал стабильно.
Если никаких особых манипуляций с компьютером не проводилось, то есть вы просто работали, и вдруг появился «Он», придется искать ответы в интернете. Так как наиболее частой причиной появления BSOD являются драйверы, то первоочередной задачей является именно поиск названия сбойного драйвера.
Если информация была указана на самом экране смерти, то в этом случае нам нужно найти только описание той ошибки или проблемы, которую вызвал драйвер. Для этого просто вводим в любой поисковой системе название известного нам сбойного файла. Тем самым узнаем, что это за файл. Например, если этот файл нужен для работы видеокарты, значит нужно удалить драйвера видеокарты и скачать новый с оф. сайта производителя.
В противном случае, поиск нужно начинать с данных, которые вы переписали вручную. Пользуясь этой информацией, вы можете примерно сориентироваться в возможных причинах. Если ничего полезного узнать не удалось, переходим к анализу дампа памяти.
Не устанавливайте различные сборки, которые делались непонятными авторами. Если вам даже посоветовал сосед дядя Вася установить его сборку, то вам мой совет - НЕ ДЕЛАЙТЕ ЭТОГО! Лучше установить полноценный оригинальный дистрибутив Windows и будет вам счастье.
Если же проблемы с драйверами выявлены не были, нужно проверять аппаратные составляющие компьютера, которые могут быть причиной синего экрана смерти. В первую очередь это оперативная память, жесткий диск или перегрев каких-либо компонентов системы (видеокарта или процессор). Для проверки температуры можете использовать программу AIDA.
Если вы думаете, что проблема с аппаратной частью, тогда одолжите у вашего товарища данную деталь с его компьютера и установите на свой. Удостоверившись, что именно эта деталь работает неустойчиво на вашем компьютере, можете ее после этого купить в магазине.
Для проверки оперативной памяти рекомендую программу MemTest86, а для проверки жесткого диска программу Victoria (подробное рассмотрение работы этих программ опишу в отдельных статьях). Кроме того, не помешает провести полную проверку на вирусы, предварительно обновив базу данных сигнатур вирусов.
Напомню, что дамп – это файл, который создается в момент возникновения проблемы и содержит подробное описание состояния системы в момент возникновения ошибки, а, значит, может рассказать о причине появления сбоя.
Давайте представим такую ситуацию, когда у вашего друга появился синий экран смерти. Он не понимает, что это такое и из-за чего появился синий экран смерти. Естественно он выключает компьютер и пытается узнать у друзей, что это такое было. Конечно, он ничего не записал на листочек, то есть он не знает, что было написано, но как вы уже знаете, чтобы решить эту проблему надо знать, почему появилась ошибка.
Как раз для этого есть специальные программы, с помощью которых можно узнать, в чем была причина. Теперь если даже вы находитесь в другом городе, вы знаете, как можете помочь своему товарищу. Для просмотра содержимого дампа можно воспользоваться программами Debugging Tools for Windows или BlueScreenView.
Давайте на примере программы BlueScreenView, разберемся, как посмотреть дампы. Скачать утилиту можете по ссылке . Если вам надо информацию с официального сайта, то вот вам ссылка http://www.nirsoft.net/utils/blue_screen_view.html
Теперь запускаем файл «BlueScreenView.exe».

Если сверху нет никаких строк, значит на вашем компьютере не было сбоев.

У меня не было синего экрана смерти и поэтому пришлось его позаимствовать;). Итак, теперь у нас есть дамп, с помощью которого мы поймем, как работает эта программа.
Чтобы указать дамп, который у меня есть, надо внести изменения в программу. Для этого нажимаю «Настройки» — «Дополнительные параметры» или «CRTL» + «O».

Нажимаем «Обзор» и указываем, где находится наш дамп.
Примечание: Если программа находится на проблемном компьютере, то ничего изменять не нужно.

Вот теперь мы видим, какие файлы вызвали ошибку. Нажимаем на строку правой кнопкой мыши и выбираем «Свойства».
Как установить драйвер и что такое драйвер ».
Надеюсь, теперь у вас не будет сложностей в решении проблемы синего экрана смерти.
До скорых встреч!
Обязательное видео к просмотру, потому что тут есть то, о чем не рассказать словами:
Синий экран смерти знаком каждому пользователю операционных систем семейства Windows. У некоторых пользователей он появляется так часто, что они начинают думать, что это нормальное явление. Но это не так. Давайте разберемся, что такое синий экран смерти. Это ошибка, которая появляется при загрузке или после резкого отключения компьютера. Она свидетельствует о наличии проблем с операционной системой или внутренним железом. Только разобравшись с причинами возникновения, можно максимально эффективно ее устранить.
Если на компьютере с Windows 7 появляется синий экран смерти, то предлагаем вашему вниманию данную статью, она обязательно поможет найти и устранить эту проблему.
Синий экран смерти, его причины
Причины появления синего экрана можно разделить на две главные группы:
- Системные . Проблемы с операционной системой: нет нужных файлов, необходимых для корректной работы Windows, некорректно установленная ОС, заражение вредоносным программным обеспечением или файлом и так далее.
- Аппаратные . Проблемы с компьютерным железом: неисправность жесткого диска или видеокарты, перегрев процессора и так далее.
Для того чтобы точно определить причину появления ошибки, необходимо внимательно изучить содержание синего экрана. Ведь именно на нем указывается вся нужная пользователю информация, а именно: причина появления ошибки и даже рекомендации по ее устранению.
Если информации, которая указывается на экране, недостаточно, то компьютер можно настроить специально для диагностики синего экрана смерти.
Повреждение файла win32k sys провоцирует синий экран. Поэтому обязательно стоит подвергнуть проверке и просканировать другие директории.
Диагностика
Синий экран Windows или дамп памяти - отражение работоспособного (или не совсем) состояния операционной системы в определенный промежуток времени. Так как сразу после появления критической ошибки, после которой может последовать резкое отключение устройства, Виндоус выводит всю необходимую информацию на знаменитый синий экран, то для дальнейшей диагностики ее необходимо просто запомнить: переписать или сфотографировать.
Главная неприятность заключается в том, что синий экран показывается строго ограниченное время. После чего запускается механизм перезагрузки. Поэтому неподготовленному пользователю, который не знает куда смотреть, может быть сложно успеть переписать нужную информацию.
Чтобы отключить автоперезагрузку устройства, то есть когда компьютер или ноутбук немедленно начинает перезагружаться, сразу же после того, как появился синий экран смерти, необходимо активировать запись малых дампов памяти, то есть часть ее важного содержимого. Для этого требуется выполнить следующие действия:

Теперь синий экран смерти при загрузке Windows 7 не будет сразу же исчезать, поэтому успеете переписать необходимую информацию.
Расшифровка ошибки
Так как вызвать синий экран смерти может любая неполадка, то для исправления ошибки необходимо ее идентифицировать.

Как только удалось сфотографировать синий экран при загрузке Windows или записать информацию, которая на нем появляется, можно приступать к расшифровке ошибки, которая и стала причиной его возникновения:
- Первой строчкой система на английском вежливо уведомляет о том, что произошло критическое завершение работы Windows.
- Далее говорится о том, что именно вызвало проблему. Это может быть название файла или драйвера видеокарты, аудиокарты, TCPIP.SYS, SPCMDCON.SYS, DXGKRNLl.SYS, NTKRNLPA.EXE, NETIO.SYS и так далее. Если данная строчка отсутствует, то причину ошибки следует искать в компьютерном железе.
- Название ошибки, понятное для пользователя, например, DRIVER_IRQL_NOT_LESS_OR_EQUAL, свидетельствует о том, что при установке драйвера произошла ошибка.
- После этого следует большой массив текста, в котором Windows предлагает возможное решение проблемы. Например, проверить правильность установки драйверов, запустить службу проверки диска, провести восстановление системы и так далее.
- После слова STOP указывается технический код ошибки для более точной ее идентификации и устранения. Может носить вид типа 0x1000007e, 0x00000116 и тому подобное.
- Ниже система возможно повторно укажет имена файлов или драйверов, таких как TCPIP.SYS, SPCMDCON.SYS, NTKRNLPA.EXE, NTOSKRNL.SYS, NETIO.SYS и тому подобное, которые могли спровоцировать синий экран.
- Дополнительно, в зависимости от типа неполадки, Виндоус может выдать адрес оперативной памяти, по которому произошла критическая ошибка. По аналогии со STOP-кодом возможно будет иметь формат типа Address 0x00000116.
Зная эту информацию, становится понятно, как убрать синий экран смерти.
Проблемы с синим экраном в 90% случаев носят самый банальный характер и появляются у пользователей, который плохо разбираются в компьютерах, поэтому зачастую пренебрегают установкой системных обновлений, драйверов, правильной процедурой удаления программ и так далее.
Повреждение файла acpi sys может вызвать синий экран, поэтому для устранения ошибки необходимо заменить его на работоспособный вариант.
Даже если на экране написано, что ошибка была вызвана файлами типа tcpip, ntoskrnl, fltmgr, netio, ntkrnlpa, первое, что следует сделать, это:

Не лишним будет провести дефрагментацию, проверку и чистку реестра. Делать это лучше всего с помощью специального программного обеспечения. Одной из таких программ является .

С ее помощью возможно также проверить наличие всех необходимых для стабильной работы операционной системы файлов, библиотек. Если какие-то из них отсутствуют или повреждены, то программа предложит их скачать и произвести замену. При желании можно сделать копию оригинальных файлов и сохранить в любом удобном месте на жестком диске.
Экран смерти при загрузке или установке Windows
Если не знаете, как убрать синий экран смерти при установке Windows 7, то внимательно ознакомьтесь со следующей информацией. Такая ошибка может возникать только в трех случаях, если:
- неисправный образ операционной системы x64;
- рабочий образ, но неисправное железо (ошибка 0x00000116, IGDPMD64.SYS, fltmgr, ntoskrnl);
- была некорректно произведена настройка BIOS.
Если при установке Windows XP синий экран повторяется вновь и вновь, но вы уверены, что компьютерное железо в порядке, то проблема скорее всего заключается в самом неисправном образе операционной системы, который используете.
Синий экран при установке или восстановлении Windows может возникать из-за неисправного внутреннего накопителя (HDD) или некорректно произведенном его форматировании. Не стоит пренебрегать и стандартной процедурой проверки работоспособности используемого образа ОС, диска или флешки. Всю эту информацию можно найти на экране. Аналогичным образом исправляете и другие проблемы.
Отсутствие или повреждение системных файлов
Если не знаете, как убрать синий экран смерти, возникающий из-за отсутствия или повреждения системных файлов или библиотек типа TCPIP.SYS, SPCMDCON.SYS, IGDPMD64.SYS, fltmgr, DXGKRNLl.SYS, NTKRNLPA.EXE, NETIO.SYS или ошибки 0x00000116, то этот способ для вас. Он также подходит для ошибок, причиной которых стали другие файлы, имеющие расширение.SYS, .DLL, .EXE. Для этого можно воспользоваться специальной сторонней распространяющейся условно бесплатно утилитой. Одна из самых популярных - .
После установки программы необходимо запустить ее и начать сканирование при помощи кнопки Пуск . Далее утилита предложит провести проверку файлов типа ntoskrnl, dxgkrnl, igdpmd64, fltmgr, tcpip, netio, ntkrnlpa. Дополнительно программа проверит и другие директории. Если уверены, что именно файл nvlddmkm sys вызвал синий экран Windows 7 или любой другой, имя которого должны точно знать, то можете провести проверку именно его.

Как только сканирование будет закончено, предложит:
- провести замену файла, если он действительно был поврежден;
- перейти к проверке остальных системных файлов, если указанный файл не поврежден;
- только удалить неисправный файл, если хотите заменить его самостоятельно;
- ничего не делать, но при этом открыть папку с поврежденным файлом для самостоятельного решения проблемы.
По желанию можете установить и другие приложения для автоматического поиска поврежденных системных файлов и их замены. Некоторые из них аналогичным образом выявляют и устраняют неполадки, связанные с драйверами.
Сброс BIOS
Если недавно были произведены изменения BIOS или пытались разогнать процессор, то возможно, что проблема вызвана именно этим. Поэтому обязательно стоит попробовать вернуть его настройки по умолчанию. Сделать это можно несколькими способами:

Заключение
А данной статье было рассмотрено: что такое синий экран смерти, его причины появления. Была приведена расшифровка ошибок, а также предложены различные варианты устранения возникших поломок. Теперь, если у вас вновь появится экран смерти Windows 7, то вы уже знаете, что делать.
Видео по теме
Иногда, особенно с компьютерами и ноутбуками «видавшими виды» случаются непонятные казусы — компьютер вдруг ни с того ни с сего на долю секунды притормаживает, а потом на экране монитора выскакивает непонятное сообщение, белыми буквами на синем фоне, с разными там закорючками а реже с кракозябрами. После этого, как правило, компьютер перезагружается. Иногда вообще не может загрузиться, снова и снова показывая вам невразумительный синий экран. «Что случилось?» — думаете вы, — «наверное компьютер сломался, и нужно вызывать специалиста?». Хуже всего, когда синий экран смерти вылетает не по заданному действию или команде а хаотично, то-есть когда вашему компьютеру вздумается «взбрыкнуть». О синем экране смерти Windows, и о том, что нужно делать в этом случае и будет эта статья.
- Указывать код ошибки (по возможности);
- Кратко указать аппаратную и конфигурацию вашего компьютера, какая операционная система, антивирус, на нем установлены и их происхождение?
- Описать кратко, что предпринималось перед возникновением ошибки (устанавливалось новое устройство, программа, игра, другие действия)?
- Указать сколько лет или месяцев Вашему компьютеру?
- Если ноутбук — модель и производитель ноутбука?
- Прочитать И СЛЕДОВАТЬ ИМ!
В противном случае ответ на Ваш вопрос не гарантируется.
Синий экран смерти что делать?

Прежде чем приступить к поиску решения вашей проблемы с «Синим экраном смерти Windows», а также перед тем как задавать вопросы здесь, убедитесь пожалуйста, что у Вас установлена лицензионная копия Windows, или нелицензионная но оригинальная (копия с оригинального носителя). Именно в этих случаях Вы можете здесь получить квалифицированную помощь бесплатно. В случае если на Вашем компьютере установлена сборка Windows скачанная с интернета — задавать здесь вопросы не целесообразно, по причине того, что авторы этого блога считают подобные «поделья» изначально не работоспособными.
Как показал опыт большинство проблем с возниканием «Синего экрана смерти Windows» связано именно с тем, что вы имеете дело со сборкой (типа Chip, Zver, Game Edition и тому подобные). Не пытайтесь пожалуйста внаглую задавать здесь вопросы по сборкам Windows.
Ответ всегда будет один: Смените вашу копию Windows на оригинальную, а затем приходите. Вот только мы уверены, что с оригинальной Windows Вам не придется сюда приходить, поскольку у вас не будет возникать «синих экранов». Во всяком случае так часто как в случае со сборками. Синий экран смерти что делать?
Итак, что же такое Синий экран смерти Windows или же так называемая ошибка BSOD (она же ошибка STOP )? Напрасно все ругают уже пенсионера Билла Гейтса, что мол написал он со своими «ленивыми» программистами кривую операционку, а именно Windows, издавна выдающую синие экраны различных конфигураций. Ведь если бы не синий экран смерти — очень много данных могло бы быть потеряно, а компьютеров испорчено.
Операционная система Windows работает напрямую с аппаратной частью вашего компьютера, и если что-то пойдет не так: будь то это ошибка в самой Windows, или в драйвере, с помощью которого Windows управляет вашим компьютером, аппаратной части может быть подана неверная команда (например удалить все данные на диске) и оно испортится. Синий экран смерти что делать?
BSOD — такая защитная реакция Windows, когда система уже не может отдавать себе отчет за свои поступки, и предпринимает решительные действия к своему аварийному останову, дескать — чтобы не наделать делов в вашем компьютере. Ошибка BSOD — возникает чаще всего при неправильной работе или поломке оборудования в вашем компьютере. Нередки случаи, вызова STOP-ошибки и при запуске неадекватных программ, вирусов, сторонних драйверов, ложных антивирусов и прочего «левого» хозяйства.
В этой статье я не только опишу общие рекомендации по устранению причин и последствий BSOD ошибок Windows но и постараюсь (не сразу конечно, а постепенно, по мере своих возможностей и доступности свободного времени) сделать полное справочное руководство на доступном, понятном языке — как бороться с синим экраном смерти . Так что, други мои — следите пожалуйста за обновлениями этой статьи. Синий экран смерти что делать?
Кстати, сам по себе расхожий термин скоро утратит свою актуальность, и Windows 7 — последняя операционка в которой он в чистом виде присутствует. Не спешите радоваться — это не значит, что в Майкрософт вдруг начнут писать идеальные и суперумные программы. В Windows 8 Майкорсофт обещает выдавать ошибки BSOD не на синем, а на черном фоне, посему нам с вами придется сталкиваться с «Черным экраном смерти», что в принципе сути проблемы не меняет.
Как выглядит сообщение: Синий экран смерти? (Синий экран смерти что делать?)
Как разобрать, что написано в ошибке STOP, если компьютер постоянно перезагружается и не дает прочитать?
Очень часто ошибку STOP в Windows не удается идентифицировать, по причине того, что вы не успеваете быстро разобрать каракули на экране, да еще и «по-англицки». После этого компьютер моментально уходит в перезагрузку (иногда даже это получается циклично, то есть компьютер постоянно перезагружается). Чтобы рассмотреть, что же вам там написала Windows и начать искать решение проблемы, при очередном перезапуске компьютера нажмите и удерживайте клавишу F8 на вашей клавиатуре. Должно высветиться меню входа в .
Но нам сейчас может быть бесполезен — ищем пункт меню «Отключить автоматическую перезагрузку при отказе системы » и входим в это меню. Теперь при загрузке ваш компьютер выдаст окно как на фото выше (кракозябры у вас могут получаться свои, в зависимости от характера проблемы), и так и замрет, пока вы не нажмете кнопку Reset . Reset пока тоже не жамкайте, а лучше внимательно всмотритесь во второй абзац, написанный заглавными буквами. Выпишите себе на бумажку эти символы, или сфотографируйте, то что увидите. Затем нам еще понадобится последняя строка синего экрана смерти (сообщение типа: ***STOP: 0xC0000007C и дальше вся та ерунда, которая будет написана) ее тоже выпишите на бумажку. Синий экран смерти что делать?
При появлении синего экрана смерти, первым делом нужно выполнить некоторый список мероприятий, который если и не всегда поможет устранить этот смый синий экран смерти, то хотя-бы позволит определить причину появления синего экрана смерти у вашей Windows. Синий экран смерти что делать?
Самое первое, что нужно сделать — попробуйте загрузить ваш компьютер с какого-нибудь Live-CD, у каждого компьютерщика или сисадмина, как правило, такое имеется. А если не имеется — попросите у знакомого. В большинстве случаев загрузка с Live-CD позволит определить с довольно высокой долей вероятности — аппаратные у вас проблемы или же все-таки программные. Если проблемы аппаратные — с Live-CD у вас не получится загрузиться, компьютер все так-же упорно будет выдавать синий экран смерти . Учтите, что Live-CD у вас должен быть с Windows а не с Linux. Linux не умеет делать синий экран — он выдает другую штуку Kernel Panic — подобие синего экрана, но несколько по иному. Синий экран смерти что делать?
Значится порядок действий следующий:
1. Перезагрузите Ваш компьютер, а еще лучше выключите и через некоторое время включите снова. Синий экран смерти что делать?
2. Вспомните, если вы недавно вставляли в ваш компьютер, или меняли какую-нибудь «железяку» — возможно весь сыр-бор в ней? Попробуйте «сделать все назад» — возможно новая железка не подружилась с вашей Windows. Синий экран смерти что делать?
3. Если ваша Windows еще загружается, а ошибка STOP возникает лишь изредка — попробуйте обновть Windows с сайта Майкрософт.
4. Если вы живете в селе или в частном секторе, возможно у вас в розетке напряжение отличается от нормы, попросите специалиста-электрика, померять напряжение в розетке у вас дома. (сами если не знаете — лучше не лезьте, током шибануть может, а то насоветую вам тут…) Может напруги не хватает и ваш компьютер от этого выдает синий экран? Синий экран смерти что делать?
5. Далее переходим к проверке оперативной памяти, можно запустив программу Memtest (как правило всегда есть на Live-CD), или же на установочном диске Windows Vista, Windows 7 есть свое средство проверки оперативной памяти, его тоже можно использовать, и программ никаких искать не нужно. Синий экран смерти что делать?
6. Проверьте ваш жесткий диск: сначала на наличие свободного места, а потом на битые сектора программкой MHDD (найдете снова-таки на диагностическом диске Live-CD). Синий экран смерти что делать?
7. Зайдите в BIOS и выставьте настройки по-умолчанию (Default) там опция такая есть. Потом сохраните настройки и перезагрузитесь. Синий экран смерти что делать?
8. Не факт, что поможет, но попробуйте запустить «Восстановление системы», или еще можно попробовать «Загрузить последнюю удачную конфигурацию» (вызывается из меню входа в безопасный режим, тот что через F8). Синий экран смерти что делать?
9. Если проблема со свежеустановленной программой или драйвером — вам может помочь вот это
10. Мучались-мучались, а толку ноль. ваша система все-равно переодически выдает синий экран смерти — проверьте систему на вирусы. А вдруг?…
11. Кричите «Спасите!», «Памагите!», «Хелп!» на — будем думать и лечить ваш компьютер вместе! Синий экран смерти что делать?
Как определить драйвер, из-за которого выкинуло Синий экран смерти (Ошибка BSOD)?
1) Нажимаете комбинацию клавиш Win+Pause
2) Щелкаете ссылку Дополнительные параметры системы
3) Переходите на вкладку Дополнительно
4) Нажимаете кнопку
5) По умолчанию дампы будут сохраняться в папку %SystemRoot%\Minidump
Д альше перечислены практически все ошибки BSOD которые существуют:
Уважаемые посетители блога Компьютер с нуля!
Прежде чем задать вопрос ниже — убедительно просим Вас:
- Указывать код ошибки (по возможности);
- Кратко указать аппаратную и конфигурацию вашего компьютера, какая операционная система, антивирус, на нем установлены и их происхождение?
- Описать кратко, что предпринималось перед возникновением ошибки (устанавливалось новое устройство, программа, игра, другие действия)?