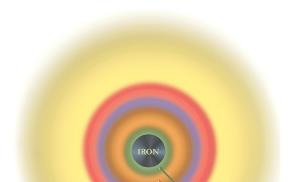Что обозначает синий экран смерти. Синий экран смерти (BSoD) — боремся с ошибками
Инструкция
Основная часть BSoD-ошибок возникает в результате порчи определенных системных файлов. Кроме того, данная неисправность может быть связана с отсутствием драйверов или их несовместимостью. Не перезагружайте компьютер сразу после появления синего экрана.
Найдите и удалите файлы, указанные в тексте ошибки. Помните о том, что если речь идет о системных файлах, их удаление может привести к окончательной порче ОС.
Если вы не уверены в правильности своих действий, используйте опцию «Восстановление системы». Откройте категорию «Система и безопасность» в панели управления. Перейдите по ссылке «Архивация и восстановление».
Выберите режим «Восстановить системные параметры». Активируйте процесс восстановления предыдущего состояния операционной системы. Для этого выберите подходящую контрольную точку и нажмите кнопку «Далее».
В том случае, если описанная процедура не помогла исправить ошибку, вновь изучите текст сообщения. Если BSoD связан с файлами драйверов, полностью обновите их конфигурацию через безопасный режим Windows.
Попробуйте установить новую копию операционной системы. Если после этого компьютер по-прежнему будет работать нестабильно, значит, причиной BSoD является неисправность какого-либо оборудования. Замените испорченное устройство.
Видео по теме
Экран смерти появляется в случае возникновения ошибки в работе системы. На дисплей выводится информация о том, что именно привело к сбою. Одним пользователям такие сведения могут помочь устранить неисправности, но другим они ни о чем не говорят. В последнем случае можно отключить экран смерти.
Инструкция
Когда появляется экран смерти, он же «синий экран», «синий экран смерти», вы можете только физически выключить или перезагрузить ПК кнопками Power или Reset на корпусе компьютера. Ни на какие другие команды с клавиатуры или мыши в это время система не реагирует. Чтобы при возникновении ошибки вместо экрана смерти автоматически производилась перезагрузка системы, задайте нужные параметры.
Вызовите компонент «Свойства системы». Сделать это можно несколькими способами. Нажмите кнопку «Пуск» или клавишу Windows, в развернувшемся меню выберите пункт «Панель управления». В категории «Производительность и обслуживание» щелкните по значку «Свойства системы» левой кнопкой мыши. Откроется нужный компонент. Более быстрый способ: из меню «Пуск» или с рабочего стола кликните правой кнопкой мыши по элементу «Мой компьютер» и выберите в контекстном меню последний пункт «Свойства».
В диалоговом окне «Свойства системы» сделайте активной вкладку «Дополнительно» и найдите группу «Загрузка и восстановление». Нажмите на кнопку «Параметры», чтобы открыть дополнительное окно настроек. В новом окне в группе «Отказ системы» установите маркер в поле «Выполнить автоматическую перезагрузку». Обратите внимание на поле «Записать событие в системный журнал». Если вы отметите его маркером, то в любое время сможете прочесть в журнале информацию об ошибке, приведшей к сбою.
Большинство пользователей при тесном взаимодействии с компьютером сталкивались с внезапным завершением работы системы, сопровождающимся синим экраном с непонятной информацией. Это так называемый «BSOD» , и сегодня мы поговорим о том, что это и как с ним бороться.
BSOD – это аббревиатура, буквально означающая «синий экран смерти». Точнее сказать было нельзя, поскольку после появления такого экрана дальнейшая работа без перезагрузки невозможна. Кроме того, подобное поведение системы говорит о довольно серьезных неполадках в программном или аппаратном обеспечении ПК. BSODы могут возникать как при загрузке компьютера, так и во время его работы.
Вариантов ошибок, прописанных на синих экранах, великое множество, и мы здесь не будем разбирать каждую в отдельности. Достаточно лишь знать, что вызывающие их причины можно разделить на программные и аппаратные. К первым относятся сбои в драйверах или других программах, тесно связанных с операционной системой, а ко вторым – проблемы с оперативной памятью и жесткими дисками. Неправильные настройки BIOS, например, некорректные значения напряжений или частот при разгоне также могут вызвать BSOD.
Большинство частных случаев описано на сайте bsodstop.ru . Для работы с данным ресурсом необходимо разобраться в структуре данных, предоставляемых системой.

Наиболее важным является шестнадцатеричный код ошибки, указанный на скриншоте. Эту информацию и следует искать на сайте.

В том случае, если система автоматически перезагружается, и нет возможности прочитать информацию, выполняем такие действия:

Теперь при появлении BSOD перезагрузка может быть выполнена только в ручном режиме. При невозможности доступа к системе (во время загрузки возникает ошибка) можно задать те же параметры в загрузочном меню. Для этого при старте ПК необходимо нажать клавишу F8 или F1 , а затем F8 , или Fn+F8 . В меню нужно выбрать отключение автоматической перезагрузки во время сбоя.

Причина 1: Драйвера и программы
Драйвера являются главной причиной возникновения синих экранов. Это могут быть как микропрограммы для аппаратных средств, так и файлы, внедренные в систему каким-либо софтом. Если BSOD возникает именно после установки программного обеспечения, то выход здесь один – выполнить «откат» к предыдущему состоянию системы.
Если доступа к системе нет, то необходимо воспользоваться установочным или загрузочным носителем с записанной на него той версией ОС, которая на данный момент установлена на ПК.
Подробнее: Как создать загрузочную флешку с ,

Внимательно следите за поведением системы после установки любых программ и драйверов и создавайте точки восстановления вручную. Это поможет правильно определить причины ошибок и устранить их. Своевременное обновление операционной системы и тех же драйверов также может избавить от массы проблем.
Подробнее:
Как обновить операционную систему ,
Причина 2: «Железо»
Аппаратные проблемы, вызывающие BSOD, следующие:
- Недостаток свободного места на системном диске или разделе
Необходимо проверить, какой объем накопителя доступен для записи. Делается это правым кликом по соответствующему диску (разделу) и переходом в свойства.

Если места мало, то есть менее 10%, необходимо удалить лишние данные, неиспользуемые программы и очистить систему от мусора.

- Новые устройства
Если синий экран возникает после подключения новых комплектующих к материнской плате, то следует попытаться обновить их драйвера (см. выше). В случае неудачи придется отказаться от использования устройства ввиду возможной его неисправности или несоответствия характеристик.
- Ошибки и битые сектора на жестком диске
Для выявления этой неполадки следует проверить все накопители на наличие проблем и по возможности устранить их.

- Оперативная память
Неисправные планки «оперативки» очень часто являются причиной сбоев. Выявить «плохие» модули можно с помощью программы .

- Перегрев
БСОД также может быть вызван перегревом комплектующих – процессора, видеокарты или компонентов материнской платы. Для устранения данной проблемы необходимо правильно определить температуру «железа» и предпринять действия по ее нормализации.

Причина 4: BIOS
Некорректные настройки микропрограммного обеспечения материнской платы (БИОС) могут привести к критической ошибке системы и появлению синего экрана. Самым верным решением в данной ситуации будет сброс параметров на дефолтные.

Причина 3: Вирусы и антивирусы
Вирусы, попавшие на ваш компьютер, могут блокировать некоторые важные файлы, в том числе и системные, а также препятствовать нормальной работе драйверов. Выявить и устранить «вредителей» можно с помощью бесплатных сканеров.
Если вирусная атака закрыла доступ к системе, то выполнить данную операцию поможет , записанный на съемный носитель. Сканирование в данном случае выполняется без загрузки операционной системы.

Антивирусные программы также могут вести себя неподобающим образом. Они часто блокируют «подозрительные» системные файлы, отвечающие за нормальную работу служб, драйверов и, как следствие, аппаратных компонентов. Избавиться от проблемы можно путем отключения или удаления антивируса.
Особенности синего экрана в Windows 10
Ввиду того что разработчики Майкрософт стараются ограничить взаимодействие пользователя с системными ресурсами, информативность BSODов в Windows 10 значительно снизилась. Теперь мы можем прочитать только название ошибки, но не ее код и имена связанных с ней файлов. Впрочем, в самой системе появилось средство для выявления и устранения причин синих экранов.

- Идем в «Панель управления»
, вызвав строку «Выполнить»
сочетанием клавиш Win+R
и введя команду

- Переключаемся в режим отображения «Мелкие значки»
и переходим к апплету «Центр безопасности и обслуживания»
.

- Далее идем по ссылке «Устранение неполадок»
.

- Открываем блок, содержащий все категории.

- Выбираем пункт «Синий экран»
.

- Если требуется сразу устранить проблему, то жмем «Далее»
и следуем подсказкам «Мастера»
.

- В том же случае, если необходимо получить информацию об ошибке, нажимаем на ссылку «Дополнительно»
.

- В следующем окне снимаем галку возле надписи «Автоматически применять исправления»
и переходим к поиску.

Данное средство поможет получить подробную информацию о БСОДе и предпринять соответствующие действия.
Заключение
Как видите, устранение BSODов может быть занятием довольно сложным и требующим большого количества времени. Для того чтобы избежать появления критических ошибок, своевременно обновляйте драйвера и систему, не пользуйтесь сомнительными ресурсами для загрузки программ, не допускайте перегрева комплектующих, а перед разгоном ознакомьтесь с информацией на профильных сайтах.
При загрузке или работе операционной системы Windows может возникнуть ошибка или сбой, который приведет к появлению синего экрана с белым текстом.
Причем в этом случае вы сможете только перегрузить компьютер, так как другие действия будут недоступны. Именно по это причине этот самый экран называют «синим экраном смерти» (BSOD).
Что это такое
Появление синего экрана смерти означает, что произошло аварийное завершение операционной системы. Причина возникновения такого сбоя может быть весьма разнообразна. Подобная проблема может случиться с каждым, поэтому необходимо знать, что делать, если появился BSOD.
Нет необходимости беспокоиться и чрезмерно суетиться. Рекомендуется перегрузить системный блок, при этом все несохраненные данные будут потеряны.
Нередко при перезагрузке проблема исчезает, но знать причину, от чего бывает сбой все же полезно. Для этого нужно проанализировать некоторую строку, расположенную на синем экране смерти, которая содержит проверочную строку ошибки и проверочный код ошибки, чтобы найти информацию по ним в Интернете.
Настройка системы
Чтобы при возникновении критического сбоя в операционной системе иметь возможность диагностировать проблему и устранить ее, следует особенным образом настроить операционную систему.
Для этого необходимо:
- проверить, что в параметрах Windows включено сохранение дампа памяти;
- руководствуясь необходимым размером файла дампа памяти, надо проверить, хватит ли на системном диске свободного места для его расположения;
- отключить перезагрузку операционной системы после появления BSOD.
Windows XP
Для настройки параметров операционной системы Windows XP необходимо:
- включить запись отладочной информации, а именно перейти в:

- указать, какое количество отладочной информации следует записать в случае возникновения сбоя.
WindowsVista/7
Настройки WindowsVista/7 аналогичны настройкам Windows XP.

Windows 8
В Windows можно настроить параметры так, чтобы операционная система не перегружалась автоматически. В Windows 8 для этого необходимо:
- правой клавишей мыши нажать на значок “Компьютер” и затем из появившегося меню выбрать строку “Свойства”;
- в левом меню активного окна выбрать пункт “Дополнительные параметры системы”;
- кликнуть на раздел “Дополнительно”;
- в поле “Загрузка и восстановление” выбрать пункт “Параметры…”;

- в окне “Загрузка и восстановление” следует снять галочку напротив пункта “Выполнить автоматическую перезагрузку”;
- дополнительно необходимо изменить и сохранить опции сохранения отладочной информации. Для этого в окошке “Запись отладочной информации” рекомендуется выбрать значение “Малый дамп памяти (256 Kb)”. Каталог, в который будут загружаться мини дампы, целесообразней не менять. По умолчанию - C:WINDOWSMinidump.
- оборудование;
- драйверы;
- программы.
- скачать актуальную версию программы с сайта разработчика;
- установить программу на компьютер;
- запустить программу;
- перейти в пункт меню «File –> Symbol File Path…»;
- вокне «Symbol Search Path» нажать «Browse…»;
- в появившемся окне выбрать местоположение каталога Symbols . Затем два раза нажать «OK», после чего выбрать меню «File –> Open Crash Dump…»;
- в окне «Open Crash Dump» следует выбрать путь и нажать «Открыть»;
- в окне «Workspace» установить флажок «Don’taskagain» в значение «No»;
- отобразится окно «Command Dump » с анализом дампа;
- детально проанализировать дамп памяти;
- особенно важно обратить внимание на раздел «Bugcheck Analysis», в котором отображается возможная причина сбоя;
- для просмотра полной информации нужно нажать на ссылку «!analyze -v»;
- закрыть программу;
- применить полученные данные для устранения причины краха.
- 0x00000001 – внутренняя ошибка ядра;
- 0x0000000A – недоступный адрес памяти;
- 0x0000001E – некорректная команда процессора;
- 0x00000020 – ошибка драйвера;
- 0x0000002B – переполнение стека;
- 0x00000051 – ошибка реестра.
Расшифровка сведения в Blue Screen of Death
Каждая критическая ошибка сопровождается детальным описанием и восьмизначным кодом ошибки. При первой встрече с BSOD информация, отображаемая на нем, кажется случайной последовательностью символов, но на самом деле, описание и код ошибки помогут в значительной степени выявить, из-за чего произошел сбой и что означает данная ошибка.

В верхней части монитора содержится описание ошибки, состоящее из слепленных вместе слов, написанных прописными буквами и разделенных символами подчеркивания.
Непосредственно после описания ошибки отображаются некоторые советы по устранению проблемы. За ними идет раздел технической информации с шестнадцатеричным кодом ошибки из восьми цифр.
В зависимости от характера ошибки код обычно дополняется четырьмя вспомогательными значениями, заключенными в круглые скобки.
Если ошибка, из-за которой появился BSOD, напрямую зависит от какого-то файла, в этом разделе отображается его имя.
Причины появления
Причин появления синего экрана смерти множество.
Все причины появления BSOD в Windows можно разбить на три составляющих:
Видео: Синий экран в виндовс
Оборудование
Одной из наиболее частых причин, которая может вызвать BSOD, в этой категории являются проблемы с оперативной памятью. Необходимо протестировать ее.
Также нередки сбои в функционировании системы хранения данных. В этом случае стоит про диагностировать жесткий диск и проверить наличие свободного места на нем.
Реже причиной синего экрана смерти служат неполадки с видеоадаптером и процессором. Важно выполнить тест данного оборудования при помощи специализированных утилит.

В дополнении к основным комплектующим компьютера проблемы могут возникать с дополнительными платами, расширяющими функциональные возможности системного блока. Выяснить источник проблемы, можно, если вынуть дополнительные узлы и протестировав компьютер несколько дней без них. Если компьютер функционирует в штатном режиме без сбоев, значит проблема решена.

Можно также попробовать подключить плату в другой слот материнской платы. После тестирования всех комплектующих раздельно следует протестировать работу всей системы под нагрузкой. При сбое под нагрузкой вероятно проблема кроется в работе блока питания. Выход из положения – замена блока питания на более мощный.
Драйвера
Бытует мнение, что драйвера являются источником 70% случаев BSOD. Для лечения системы драйвер необходимо переустановить, предварительно удалив его. Если проблема не решена, то необходимо скачать драйвер с сайта производителя и установить.

Бывают ситуации, когда нет возможности найти свежий драйвер, в таком случае можно установить более ранней версии.
Если замена драйвера не помогает, то следует проверить совместимость устройства с операционной системой. При отсутствии совместимости рекомендуется заменить оборудование или переинсталлировать операционную систему.
ПО
Возникшие проблемы, связанные с программным обеспечением, решаются аналогично. Необходимо переинсталлировать имеющуюся, либо установить версию, скачанную с сайта разработчика.

Вероятной причиной критической ошибки может быть одновременная установка двух и более антивирусных средств на одну операционную систему.
Анализ дампа памяти
Для анализа критических дампов памяти можно использовать одну из огромного количества программу, например, DumpChk, Kanalyze, WinDbg.
Рассмотрим на примере WinDbg (входит в состав Debugging Tools for Windows) как можно осуществить анализ аварийных дампов памяти.

Последовательность действий следующая:
Устраняем ошибки синего экрана смерти
Львиная доля ошибок синего экрана смерти обусловлена порчей некоторых системных файлов или отсутствием или несовместимостью драйверов.
При появлении BSOD необходимо проделать следующие действия:

Видео: BSOD - Экран
Коды ошибок
Для более быстрого и эффективного «лечения компьютера» нужно иметь представление о том, что означают коды ошибок и как устранить проблему синего экрана смерти. Поэтому чрезвычайно важно не игнорировать текст, отображающий на BSOD. Наиболее важная информация на синем экране смерти – это шестнадцатеричный код ошибки и ее описание.
Количество ошибок BSOD достигает нескольких сотен. Знать или описать все коды ошибок и способы их устранения просто невозможно . Гораздо проще и оптимальнее воспользоваться специализированными ресурсами, на которых есть подробная информация об ошибках, и описана последовательность действий для решения возникшей проблемы наиболее действенным и безопасным способом.

Для этого надо лишь перейти на соответствующий ресурс, найти ошибку с требуемым кодом, изучить информацию о ней и восстановить работоспособность операционной системы в соответствии с полученными рекомендациями.
Наиболее часто встречающие ошибки:
В отдельных случаях функционирование операционной системы Windows может завершиться появлением синего экрана смерти, на котором отображается определенная последовательность символов.
Появление BSOD говорит о критической ошибке в работе операционной системы. Способ устранения сбоя зависит от кода системой ошибки, который можно посмотреть в нижней части синего экрана.
Приветствую Вас, уважаемые читатели! Синий экран смерти – это ошибка, с которой рано или поздно сталкивается каждый пользователь, на компьютере которого установлена операционная система Windows. При появлении этой ошибки некоторые пользователи начинают паниковать, не зная, что делать.
Решением на короткий период времени является перезагрузка системы. И если система не делает этого автоматически, то это можно сделать вручную, нажав кнопку «Reset» на корпусе персонального компьютера или удерживая кнопку «Power» на клавиатуре ноутбука, а затем вновь его включив.
Важно понимать, что появление синего экрана смерти – это симптом конфликта или неработоспособности отдельного приложения и Вашей первостепенной задачей является немедленное устранение ошибки синего экрана смерти.
Первым делом нужно понять, что именно произошло, и откуда появилась ошибка. Для этого нужно коротко понять архитектуру операционной системы. Глубоких познаний в данной теме не требуется. Вам достаточно знать, что код выполняется в двух основных режимах: пользовательский режим и режим ядра.
Пользовательский режим наиболее упрощен, и представляет собой обработку простых приложений пользователя: офисные программы, браузеры, стандартные приложения и другие. А в режиме ядра выполняется работа драйверов и операционной системы. Такое разграничение очень важно. Ведь смотрите, если произошел сбой в работе браузера, то это не повлияет на работу всей системы в целом, а просто произойдет сбой приложения. Вам всего лишь нужно будет просто закрыть принудительно приложение и продолжить работу.
Ну а с режимом ядра дело обстоит серьезнее, ведь в этом случае ошибка в работе драйвера может повлиять на работу всей системы, в случае появления которой как раз таки и происходит появление синего экрана смерти.
Появился синий экран смерти что делать?
Итак, появление синего экрана смерти – это так называемая защита системы в том случае, когда код прорабатывается некорректно. В этом случае выводится синий экран на дисплей монитора и все данные не сохраняются для безопасности работы системы в будущем. И как говорилось ранее, в самом синем экране содержится вся необходимая информация для его анализа и понимания сути проблемы.
Если компьютер перезагружается автоматически, у пользователя не хватает времени на прочтение информации, которая содержится на нем, не говоря уже об ее анализе. В этом случае после загрузки системы, нужно кликнуть правой кнопкой мыши по значку «Мой компьютер», и выбрать пункт «Свойства». Это же действие можно заменить комбинацией горячих клавиш «Win+Pause».
Если установлена операционная система Windows 7, то в левом меню нужно перейти в меню «Дополнительные параметры системы».

После чего нужно выбрать вкладку «Дополнительно» и в поле «Загрузка и восстановление» нажать кнопку «Параметры».

Здесь нужно в поле «Отказ системы» убрать флажок со строки «Выполнить автоматическую перезагрузку». После выполнения этих действий нужно все изменения сохранить.

В дальнейшем, при появлении синего экрана смерти, автоматическая перезагрузка появляться не будет и можно будет проанализировать суть конфликта системы.
Чтение синего экрана смерти
Ниже представлен скриншот синего экрана смерти, давайте вместе постараемся понять и прочесть возникшую ошибку.
В верхней строке экрана предоставлено сообщение о том, что именно случилось. В нашем случае звучит примерно так: «Была обнаружена проблема и окна были закрыты, для предотвращения повреждения компьютера».
Во втором абзаце представлена информация о самой ошибке: «Проблема вызвана в следующем файле – SPCMDCON.SYS»

Система описывает, что именно произошло, но эта информация представлена не всегда, так как система не всегда понимает ошибку.
В третьем абзаце предоставлено название ошибки. Это название можно сохранить. Оно может пригодиться в будущем. Далее следует большой текст, который содержит рекомендации по устранению ошибки.
Также там была представлена самая важная информация: шестнадцатеричный код ошибки, его важно сохранить, он обязательно пригодится. Здесь же в скобках после кода ошибки представлены параметры ошибки. Ниже представлена информация о файле, вызвавшем ошибку, и ее адресе. Информация о файле и адресе ошибки представлена на синем экране смерти далеко не всегда, но если она есть, то она существенно помогает решить проблему быстрее.
Итак, полученные название ошибки и код ошибки, Вам нужно вписать в поисковую строку поисковых системы, чтобы найти информацию о произошедшем сбое системы.

Таких ошибок представлено более ста, поэтому описывать каждую смысла не имеет. Достаточно понимать, что все ошибки можно распределить на группы. Предлагаю Вам перейти к следующему пункту.
Типы ошибок, вызывающих синий экран смерти
Большинство проблем (около 70 процентов), связанных с работой системы являются ошибки внутри драйвера. Они могут быть вызваны установкой неподходящих драйверов, либо конфликтом драйверов друг с другом, а также некорректно установленных обновлений.
В эту же категорию можно добавить драйвера, конфликтующие с операционной системой, к примеру, Вы подключили к своему компьютеру принтер, скачали драйвера и успешно их установили. Ваш принтер печатает без каких-либо проблем, но стало заметно, что операционная система ведет себя странным образом, а именно происходит самопроизвольное отключение компьютера, появляются различные ошибки, вплоть до появления синего экрана смерти.
Также ошибка может появиться в результате перегрева устройств внутри персонального компьютера или просто конфликте устройств между собой, а также конфликте комплектующих с операционной системой. Не все комплектующие могут работать между собой полноценно. А это в свою очередь может вызвать замедление работы операционной системы. В одной из прошлых своих статей я уже писал про эту проблему, обязательно ознакомьтесь:
Также нередким (около 10 процентов) является сбой самого устройства. Отказ работы жесткого диска, оперативной памяти, видеокарты и других комплектующих.
Следует отметить также неправильные настройки BIOS, недостаточное количество свободного места на жестком диске, заражение вирусами, а также разгон процессора и оперативной памяти. На долю этих ошибок приходится около 15 процентов системных ошибок. В своей статье про БИОС я рассказывал основные нюансы, вот прочитайте:
Менее 5 процентов ошибок приходится на ошибки кода самой операционной системы Windows. Несмотря на то, что компания постоянно работает над решением данного вопроса, все же все ошибки устранить пока им не удается.
Решение и профилактика проблем, вызывающих синий экран смерти
После получения кода и названия ошибки, стоит поискать через поисковую систему рецепт для ее устранения. Но стоит отметить, что большинство проблем устраняется способами, представленными ниже.
Проверка свободного места на жестких дисках. Если на жестком диске менее 10 процентов свободного мета, то его следует разгрузить, чтобы система могла работать свободнее и более стабильно.
Рекомендуется оставлять на диске более 20 процентов свободного места. Таким образом, система будет копировать и обновлять файлы быстрее, перегрев диска будет гораздо меньше. Еще одним решением для ускорения работы системы будет разделение жесткого диска на несколько секторов. Таким образом, можно разделить системные файлы и офисные.
Стоит производить периодическую проверку жесткого диска на наличие поврежденных секторов. Для этого подойдут стандартные приложения. Также не стоит забывать о дефрагментации жесткого диска. Вот Вам для примера статья:
Сканирование операционной системы на наличие вирусов, и дальнейшее их удаление или лечение. На компьютере обязательно должен быть установлен антивирусный продукт, который будет постоянно обновляться. Желательно приобретать не бесплатный антивирус. Такие программы более надежны и быстрее обновляются. В антивирусе обязательно наличие FireWall, чтобы не подцепить ненужные файлы из интернета. А также обязательно сканирование всех съемных носителей.
Установка последних обновлений операционной системы. Компания заботится о пользователях, пользующихся их продуктом, поэтому старается в каждом обновлении решать все возможные на данный момент проблемы. Именно поэтому нужно постоянно обновлять свою систему.
Если ошибка появилась после обновления драйвера, то лучше откатить его обратно к более старой версии. Но при этом, у Вас предварительно должно быть настроено резервное копирование системы как при помощи стандартных приложений, входящие в состав продукта Microsoft или же, благодаря сторонним проверенным программам. Кстати про одну из таких программ я планирую Вам рассказать в одной из , Вы поймете насколько это важно настроить резервное копирование на своем компьютере.
Что еще можно добавить? Конечно же, ошибка при работе какой-то программы решается простым ее удалением в консоли панели управления операционной системы. Еще также помогает запуск «Последней удачной конфигурации» при загрузке системы Windows.
Если же ошибка появляется в результате установки нового устройства, то следует проверить сам драйвер или устройство на совместимость с уже собранным компьютером или ранее установленными драйверами, а также с самой операционной системой. Я бы Вам посоветовал в этом случае лучше всего скачивать драйвера с официального сайта производителя устройства.
При неправильных настройках системы BIOS могут быть большие проблемы. Поэтому, появление синего экрана смерти в этом случае – это практически подарок, ведь если пользователь неопытен в этом вопросе, проблемы могут быть куда более сложные. Решением может быть сброс настроек до заводских. Но основным принципом в работе с BIOS должен быть лозунг врачей «Не навреди». Поэтому, если в возникшей ситуации Вам не ясно, что именно это за настройка, лучше всего ее не трогать.
Также появление ошибки может вызвать неисправная оперативная память. Рекомендуется периодически тестировать ее на наличие неполадок, например, программой «Memtest». Можете также прочесть мою статью:
Если сама планка повреждена, то ее стоит заменить. Если же таких модулей памяти установлено несколько, то стоит удалить поврежденную планку. Повторюсь, что это также может решить проблему.
Не стоит оставлять без внимания перегрев самого компьютера. Необходимо постоянно следить за ним, устранять пыль из корпуса. Периодически смазывать необходимые детали, добавлять пасту на процессор и видеокарту. Лучше всего использовать фирменные кулеры, или так называемые боксовые процессоры, в комплекте с которыми уже есть кулер. Обязательно прочитайте статью:
Проверка правильного подключения всех кабелей в компьютер. Каждый кабель оснащен защитой от неправильного подключения, и подключить его в другой порт – задача проблематичная, но опять-таки стоит проверить и это на всякий случай.
Последним этапом, если все предложенные варианты не помогли, является переустановка операционной системы. Конечно, лучше всего использовать лицензионный диск с системой. Как известно, ведь именно использование сборок с дополнительным пакетом программ и приводит к различным сбоям.
Завершая сегодняшний пост под названием – «?» я бы хотел отметить, что именно лицензионная операционная система и различные надежные и проверенные пакеты прикладных программ будут гарантом того, что обновления для такой системы будут устанавливаться без каких-либо проблем и надежно защитят Ваш компьютер от появления синего экрана смерти.
Ну что ж, на этом у меня все. Если у Вас есть какие-либо вопросы, предложения или пожелания, то буду рад услышать в комментариях и если Вы еще не подписаны на мою рассылку, то рекомендую Вам сделать это прямо сейчас.
В современном мире у каждого человека есть компьютер, а то и несколько. Никто не защищен от появления проблем с ним. Однозначно Вы слышали название «синий экран смерти».
Большинство встречались с ним, и немало кому предстоит еще повидать - если, конечно, у Вас стоит компьютер под управлением Windows, так как в других операционных системах такое явление не существует.
BSoD (Blue Screen of Death) - англоязычная интерпретация ошибки, уведомляющая о проблеме в операционной системе Windows.
Как известно, за каждым компьютером постоянно нужен уход: защита от пыли, своевременная замена термопасты, чистка компьютера от вирусов. Если не делать этого – ожидайте в скором времени BSoD.
Нередко экран с ошибкой выскакивает после неудачной попытки выполнить операции системным драйвером, вследствие чего на экране появляется синяя картинка с белыми буквами. В верхней части экрана написано какими действиями возможно предотвратить проблему, ниже, после надписи «Technical information», выводится код, считав который можно подробнее узнать о сути проблемы.
Аппаратные причины

Самой распространенной причиной является перегрев компьютера: центрального процессора или оперативной памяти. Оперативную память можно проверить утилитой memtest, а вот процессор термометром, программой Everest (о которой мы как раз недавно писали ) или рукой – внешне радиатор должен быть чистым от пыли, термопаста не сухая и кулер не должен сильно шуметь.
«Синий экран смерти» может выскочить после того, как Вы установили дополнительную планку ОЗУ, которая оказалась неисправной или несовместимой с системой, в таком случае выньте её.
В погоне за мощностью компьютера, продвинутые пользователи осуществляют «разгон» системы, что так же может послужить причиной появления ошибки.
Самой неприятной причиной, по которой вылетает синий экран смерти, является выход из строя какого- либо компонента системного блока, самыми распространенными являются жесткий диск и оперативная память. В таком случае необходимо нести компьютер в сервис, а при наличии запасных компонентов дома, найдите неисправный компонент путем подмены.
Программные причины

Основной программной причиной, почему обычно выскакивает синий экран, можно назвать некачественную сборку операционной системы. В этом случае поможет переустановка на работоспособную, официальную версию Windows.
Драйверы устройств так же могут вызвать сбой системы, если установить неподходящие под ОС. Решить эту проблему можно откатив драйвер до первоначального.
Еще одной причиной проблемы может послужить сбой в работе приложения, нередко отличаются в этом антивирусные программы и эмуляторы.
Исправление проблемы синего экрана
Сама по себе проблема не могла появиться, обратите внимание на то, после чего появилась ошибка. Пусть то будет установка ПО или компонента компьютера, в таком случае верните все в исходное положение.
Попробуйте произвести следующие действия:
- Загрузитесь в «Безопасном режиме».
- Произведите откат недавно установленного драйвера.
- Выполните загрузку последней удачной конфигурации, в таком случае система сама изменит параметры реестра и данные драйверов на исходные.
- Если это не помогает – запустите «восстановление системы» , выбрав дату, предшествующую появлению проблемы.
После загрузки операционной системы убедитесь в том, что на диске С достаточно свободного места. Системе для работы требуется не менее 100 Мб дискового пространства. Желательно иметь не менее 15% свободного места на жестком диске для системных нужд и работы.
Просканируйте жесткие диски на наличие вирусов, т.к. часть вирусных программ способна повредить загрузочную область Виндовс, вследствие чего компьютер может показать «синий экран смерти».
Ознакомьтесь с записями в журнале «просмотр событий», он хранит сведения о предупреждениях и ошибках системы, которые могли стать причиной появления экрана смерти.
Проделав вышеописанные операции Вы скорее всего сможете исправить ошибку Blue Screen of Death. Ну и, конечно же, не стоит доводить компьютер до появления неисправностей, следите за компонентами и производите регулярную диагностику проблем.