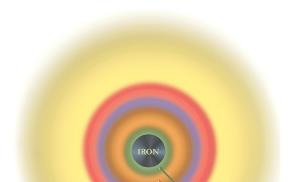Что делать если выскочил синий экран смерти. Что делать, если появляется синий экран смерти
При загрузке или работе операционной системы Windows может возникнуть ошибка или сбой, который приведет к появлению синего экрана с белым текстом.
Причем в этом случае вы сможете только перегрузить компьютер, так как другие действия будут недоступны. Именно по это причине этот самый экран называют «синим экраном смерти» (BSOD).
Что это такое
Появление синего экрана смерти означает, что произошло аварийное завершение операционной системы. Причина возникновения такого сбоя может быть весьма разнообразна. Подобная проблема может случиться с каждым, поэтому необходимо знать, что делать, если появился BSOD.
Нет необходимости беспокоиться и чрезмерно суетиться. Рекомендуется перегрузить системный блок, при этом все несохраненные данные будут потеряны.
Нередко при перезагрузке проблема исчезает, но знать причину, от чего бывает сбой все же полезно. Для этого нужно проанализировать некоторую строку, расположенную на синем экране смерти, которая содержит проверочную строку ошибки и проверочный код ошибки, чтобы найти информацию по ним в Интернете.
Настройка системы
Чтобы при возникновении критического сбоя в операционной системе иметь возможность диагностировать проблему и устранить ее, следует особенным образом настроить операционную систему.
Для этого необходимо:
- проверить, что в параметрах Windows включено сохранение дампа памяти;
- руководствуясь необходимым размером файла дампа памяти, надо проверить, хватит ли на системном диске свободного места для его расположения;
- отключить перезагрузку операционной системы после появления BSOD.
Windows XP
Для настройки параметров операционной системы Windows XP необходимо:
- включить запись отладочной информации, а именно перейти в:

- указать, какое количество отладочной информации следует записать в случае возникновения сбоя.
WindowsVista/7
Настройки WindowsVista/7 аналогичны настройкам Windows XP.

Windows 8
В Windows можно настроить параметры так, чтобы операционная система не перегружалась автоматически. В Windows 8 для этого необходимо:
- правой клавишей мыши нажать на значок “Компьютер” и затем из появившегося меню выбрать строку “Свойства”;
- в левом меню активного окна выбрать пункт “Дополнительные параметры системы”;
- кликнуть на раздел “Дополнительно”;
- в поле “Загрузка и восстановление” выбрать пункт “Параметры…”;

- в окне “Загрузка и восстановление” следует снять галочку напротив пункта “Выполнить автоматическую перезагрузку”;
- дополнительно необходимо изменить и сохранить опции сохранения отладочной информации. Для этого в окошке “Запись отладочной информации” рекомендуется выбрать значение “Малый дамп памяти (256 Kb)”. Каталог, в который будут загружаться мини дампы, целесообразней не менять. По умолчанию - C:WINDOWSMinidump.
- оборудование;
- драйверы;
- программы.
- скачать актуальную версию программы с сайта разработчика;
- установить программу на компьютер;
- запустить программу;
- перейти в пункт меню «File –> Symbol File Path…»;
- вокне «Symbol Search Path» нажать «Browse…»;
- в появившемся окне выбрать местоположение каталога Symbols . Затем два раза нажать «OK», после чего выбрать меню «File –> Open Crash Dump…»;
- в окне «Open Crash Dump» следует выбрать путь и нажать «Открыть»;
- в окне «Workspace» установить флажок «Don’taskagain» в значение «No»;
- отобразится окно «Command Dump » с анализом дампа;
- детально проанализировать дамп памяти;
- особенно важно обратить внимание на раздел «Bugcheck Analysis», в котором отображается возможная причина сбоя;
- для просмотра полной информации нужно нажать на ссылку «!analyze -v»;
- закрыть программу;
- применить полученные данные для устранения причины краха.
- 0x00000001 – внутренняя ошибка ядра;
- 0x0000000A – недоступный адрес памяти;
- 0x0000001E – некорректная команда процессора;
- 0x00000020 – ошибка драйвера;
- 0x0000002B – переполнение стека;
- 0x00000051 – ошибка реестра.
Расшифровка сведения в Blue Screen of Death
Каждая критическая ошибка сопровождается детальным описанием и восьмизначным кодом ошибки. При первой встрече с BSOD информация, отображаемая на нем, кажется случайной последовательностью символов, но на самом деле, описание и код ошибки помогут в значительной степени выявить, из-за чего произошел сбой и что означает данная ошибка.

В верхней части монитора содержится описание ошибки, состоящее из слепленных вместе слов, написанных прописными буквами и разделенных символами подчеркивания.
Непосредственно после описания ошибки отображаются некоторые советы по устранению проблемы. За ними идет раздел технической информации с шестнадцатеричным кодом ошибки из восьми цифр.
В зависимости от характера ошибки код обычно дополняется четырьмя вспомогательными значениями, заключенными в круглые скобки.
Если ошибка, из-за которой появился BSOD, напрямую зависит от какого-то файла, в этом разделе отображается его имя.
Причины появления
Причин появления синего экрана смерти множество.
Все причины появления BSOD в Windows можно разбить на три составляющих:
Видео: Синий экран в виндовс
Оборудование
Одной из наиболее частых причин, которая может вызвать BSOD, в этой категории являются проблемы с оперативной памятью. Необходимо протестировать ее.
Также нередки сбои в функционировании системы хранения данных. В этом случае стоит про диагностировать жесткий диск и проверить наличие свободного места на нем.
Реже причиной синего экрана смерти служат неполадки с видеоадаптером и процессором. Важно выполнить тест данного оборудования при помощи специализированных утилит.

В дополнении к основным комплектующим компьютера проблемы могут возникать с дополнительными платами, расширяющими функциональные возможности системного блока. Выяснить источник проблемы, можно, если вынуть дополнительные узлы и протестировав компьютер несколько дней без них. Если компьютер функционирует в штатном режиме без сбоев, значит проблема решена.

Можно также попробовать подключить плату в другой слот материнской платы. После тестирования всех комплектующих раздельно следует протестировать работу всей системы под нагрузкой. При сбое под нагрузкой вероятно проблема кроется в работе блока питания. Выход из положения – замена блока питания на более мощный.
Драйвера
Бытует мнение, что драйвера являются источником 70% случаев BSOD. Для лечения системы драйвер необходимо переустановить, предварительно удалив его. Если проблема не решена, то необходимо скачать драйвер с сайта производителя и установить.

Бывают ситуации, когда нет возможности найти свежий драйвер, в таком случае можно установить более ранней версии.
Если замена драйвера не помогает, то следует проверить совместимость устройства с операционной системой. При отсутствии совместимости рекомендуется заменить оборудование или переинсталлировать операционную систему.
ПО
Возникшие проблемы, связанные с программным обеспечением, решаются аналогично. Необходимо переинсталлировать имеющуюся, либо установить версию, скачанную с сайта разработчика.

Вероятной причиной критической ошибки может быть одновременная установка двух и более антивирусных средств на одну операционную систему.
Анализ дампа памяти
Для анализа критических дампов памяти можно использовать одну из огромного количества программу, например, DumpChk, Kanalyze, WinDbg.
Рассмотрим на примере WinDbg (входит в состав Debugging Tools for Windows) как можно осуществить анализ аварийных дампов памяти.

Последовательность действий следующая:
Устраняем ошибки синего экрана смерти
Львиная доля ошибок синего экрана смерти обусловлена порчей некоторых системных файлов или отсутствием или несовместимостью драйверов.
При появлении BSOD необходимо проделать следующие действия:

Видео: BSOD - Экран
Коды ошибок
Для более быстрого и эффективного «лечения компьютера» нужно иметь представление о том, что означают коды ошибок и как устранить проблему синего экрана смерти. Поэтому чрезвычайно важно не игнорировать текст, отображающий на BSOD. Наиболее важная информация на синем экране смерти – это шестнадцатеричный код ошибки и ее описание.
Количество ошибок BSOD достигает нескольких сотен. Знать или описать все коды ошибок и способы их устранения просто невозможно . Гораздо проще и оптимальнее воспользоваться специализированными ресурсами, на которых есть подробная информация об ошибках, и описана последовательность действий для решения возникшей проблемы наиболее действенным и безопасным способом.

Для этого надо лишь перейти на соответствующий ресурс, найти ошибку с требуемым кодом, изучить информацию о ней и восстановить работоспособность операционной системы в соответствии с полученными рекомендациями.
Наиболее часто встречающие ошибки:
В отдельных случаях функционирование операционной системы Windows может завершиться появлением синего экрана смерти, на котором отображается определенная последовательность символов.
Появление BSOD говорит о критической ошибке в работе операционной системы. Способ устранения сбоя зависит от кода системой ошибки, который можно посмотреть в нижней части синего экрана.
Лайкнуть
Лайкнуть
Твитнуть
Что такое BSoD
BSoD - Blue Sceen of Death, синий экран смерти. Появляется в самых критических ситуациях, когда закрытием сбойной программы обойтись нельзя.
Операционная система Windows имеет несколько уровней работающих программ. Мы видим лишь самый верхний - открытые окна программ и запущенные службы. Именно их показывает Диспетчер задач. Когда одна из программ совершает ошибку, которую не в состоянии обработать и обойти, она, как говорят многие пользователи, «вылетает». Можно снова запустить и работать дальше.
Программные модули, работающие на более низком уровне (драйвера), при ошибке перезапуститься не смогут. Операционная система Windows старается оградить пользователя от многих ошибок, но это не всегда получается и она капитулирует, показывая на экране компьютера грустную рожицу или набор символов.
Нужно понимать, что драйвера - посредник между программной и аппаратной частью компьютера. Сбоить могут как драйвера (программисты тоже люди, могут чего-то не учесть или ошибиться), так и железная часть компьютера.
Симптомы BSoD
1. Появление синего экрана с непонятными символами или грустным смайликом.
В 99% случаев компьютер перезагружается сам из-за критической ошибки (BSoD), но бывает ситуация похуже: проблемы с блоком питания или материнской платы. Если у вас настольный ПК, проверьте, не вздулись ли где-нибудь .
Причины появление синего экрана
1. Перегрев. Перегрев видеокарты, процессора приводит к синему экрану смерти.
Кстати, в Windows XP при перегреве видеокарты всегда возникал BSoD, в Vista и новее видеодрайвер просто перезагружается. Если вы видите надпись «Видеодрайвер перестал отвечать и был восстановлен», то это перегрев видеокарты:
Чем новее Windows, тем совершенней защита от сбоев. Будем надеяться, в какой-нибудь Windows XV вместо синего экрана мы будем видеть уведомление об ошибке, не мешающее работе.
2. Сбой оперативной памяти. Можно , но чтобы не попасть пальцем в небо, сначала прочтите дальше - возможно, причина вашего синего экрана смерти в чем-то другом.
Если вы установили новую оперативную память в компьютер и получили частые BSoD’ы, меняйте в магазине на исправную. Других способов побороть синие экраны смерти при замене оперативной памяти нет.
3. Сбой другого железа. Может быть, «проседает» напряжение в блоке питания. Может быть, где-то пропадает контакт. Может быть, вашему компьютеру не нравится полнолуние. Причин много, гадать можно бесконечно.
Если после того, как вы проанализировали минидамп (об этом ниже) и исключили ошибки, синий экран никуда не уходит, стоит заменить по очереди все компоненты. Нельзя просто так взять и определить причину BSoD, если каждый раз коды ошибок - разные.
4. Переразгон. Если вы продвинутый оверклокер, то знаете, какое отношение разгон компьютера имеет к BSoD. Если нет - не разгоняйте компьютер.
5. Сбой драйвера(ов). Причиной BSoD не обязательно будет аппаратная проблема. Нестабильно работающие драйвера - частый гость на компьютерах пользователей. Как выявить сбойный драйвер, будет дальше.
6. Вирусы. Обязательно проверьте компьютер каким-нибудь или .
Не устаю удивляться самоуверенности пользователей, которые заявляют «У меня нет вирусов и антивируса тоже! У меня прямые руки/сижу только на проверенных сайтах/иногда проверяю одноразовым антивирусом и поэтому все нормально! «. Оставляя в стороне дебаты о том, как можно жить без антивируса, задумайтесь: если человек видит BSoD, у него уже не нормальная ситуация. Как можно заявлять о том, что вирусов нет и это не причина синего экрана?
Также не надо думать, что если у вас установлен антивирус с самыми свежими базами, вирусов быть не может. Проверьте другим, чтобы полностью исключить вероятность.
7. Антивирусы. Забавно (и печально), что антивирусы бывают причиной сбоя. Удалите на время антивирус. Синие экраны смерти перестали появляться? Ставьте новый, чтобы синие экраны не появились по причине №6.
8. Обновления Windows. Разработчики в Microsoft иногда плохо тестируют обновления. Некоторые из-за этого вовсе отключают Центр обновления Windows и сидят без обновлений, хотя это не выход. Панель управления - Программы и компоненты - Просмотр установленных обновлений - нажмите правой кнопкой - Удалить по обновлениям, установленным недавно, затем проверяйте работу Windows. Все нормализовалось? Просто не ставьте обновления пару недель - обычно за это время выходит какое-нибудь исправляющее обновление для обновления и все становится хорошо.
9. Сбой программ. Такое бывает, но редко. Если видите BSoD во время игры или при работе какой-то определенной программы, советую проверить компьютер на перегрев, потому что большинство программ не способны вызвать синий экран, за исключением устанавливающих драйверы в систему (антивирусы, эмуляторы виртуальных дисков, системы игровой защиты вроде PunkBuster, бухгалтерские программы, работающие с цифровыми ключами).
10. Ошибки файловой системы жесткого диска. Не лишним будет
Узнаем причину BSoD
Как видите, причин довольно много и гадать не имеет смысла. К счастью, синий экран смерти содержит подсказки о том, с чего это вдруг Windows начала сбоить. Среди непонятного текста будут коды ошибок, содержащие прямое указание на то, что вызвало сбой.
Чаще всего BSoD вы не увидите , так как в настройках Windows по умолчанию включена перезагрузка компьютера при критических ошибках.
Отключить автоматическую перезагрузку Windows можно так: Панель управления - Система - Дополнительные параметры системы - Параметры - поставить/снять галки так, как на скриншоте ниже:

Обратите внимание на пункт «Малый дамп памяти» - его тоже поставьте.
Загуглите код ошибки из Журнала Windows
Галка «Записать событие в системный журнал» установлена по умолчанию, значит - коды ошибок будут в Журнале Windows.
Идите в Панель управления - Администрирование - Просмотр событий - Система - и ищите в списке строчку, по времени совпадающую с появлением синего экрана или перезагрузкой компьютера:

Ищите код ошибки (на скриншоте выше это 0x0000009f) в Гугле и читайте первые несколько сайтов в выдаче, выполняйте рекомендации, которые помогли другим. Если указан драйвер (слово с окончанием .sys, то вообще замечательно - вероятный виновник найден сразу, нужно установить драйвер для этого устройства более старой/новой версии. Если в интернете не будет четкого и ясного указания причины BSoD по указанному коду ошибки, читайте мою инструкцию дальше.
Если в Журнале Windows ничего нет, ждите появления синего экрана и смотрите ошибку там:


Просто ищите в Google информацию по коду ошибки и выполняйте рекомендации.
Анализируйте минидамп
К сожалению, если проблема в сбойном драйвере, на синем экране это не всегда отображено. Код ошибки тоже не всегда информативен. Нужно проанализировать файл minidump, создавамый во время появления BSoD и содержащий информацию о сбое, в частности о том, какие драйвера сообщили об ошибке. Существуют две программы для анализа минидампа: Windows Debugging Tools и BlueScreenView. К сожалению, первая слишком сложна для начинающих пользователей, хоть и дает более информативный результат. В 99% случаях хватает второй, простой и бесплатной BlueScreenView.
Установщик BlueScreenView доступен по этой ссылке.
После запуска программы вы увидите окно, в котором вверху будут созданные системой минидампы, информация о них, внизу - список драйверов. Желтым будут обозначены сбоившие драйвера.
Пример №1 - виновата видеокарта
Появляется синий экран с текстом ATTEMPTED_WRITE_TO_READONLY_MEMORY. Смотрим минидамп:

Ошибка ATTEMPTED_WRITE_TO_READONLY_MEMORY, судя по гуглению, вызывается каким-то драйвером. Вероятный виновник в данном случае - nv4_disp.sys. Есть и другие, но это часть системы, статистически маловероятно, что причина в них. Поиск в Google показал, что nv4_disp.sys - драйвер видеокарты от nVidia. Три шага:
1. Проверка видеокарты на перегрев.
2. Установка более старого драйвера видеокарты (нового, если стоит старый). Так поступают с любыми драйверами, не только видеокарты.
3. Установка видеокарты в другой компьютер.
4. Если синий экран появляется на другом компьютере - несите видеокарту в сервис-центр. Если гарантия еще действует, можно бесплатно заменить на исправную.
5. На другом компьютере синий экран не появляется? Попробуйте установить другой блок питания на свой - причина может быть в нем.
6. Не помогает? Переустановите Windows начисто.
7. Если и это не поможет, несите в сервис-центр на диагностику.
Пример №2 - виновато совсем не то, что ожидалось
Синий экран с надписью PAGE_FAULT_IN_NONPAGED_AREA сопутствует множеству проблем:

Если бы вероятным сбойным драйвером был ntfs.sys, то я бы порекомендовал проверить жесткий диск на ошибки, а также заменить шлейф, идущий от жесткого диска к материнской плате. В данном случае BlueScreenView указывает на драйвер USB-порта и это могло бы быть правдой, но там, откуда я брал дамп для примера, у человека виновата материнская плата - на ней вздулись конденсаторы. Решение - системный блок в руки и топаем в сервис-центр.
Пример №3 - виноват антивирус
Нашел на просторах интернета вот такой минидамп:

Виновником был SRTSP.SYS - компонент антивируса от Norton. Решается его удалением.
Пример №4 - «битая» оперативная память
Синий экран с MEMORY_MANAGEMENT - признак того, что оперативная память непригодна для использования:
 BlueScreenView указывает на вероятного виновника - ntoskrnl.exe. Это ядро Windows, оно не может быть причиной BSOD. В 99% случаев причина синего экрана с ошибкой MEMORY_MANAGEMENT - «битая» оперативная память. Придется ее менять.
BlueScreenView указывает на вероятного виновника - ntoskrnl.exe. Это ядро Windows, оно не может быть причиной BSOD. В 99% случаев причина синего экрана с ошибкой MEMORY_MANAGEMENT - «битая» оперативная память. Придется ее менять.
Итоги разбора примеров
1. BlueScreenView указывает на сбой в драйвере, при этом виноватой может оказаться железка, с которой драйвер взаимодействует.
2. Определить, виноват ли сбой в драйвере или железо, можно путем перебора как драйверов, так и железа. Ставьте старые драйвера (например, те, что шли в комплекте на диске), скачивайте новые.
Доброго времени суток, достопочтенные читатели!
Вряд ли кто-то из активных пользователей компьютера не сталкивался с такой штукой, как синий экран с кучей белых надписей, избавиться от которого можно только перезагрузив компьютер.
В этой статье я расскажу что это такое, почему это происходит, и как с этим бороться. Статья получилась очень большая, но в ней разобраны все моменты от причин появления синего экрана смерти, до их устранения.
Синие экраны смерти на разных компьютерах и операционных системах (ОС) выглядят по-разному. В последнее время они становятся уже и не совсем синими.
Например, вот такой синий экран с изображённым грустным смайликом нам предлагают разработчики новой Windows 8, её выход запланирован на 2012 год. Этот BSoD можно достаточно часто наблюдать при тестировании возможностей новой операционной системы. Пожалуй, это один из наиболее позитивных, если так можно выразиться о BSoD, синих экранов смерти.
Впрочем, некоторым приходилось встречать и красный экран смерти в ранних версиях Windows Vista, который выполнял функции синего. В более давние времена существования Windows 1.0 и Windows 2.0 экран и вовсе был чёрным! Синим экран стал называться, начиная с 1991 года, когда такое название предложил Эрик Ноес (Erik Noyes), служащий одной из калифорнийских компаний. С тех пор понятие «синий экран смерти» стало общепринятым.
Что такое синий экран смерти
Понятие, пришедшее из английского языка и переведённое на наш родной. Собственно, как вы уже поняли, BSoD и «синий экран смерти» - это одно и то же. Аббревиатура BSoD расшифровывается как Blue Screen of Death или Blue Screen of Doom. Официальное название явления - Stop Error .
Когда вы видите синий экран на мониторе своего компьютера, это свидетельствует о критической системной ошибке. Такой способ информирования пользователя о произошедшем сбое характерен для ОС Windows.
Итак, что представляет собой BSoD? На рис. 1 можно разобрать запись CRITICAL_OBJECT_TERMINATION. Это ошибка синего экрана смерти с кодом (технически правильно - STOP код) 0x000000F4. Также применяется краткая запись, с отбрасыванием нулей после 0x - 0xF4. Далее в статье будет применяться именно такая запись, когда нет других цифр. Коды синего экрана смерти представляют собой запись в шестнадцатеричной системе счисления с префиксом 0x . Такой префикс используется для распознавания системными службами, использующими язык C .
С помощью STOP кода BSoD система идентифицирует произошедшую ошибку и вносит запись в системный журнал для последующего анализа и предотвращения ошибки в будущем. Ошибка синего экрана смерти 0xF4 означает сбой, произошедший из-за неожиданного прекращения работы критического для системы процесса или потока. Подробнее о значениях ошибок синего экрана смерти мы поговорим ниже.
Более детальную для продвинутых пользователей информацию предоставляет BSoD, используемый в ОС Windows XP/Vista/7, наиболее распространённых на сегодняшний день, а также Windows Server 2003.

Рис. 2. Синий экран смерти в Windows XP/2003/Vista/7 Используя данный BSoD, продвинутому пользователю гораздо легче разобраться, в чём проблема.
Во-первых, Microsoft уведомляет пользователя о том, что BSoD вызван прекращением работы для предотвращения выхода компьютера из строя. Далее приведён системный файл SPCMDCON.SYS - виновник, по мнению Windows, экстренного завершения работы. Ниже представлена сама ошибка синего экрана смерти PAGE_FAULT_IN_NONPAGED_AREA - свидетельствует о том, что данные, содержавшиеся в памяти, не найдены. Далее следует руководство для дальнейших действий пользователя с целью предотвращения возникновения подобной ошибки в будущем. Внизу приведена техническая информация: STOP код 0x50 и снова файл SPCMDCON.SYS, уже с параметрами.
Согласитесь, данный BSoD способен привести в куда большее замешательство неопытного пользователя, чем тот, который предлагают разработчики Windows 8.
Наиболее распространённые коды синего экрана смерти
Перечислим самые распространённые ошибки синего экрана смерти. Далее приводится краткое описание причины, по которой с наибольшей вероятностью появляется синий экран смерти. Однако для точной диагностики проблемы необходимо всё же обращаться к параметрам ошибок и правильно их интерпретировать при помощи программ отладки.
0xA - IRQL_NOT_LESS_OR_EQUAL - неверный адрес при обращении драйвера устройства;
0x1E - KMODE_EXCEPTION_NOT_HANDLED - процесс режима ядра пытается выполнить недопустимую инструкцию;
0x24 - NTFS_FILE_SYSTEM - сбой в файловой системе NTFS;
0x2E - DATA_BUS_ERROR - ошибка чётности в оперативной памяти;
0xB4 - VIDEO_DRIVER_INIT_FAILURE - ошибка инициализации видеодрайвера;
0xB9 - CHIPSET_DETECTED_ERROR - неисправен чипсет материнской платы;
0xC2
- BAD_POOL_CALLER - ошибка операции выделения памяти;
0x4E - PFN_LIST_CORRUPT - повреждена структура ввода/вывода драйвера;
0x50 или 0x8E - PAGE_FAULT_IN_NONPAGED_AREA - данные, запрашиваемые из памяти, отсутствуют;
0x69 - IO1_INITIALIZATION_FAILED - неудача инициализации системы;
0x77
- KERNEL_STACK_INPAGE_ERROR - чтение запрошенной страницы ядра невозможно;
0x79 - MISMATCHED_HAL - аппаратная несовместимость;
0x7A - KERNEL_DATA_INPAGE_ERROR - ошибка чтения в физическую память;
0x7B - INACCESSIBLE_BOOT_DEVICE - нет доступа к системному разделу диска;
0x7F - UNEXPECTED_KERNEL_MODE_TRAP - непредвиденная ошибочная операция в ядре;
0xD1 - DRIVER_IRQL_NOT_LESS_OR_EQUAL - ошибка драйвера, адрес памяти недоступен;
0xF3 - DISORDERLY_SHUTDOWN - Windows не смогла завершить работу из-за нехватки памяти;
0xC0000135 - STATUS_DLL_NOT_FOUND - ошибка при загрузке библиотеки;
0xC000021A - STATUS_SYSTEM_PROCESS_TERMINATED - ошибка службы, работающей в пользовательском режиме;
0xC0000221
- STATUS_IMAGE_CHECKSUM_MISMATCH - файл драйвера не найден или повреждён.
Если вашей ошибки синего экрана смерти в данном списке нет, то вы можете найти её на сайтах технической поддержки Microsoft. Там содержаться пояснения наиболее вероятных причин отказа для каждой ошибки, а также интерпретация параметров BSoD - это необходимо для качественного устранения неполадки, приводящей к появлению BSoD.
Синий экран смерти, что делать
Почему же появляется синий экран смерти? Причин может быть масса. В общем случае BSoD появляется, когда возникает критическая ошибка в ходе выполнения кода ядра или драйвера в режиме ядра.
Синий экран смерти появляется, например, когда в аппаратной составляющей компьютера были произведены какие-либо изменения: замена или установка видеокарты, аудиоадаптера, жесткого диска, контроллеров и устройств шин PCI и PCI Express. Драйвер этих устройств может оказаться плохо совместимым или несовместимым с существующей конфигурацией компьютера, что приводит к проблемам и появлению BSoD.
Помогает при появлении BSoD только перезагрузка компьютера, вследствие чего все несохранённые данные пользователя будут потеряны.
У пользователя есть возможность вручную вызвать BSoD. Это делается только в том случае, если нет другой возможности для обнаружения неисправности системы. Для вызова BSoD существует возможность назначить определённую комбинацию «горячих» клавиш. Поэтому при неблагоприятном стечении обстоятельств, пользователь может сам ненароком вызвать появление BSoD.
Злоупотреблять процедурой ручного вызова BSoD не следует, во избежание потери информации или программных неполадок. Кроме того, синий экран смерти, вызванный искусственно, не отобразит нужную пользователю информацию. Также можно столкнуться со сложностями в аппаратной зависимости этой процедуры: в частности, существуют ограничения на вызов BSoD c клавиатур, имеющих разъём USB. Более подробную информацию о вызове синего экрана смерти можно получить из документа Microsoft Q244139.
Итак, появляется синий экран смерти, что делать в этом случае? Единственное, что вы можете предпринять в данный момент - это выполнить перезагрузку. Далее, если вы достаточно опытный пользователь и не боитесь работы с отладчиками (дебаггерами), то есть решение. Для определения причины появления BSoD корпорация Microsoft разработала комплексное решение Debugging Tools for Windows c поддержкой 32 и 64-разрядных ОС, которое входит в состав Microsoft SDK for Windows .
Причины появления синего экрана смерти
Изменение настроек BIOS, произведённое на скорую руку может также оказаться причиной возникновения BSoD. Если вы не помните, какие точно изменения провели (особенно в том случае, если было произведено несколько изменений), то наилучшим решением для избежания ошибки синего экрана смерти станет приведение настроек BIOS в состояние по умолчанию (default).
Есть вирусы, которые созданы для поражения главной загрузочной записи (MBR), а также загрузочного сектора. Они также могут приводить к неполадкам и появлению ошибки синего экрана смерти. Проверить компьютер на наличие вирусов можно, если выполнить загрузку с восстановительного диска с установленным антивирусом. Многие компании-разработчики антивирусов, как, например, ЗАО «Лаборатория Касперского», предлагают в своих решениях функцию создания CD из имеющегося дистрибутива. Кроме того, можно скачать уже готовый образ с серверов компании. Также вы можете проверить состояние MBR антивирусной утилитой AVZ. Подробно о работе с утилитой можно прочитать по ссылке .
Неполадки в оперативной памяти. Диагностика
Нередко неисправные, а иногда и неодинаковые модули оперативной памяти могут стать причиной возникновения ошибки синего экрана смерти. Если вы заметили, что после установки, доустановки, замены модулей оперативной памяти у вас не загружается ОС или появляется синий экран смерти, вы можете попробовать поставить модули памяти в другие DIMM слоты или поменять планки DDR местами — часто это решает проблему памяти. Однако неполадки могут крыться и в другом, и выявить причину этого можно, проведя диагностику RAM с помощью штатного средства проверки памяти Windows. Утилита доступна в Windows 7 и Vista (для Windows XP можно использовать утилиту Windows Memory Diagnostic)
Давайте посмотрим, как работает средство диагностики:
2. В открывшемся окошечке выбираем из списка «Средство проверки памяти Windows» (обычно третий снизу).
3. В новом окошке Windows предложит выбрать из двух вариантов: «Выполнить перезагрузку и проверку (рекомендуется)» и «Выполнить проверку при следующем включении компьютера».
4. Закройте, все открытые программы, чтобы не потерять какие-либо данные, и нажмите «Выполнить перезагрузку и проверку (рекомендуется)».
Начинается перезагрузка компьютера и выполнения теста памяти. Обычно тест выполняется в два прохода. На экране представлены как проценты по текущему проходу, так и итоговые. После того, как тест завершится, будет произведена перезагрузка и представлены результаты теста.

Рис. 3. Проверка компьютера на предмет неполадок с памятью Существует и другая возможность - протестировать состояние оперативной памяти с загрузочного диска (только Windows Vista и Windows 7). Для этого:
1. Зайдите в BIOS и установите CD-ROM (DVD-ROM) в качестве первого загрузочного устройства в меню BOOT, после чего выйдите из BIOS, сохранив настройки.
2. После перезагрузки загрузчик выдаст сообщение «Press any key to boot from CD», нажмите любую клавишу.
3. Дождитесь, пока Windows загрузит файлы. В окне «Установка Windows» нажмите «Далее».
4. Выберите «Восстановление системы», подождите.
5. Оставьте все настройки окошка «Параметры восстановления системы» по умолчанию («Используйте средства восстановления…») и кликните «Далее».
6. В представленном списке выберите «Диагностика памяти Windows».
7. В новом окне выберите 1 из 2 вариантов. Например, «Выполнить перезагрузку и проверку (рекомендуется)», чтобы начать проверку памяти немедленно.
Компьютер перезагрузится, и начнётся тест памяти.
Диагностика жёсткого диска
Неполадки жёсткого диска (HDD) также могут быть причиной появления ошибки синего экрана смерти. Утилита Windows CHKDSK позволяет выполнять проверки жёсткого диска на наличие ошибок и повреждённых секторов. С помощью этой утилиты возможно восстановление повреждённых секторов HDD. Для запуска проверки, выполните следующие шаги:
1. Откройте Проводник Windows.
2. Кликните правой кнопкой мыши по разделу, который хотите проверить, и выберите «Свойства».
3. В новом окошке выберите вкладку «Сервис».
4. Наверху вкладки нажмите на кнопку «Выполнить проверку».
5. Откроется новое окошко «Проверить диск «Название диска»». Пользователь может выбрать 1 из 4 вариантов проверки диска, в зависимости от того, напротив каких пунктов он поставит галочки. Если вы хотите просто знать, есть ли на вашем диске ошибки, снимите галочку с верхнего пункта. В этом случае Windows не будет исправлять системные ошибки. Вы также можете провести комплексное исследование и восстановления повреждённых секторов HDD, выбрав оба пункта. Внимание! Windows не сможет автоматически исправлять системные ошибки и восстанавливать повреждённые сектора, пока выбранный раздел является активным, т. е. используется. Поэтому для выполнения проверки может потребоваться перезагрузка системы. В этом случае в появившемся окошке предупреждения кликните по кнопке «Расписание проверки диска». После перезагрузки ПК будут выполнены проверка диска и выбранные пользователем действия. Для получения более подробной информации по работе утилиты CHKDSK, ознакомьтесь с этой .
6. Нажмите кнопку «Запуск» и дождитесь результатов проверки.
После проверки в новом окне будет представлена как краткая, так и развёрнутая информация о состоянии протестированного раздела.

Рис. 4. Проверка жёсткого диска Если утилита CHKDSK сделала свою работу, а ошибки в работе диска возникают снова, можно провести более глубокое тестирование. Для этого вам потребуется прибегнуть к помощи утилит, разработанных вендорами жёстких дисков.
Помимо возможности извне продиагностировать состояние дискового накопителя, все современные HDD и SSD (solid-state drive) производятся с заложенной производителем возможностью самоконтроля и самотестирования своего состояния, а также оценкой времени предположительного выхода устройства из строя. Это технология S.M.A.R.T. Чтобы получить доступ к данным диагностики этой технологии нужно воспользоваться одной из программ, имеющих возможность считывать данные, передаваемые программой контроллера диска. Есть платные и бесплатные программы с поддержкой такой возможности. Одной из современных свободных программ является CrystalDiskInfo

Рис. 5. S.M.A.R.T. с помощью CrystalDiskInfo Как видно на скриншоте, программа предоставляет все данные по диску, включая его текущую температуру, число включений, общее число часов работы. Ниже в списке представлены технические данные, по которым можно судить о физическом износе диска. Текущее и наихудшее значения - реальные показатели данного диска в данный момент и когда-либо соответственно. Порог представляет собой значение, ниже которого производитель данного жёсткого диска не может гарантировать стабильную и бесперебойную работу устройства.
Несмотря на кажущуюся безупречность технологии, на практике многие компании и физические лица жалуются на то, что отказ жёсткого диска часто происходит при нормальных показателях S.M.A.R.T. Поэтому доверять данной технологии можно только с оглядкой на возможную ошибочность данных, что тем не менее не умоляет всех достоинств данной технологии.
Дамп памяти
Для качественного восприятия приведённой ниже информации, дадим определение понятию дамп памяти. Дамп памяти (memory dump) - содержимое рабочей памяти одного процесса, ядра или всей ОС. Дамп памяти содержит техническую информацию о состоянии системы или отдельной программы.
Следует также отметить, что дампы памяти бывают разные.
По умолчанию в современных ОС, таких как Windows XP/Vista/7 (далее мы будем рассматривать только эти ОС Windows, как наиболее распространённые), когда появляется синий экран смерти и вы перезагружаете компьютер, создаётся запись отладочной информации в файл дампа памяти ядра MEMORY.DMP. В нём будет содержаться вся необходимая информация, достаточная для диагностики причины сбоя и предотвращения его в будущем.
Полный дамп памяти содержит исчерпывающую информацию о состоянии системы и неполадках. ОС по умолчанию также сохраняет эту информацию в файл MEMORY.DMP.
Для создания файла дампа может быть использован малый дамп памяти. В нём содержится только общая системная информация, которой часто бывает недостаточно для корректного диагностирования причины появления ошибки синего экрана смерти. Файл малого дампа памяти уместно создавать только в тех случаях, когда дисковое пространство крайне ограничено. Если вы не испытываете трудностей с дисковым пространством, то лучше не использовать малый дамп памяти для создания файла дампа.
Итак, по умолчанию при сбое ОС Windows XP/Vista/7 создаёт файл дампа памяти MEMORY.DMP и записывает в него отладочную информацию, параметры произошедшего сбоя. После этого файл дампа MEMORY.DMP сохраняется в папку %SystemRoot%. Впоследствии файл дампа может быть отправлен разработчикам для выяснения причины возникновения BSoD.
Также пользователь может осуществить самостоятельную настройку сохранения технической информации при отказе системы. Давайте настроим параметры восстановления ОС. Для этого последовательно выполним следующие действия:
Если вы используете Windows 7 или Windows Vista:
1. Заходим в «Пуск», «Панель управления» и выбираем «Система» или кликаем правой кнопкой мыши по значку «Компьютер» и выбираем «Свойства».
2. Внизу левой колонки нажимаем «Дополнительные параметры системы».
3. Переходим на вкладку «Дополнительно».
Если у вас Windows XP, то проделайте всё то же, за исключением 2-го шага.

Рис. 6. Настройка параметров восстановления ОС В новом окошке «Загрузка и восстановление» представлены параметры загрузки ОС и действия при её отказе. Здесь можно выбрать наиболее подходящие параметры восстановления после BSoD. В частности, пользователь может выбрать, из какого дампа памяти будет сделана запись файла дампа. А также изменить имя этого файла и директорию, куда он будет сохранён. Отмечу, что не следует изменять имя файла дампа, если вы собираетесь впоследствии отправлять его для анализа в корпорацию Microsoft или другим разработчикам.
1. Проблема совместимости драйверов аппаратной начинки компьютера, хотя и не единственная, но основная причина, по которой появляется синий экран смерти. Поэтому необходимо постоянно обновлять драйверы устройств компьютера. Причём, что немаловажно, делать это следует только с официальных сайтов производителей «железа» либо с сайтов их партнёров. В противном случае вы рискуете получить вирус или неисправность устройства, для которого предназначен драйвер.
2. Устанавливайте программные продукты только известных и хорошо зарекомендовавших себя компаний, которые дорожат репутацией и несут ответственность за стабильную и бесперебойную работу своего ПО.
3. Обязательно скачивайте все последние обновления программ и ОС, чтобы устранять несовместимости и уязвимости. Синий экран смерти появляется также, когда программа не может корректно взаимодействовать с ядром системы: это может быть некорректно написанный код, приводящий, например, к зацикливанию, или же уязвимости, через которые в код программ могут проникать вирусы, эксплойты, руткиты и прочая зараза, способная в том числе выводить из строя аппаратное обеспечение.
4. Вирусы являются одной из возможных причин BSoD. Для стабильной работы ОС и программ используйте хороший антивирус с файерволом (сетевым экраном) или комплексное решение класса Internet Security.
5. При возникновении и частом появлении ошибки синего экрана смерти, доверяйте решение проблемы специалистам, если сами не на 100% уверены в своих силах. В этом нет абсолютно никакой рекламы. Дело в том, что, если вы пользуетесь лицензионным программным обеспечением, вы имеете право на бесплатную техническую поддержку. К тому же, помимо корпорации Microsoft, сегодня такие услуги предоставляют, например, некоторые разработчики антивирусов.
6. При появлении BSoD и последующей перезагрузке компьютера теряются все несохранённые данные. Для обеспечения безопасности вашей информации выполняйте резервное копирование ваших данных на внешние накопители.
7. Компьютеры, как и люди, не вечны. Они тоже болеют, стареют и умирают. Слишком старые и морально устаревшие ЭВМ могут поставить под удар эффективность вашей работы. Более того, компьютер должен доставлять своему пользователю удовольствие, а если он постоянно даёт сбои, что характерно в большей степени для ПК со стажем, то об этом говорить не приходится. Синие экраны смерти появляются чаще именно на морально устаревших компьютерах, когда разработчики «железа» прекращают поддержку своих продуктов.
8. Компьютеры нуждаются в чистке. Нужно не только протирать, продувать компоненты компьютера, но и производить чистку системы от нагромождающихся временных файлов ОС и программ, а также прочего информационного мусора, который не представляет ценности. Это также способно предотвратить BSoD.
Посмотрите ещё раз на изображения BSoD в начале статьи. Основная задача синего экрана смерти - предупредить пользователя о неполадках его компьютера и предотвратить возможные негативные последствия. Поэтому бояться BSoD не нужно, а нужно рассуждать в таком ключе: синий экран смерти, что делать? А затем нужно работать с этой проблемой до её устранения.
Надеюсь, дорогие читатели, статья вам понравилась и была полезна. Здоровья Вам и вашему компьютеру!
Как узнать причину появления синего экрана смерти (BSOD)
, а также варианты устранения BSOD с компьютера
Синий экран смерти (BSOD) Windows. Теория.
Синий экран смерти (Blue Screen of Death, Blue Screen of Doom, BSoD ) – сообщение о критической системной ошибке Windows, в результате которой операционная система не может продолжать работу и уходит в принудительный рестарт без сохранения данных.
Подготовка для работы с синим экраном смерти (BSOD)
Может быть вызван по причине неисправности какого-либо оборудования или сбое программного обеспечения (драйверов чаще всего) Ошибки экрана смерти выводятся на экране с синим фоном, на котором на писано ПРИЧИНУ возникновения его. Поэтому самой важной задачей будет извлечение из этого сообщения строк после второго или третьего абзаца, написанного с ЗАГЛАВНЫХ БУКВ через нижнее подчёркивание PAGE_FAULT_IN_NONPAGED_AREA) и строк после Technical information: которые начинаются с *** Например:
*** STOP: 0x00000050 (0x8872A990, 0x00000001, 0x804F35D7, 0x00000000)
*** SPCMDCON.sys — Address FBFE7617 base at FBFE5000, Date Stamp 3d6dd67c)
Строки, которые надо запомнить в синем экране смерти:
Не менее важной задачей также является сохранение дамп-файла, в котором содержится отчёт о ошибке синего экрана смерти (BSOD)
. По умолчанию он включён и в Windows Xp и в Windows Seven (7), но если у вас выключен тогда:
Если операционная система Windows 7: Нажмите правой кнопкой мышки на «Мой компьютер» -> Свойства -> Дополнительные параметры системы -> вкладка «Дополнительно» -> После строк «Загрузка и восстановления» нажимаем на «Параметры» -> ставим галочку «Записать событие в системный журнал» и убираем галочку «Выполнять автоматическую перезагрузку». Делаем как на изображении
Если операционная система Windows Xp: Нажмите правой кнопкой мыши на «Мой компьютер» -> Свойства -> вкладка «Дополнительно» -> После строк «Загрузка и восстановления» нажимаем на «Параметры» -> ставим галочку «Записать событие в системный журнал» и убираем галочку «Выполнять автоматическую перезагрузку».
При следующем синем экране смерти(BSOD)
компьютер во первых автоматически не уйдёт в перезагрузку, а во вторых сохранит dump file в котором будет храниться информация о синем экране смерти (BSOD)
Определяем с синего экрана смерти(BSOD) причину возникновения
После проделанных шагов включаем компьютер и пытаемся загрузить Windows.
Если при загрузке сразу выбивает синий экран смерти, то при следующей перезагрузке грузимся в безопасном режиме, только выбираем не безопасный режим, а «Отключить автоматическую перезагрузку при отказе системы»
Запишем строки, на лист бумаги, которые нам необходимы.
В данном случае как видно, виноват системный файл SPCMDCON.sys. Поэтому первым делом его надо удалить или наоборот восстановить. Для этого грузимся с загрузочного Live Cd или загрузочного Live usb и удаляем его вручную(или восстанавливаем). Ищем через Live загрузочный диск на диске с Windows SPCMDCON.sys и переименуем его, например в SPCMDCON(2).sys. Перезагружаем компьютер. Если помогло и всё ок, я вас поздравляю, если нет, таким же методом продолжаем бороться с синим экраном смерти(BSOD) пока его не победим.
Если сразу не выбивает синий экран смерти(BSOD) и Windows грузится, тогда проверим Dump file. Для этого скачиваем BlueScreenView
Запускаем BlueScreenView.exe. Красным выделены те драйвера, которые вызвали синий экран.
Их надо удалить в ручном режиме и потом установить более новые (часто вызывает синий экран смерти драйвера видеокарты)
Синий экран смерти(BSOD) во время игр или после разного промежутка времени (переустановка Windows не помогает)
Если такая ситуация, что всё уже испытали и переустановку Windows и другие методы, а синий экран не уходит, значит проблема в оборудовании компьютера. Тут вам помогут тесты процессора, оперативной памяти. Это может быть причиной покупки новой видеокарты при этом не заменив блок питания который не рассчитан на такую нагрузку, или неисправной планкой оперативной памяти. Для облегчения задачи, вот список наиболее частых ошибок синего экрана смерти(BSOD)
Наиболее частые ошибки синего экрана смерти (BSOD) – взято с сайта Microsoft
- KMODE_EXCEPTION_NOT_HANDLED - процесс режима ядра попытался выполнить недопустимую или неизвестную процессорную инструкцию. Может быть связан с несовместимостью «железа», неисправностью оборудования, ошибками в драйвере или системной службе.
- NTFS_FILE_SYSTEM - сбой при выполнении кода драйвера файловой системы ntfs.sys. Причиной может являться нарушение целостности данных на диске (сбойный кластер) или в памяти, повреждение драйверов IDE или SCSI.
- DATA_BUS_ERROR - в оперативной памяти обнаружена ошибка чётности. Причина - дефектное или несовместимое оборудование, например - сбой в микросхеме кэша второго уровня, в видеопамяти. Также может быть связан с некорректно работающим или неверно сконфигурированным драйвером, со сбоем на диске.
- IRQL_NOT_LESS_OR_EQUAL - процесс режима ядра попытался обратиться к области памяти, используя недопустимо высокий для него уровень IRQL (Interrupt Request Level). Может быть вызван ошибками в драйвере, системной службе, BIOS или несовместимым драйвером, службой, программным обеспечением (например - антивирусом).
- PAGE_FAULT_IN_NONPAGED_AREA - запрашиваемые данные отсутствуют в памяти (например, система ищет нужные данные в файле подкачки, но не находит их). Обычно связан со сбоем оборудования (дефектная память), нарушением файловой системы, ошибкой системной службы или антивируса.
- KERNEL_STACK_INPAGE_ERROR - не удаётся прочитать из файла подкачки в физическую память запрашиваемую страницу памяти. Причины - дефектный сектор файла виртуальной памяти, сбой контроллера жёстких дисков, недостаточно места на диске, неправильное подключение жёсткого диска, конфликт прерываний, дефект ОЗУ, вирус.
- MISMATCHED_HAL - уровень аппаратных абстракций (HAL) и ядро системы не соответствуют типу компьютера. Чаще всего связан с ситуацией, когда в изначальную систему устанавливают второй процессор, забывая вручную обновить HAL и ntoskrnl. Может также быть вызван несовпадением версий hal.dll и ntoskrnl.exe.
- KERNEL_DATA_INPAGE_ERROR - не удаётся прочитать в физическую память запрашиваемую страницу данных. Причины - дефектный сектор файла виртуальной памяти, сбой контроллера жёстких дисков, сбой оперативной памяти, вирус, сбой дискового контроллера, дефектная оперативная память.
- INACCESSIBLE_BOOT_DEVICE - в процессе загрузки ОС не смогла получить доступ к системному разделу. Причин этого распространённого сбоя может быть очень много: дефектный загрузочный диск или дисковый контроллер; несовместимость оборудования; загрузочный вирус; ошибка в файловой системе, например - в таблице разделов Partition Table; повреждение или отсутствие необходимого при загрузке файла, например - NTLDR; отсутствие драйвера контроллера жёстких дисков или несоответствие текущего драйвера установленному оборудованию; включённый в BIOS режим DMA; включённый в CMOS Setup режим смены букв дисководов DRIVE SWAPPING; конфликт распределения ресурсов между дисковым контроллером и другим устройством; повреждение данных о загружаемых драйверах в системном реестре; установка системы в раздел за пределами первых 1024 цилиндров жёсткого диска; ошибка в файле boot.ini.
- UNEXPECTED_KERNEL_MODE_TRAP - возникновение не поддерживаемой ядром ловушки (trap) или фатальная ошибка (типа деления на ноль). Неисправность оборудования или сбой программного обеспечения.
- STATUS_SYSTEM_PROCESS_TERMINATED - сбой в службе, работающей в пользовательском режиме. Сбой может быть связан с некорректной работой прикладных программ, драйверов, сторонних системных служб.
- STATUS_IMAGE_CHECKSUM_MISMATCH - повреждён или утерян файл драйвера или системной библиотеки. Может быть вызван сбоем файловой системы или случайным удалением системного файла.
Если есть какие-либо вопросы, задавайте их в комментариях . Будем рады помочь!
Многие пользователи пугаются, когда видят на своем мониторе синий экран, поскольку много слышали о нем, но не всегда понимают, что это такое. Для начала следует разобраться в терминологии, поскольку синий экран у Windows может появляться по разным причинам.
Так, при загрузке, компьютера, если нажать кнопку Del, может появиться панель BIOS (меню на синем фоне), предназначенная для настройки системы, для того чтобы ее убрать достаточно нажать клавишу Escape. Также во время загрузки может появиться синий экран с изменяющимися процентами, это значит, что система проверяется на наличие ошибок, чаще всего он возникает из-за неправильного завершения работы ПК. Собственно, эти случаи не представляют опасности и о них разговор дальше вести не стоит.
Теперь, отдельно стоит сказать о синем экране, который появляется из-за ошибок, но не критических. Так, во время загрузки ПК на синем фоне может появиться уведомление о том, что какое-либо устройство не подключено. Следует внимательно прочесть сообщение, дабы установить, в чем же проблема. Чаще всего он появляется в случаях, когда проводная клавиатура отключилась от системного блока или просто ее штекер не достаточно плотно вставлен в гнездо.
В такой ситуации просто проверяем надежность подключения – если штекер выдернут или вставлен неплотно, возвращаем его на место и перезагружаем ПК. Если вы проверили и выяснилось, что со штекером все в порядке, попробуйте другую клавиатуру и снова перезагрузитесь. Ну а теперь переходим к тому самому «Синему экрану смерти» или BSOD. В том случае, если после появления Синего экрана смерти компьютер перезагружается автоматически, это не очень хорошо, поскольку не позволяет проанализировать ошибку.
В связи с этим необходимо для начала отключить автоматическую перезагрузку. Сделать это несложно через меню – в контекстном меню «Мой компьютер» выбираем вкладку «Свойства/Дополнительно/Загрузка и восстановление/Параметры» и снимаем галочку «Выполнять автоматическую перезагрузку». Теперь после возникновения Синего экрана смерти мы получим необходимую информацию, которая позволит устранить неполадки вызывающие критическую ошибку.
В том случае, если система после возникновения BSOD не перезагружается автоматически, не стоит паниковать. Первое, что вам нужно сделать, прочитать сообщение на экране, в самом низу будет раздел «Technical Information» в котором будет указана причина остановки работы. Обозначается ошибка приблизительно таким номером 0х000000ххх, вот эту строку вам необходимо переписать на листик.
Все, теперь просто перезагружаем компьютер посредством клавиши Reset, в крайнем случае, отключаем его от питания (однако это делать стоит только, если другие способы не сработали). Поскольку чаще всего Синий экран смерти появляется в результате неправильной установки обновлений или же конфликтов в программном обеспечении, то нам следует узнать, какой конкретно софт привел к возникновению ошибки. Именно для этого мы ранее и выписали номер ошибки.
Вбиваем этот номер в поиск и читаем, что могут посоветовать специалисты. Также в некоторых случаях может потребоваться более подробный анализ ошибки, которая возникла, для этого существует специальная программа – BlueScreenView. После ее запуска вы сможете получить более подробную информацию о том, какой из драйверов вызвал появление Синего экрана смерти. Всю полученную информацию снова вбиваем в поиск и определяемся, что нужно сделать для устранения неполадок.