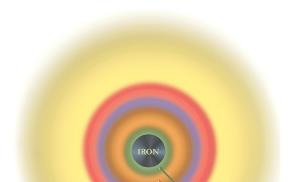Что значит экран смерти на компьютере. Синий экран смерти что делать
Привет друзья! Если вы не понаслышке знаете что такое синий экран смерти, и что еще хуже, часто с ним встречаетесь, то эта статья должна вам помочь. Сейчас я постараюсь подробно написать о том, почему могут часто появляться синие экраны смерти, и как проверить оперативную память на ошибки стандартным средством проверки памяти Windows.
Вы спросите, почему я пишу о синих экранах и диагностике оперативной памяти в одной статье? Да потому-что, оперативная память, точнее проблемы с ней очень часто сопровождаются синими экранами, с разными ошибками, и в разное время. Это конечно же мое мнение, но примерно в 60% появления синих экранов, виноваты проблемы с оперативной памятью.
Что делать если часто появляются синие экраны?
Как говорится, реальная история:). У моего друга, почти новый компьютер, и его уже достали по самое некуда. Появляются они в любое время, то есть какой-то определенной закономерности, что что-то сделал и ошибка, нет. Может один раз в день выскочить синий экран, может сразу при включении компьютера, а может и после нескольких часов работы.
Как он уже заметил, чаще всего появляются эти экраны с ошибками 0x0000000A и 0x0000008e (могут быть и другие коды ошибок). Спасает конечно же, только перезагрузка. Но спасает ненадолго.
Работать за таким компьютером практически невозможно, не знаешь когда эта ошибка выскочит.
Я посоветовал просканировать оперативную память на ошибки, хотя бы стандартным средством Windows. После того как он запустил тест, не прошло и 15 минут (а оперативная память тестируется долго), как появилось сообщение о том, что обнаружены проблемы с оперативной памятью. По сути, если найдены хоть какие-то ошибки с памятью, то продолжать сканирование нет смысла. Вот вам и причина ошибок, в виде синих экранов.
Сразу скажу, что бы потом не забыть, починить как-то оперативную память уже не получится. Ее только можно заменить. И утилиты, как стандартное средство диагностики памяти, так и утилита например Memtest86+ о которой я напишу в отельной статье, делает только диагностику, но никак не ремонт.
Проверяем память стандартной утилитой в Windows 7
Сейчас я напишу о том, как проверить оперативку стандартной утилитой, которая уже есть в операционной системе Windows. Покажу на примере Windows 7. Называется она .
Откройте “Пуск” и в строке поиска наберите:
Запустите mdsched .

Нажмите на “Выполнить перезагрузку и проверку” .

Компьютер перезагрузится, и автоматически начнется проверка оперативки.

Сразу предупреждаю, проверка может длится долго. После проверки, компьютер сам включится и появится отчет о результате тестирования. Вот такое окно появилось после проверки оперативки у друга.

После таких сообщений, нужно менять оперативную память. Если у вас две (или больше) планки оперативки, то можно оставить например только одну и выполнить проверку еще раз, ну что бы найти проблемный модуль.
Так же можно одолжить у знакомого оперативку и поработать с ней некоторое время. Посмотреть, будут ли появляться синие экраны. Если да, то искать другие причины, если же все будет хорошо, а скорее всего так и будет, то покупать новую оперативную память.
На этом все, хочу еще пожелать вам удачи, в этом деле, она пригодится:). И поздравить Вас с наступающими Новогодними праздниками!
Ещё на сайте:
Часто появляются синие экраны? Проверяем оперативную память средством проверки памяти Windows обновлено: Декабрь 30, 2012 автором: admin
Смерти". Это общее разговорное название сообщений о критических сбоях в операционных системах, работающих под управлением MS Windows. Их появление обусловлено возникновением неустранимых ошибок, возникающих при выполнении кода каких-либо драйверов или В результате единственное возможное действие для пользователя - отправка компьютера на перезагрузку без возможности сохранить текущие данные.
Как правило, системные настройки по умолчанию задаются таким образом, что в случае возникновения критического сбоя происходит автоматически. После чего операционной системой создается запись в журнале, в которой дается описание возникшей ошибки.
Информация, которой можно воспользоваться, когда вы увидите "синий экран смерти" - ошибки и их коды, технические характеристики, а также некоторые советы по устранению данных сбоев. Обычно сообщение и рекомендации имеют стандартную форму, а вот техническая информация изменяется в соответствии с типом произошедшей ошибки и состоит из:
Кода произошедшего сбоя и его символьного имени;
- параметров, поясняющих ошибку, предназначенных для отладочного программного обеспечения;
- адреса места сбоя;
- названия драйвера, в котором произошла неисправность.
Как быть в случае, если "синий экран смерти" все-таки появился? Как мы уже сказали выше, настройки системы предполагают автоматическую перезагрузку в случае возникновения BSoD. При этом она будет совершать это до полного устранения ошибки. Но мы рекомендуем отключить данную опцию, чтобы пользователь смог записать код неисправности и выяснить причину, вызвавшую его. Для этого нужно открыть "Панель управления", зайти в пункт "Система", в котором с левой стороны будет ссылка "Дополнительные параметры системы". В открывшихся свойствах на вкладке "Дополнительно" нажать кнопку "Параметры" блока "Загрузка и восстановление", далее в блоке "Отказ системы" убрать галочку "Выполнить автоматическую перезагрузку". Внесенные изменения сохранить.

Если перед вами появился "синий экран смерти", запишите код ошибки, он поможет выяснить причину возникшей неисправности. После этого отправьте компьютер на перезагрузку с помощью кнопки "Reset". Когда система станет загружаться, нажмите F8. В меню, которое появится, выберите "Загрузить последнюю удачную конфигурацию".

Если эта операция не принесла результата, перезагрузите компьютер еще раз, снова нажмите F8 и войдите в В случае успешной загрузки попробуйте произвести восстановление системы. Если это не удалось, найдите код вашей ошибки в специальной таблице, в которой содержится перечень неисправностей, вызывающих "синий экран смерти", и постарайтесь выяснить ее причину. После ее устранения попробуйте еще раз восстановить систему с помощью безопасного режима.

Если проблема, которая вызывает BSoD, имеет программный, а не аппаратный характер, для ее устранения будет достаточно восстановить систему, а еще лучше - поставить заново, и данная ошибка больше не появится.
Для того чтобы убедиться, что "железо" вашего компьютера в порядке, необходимо протестировать его аппаратную часть. Проверить жесткий диск можно с помощью утилиты MHDD, которая запускается с дискеты 3,5" под MS-DOS, а для проверки состояния оперативной памяти можно воспользоваться memtest86+, которая также запускается с дискеты.
Кстати, "синий экран смерти" Windows 7 скоро перестанет быть актуальным - это последняя ОС, где он будет присутствовать в чистом виде. Однако не стоит обольщаться, поскольку это отнюдь не означает, что Microsoft напишет идеальную ОС. Дело в том, что BSoD просто-напросто заменят на KSoD ("blacK Screen of Death"), и впредь вам придется иметь дело с смерти", только и всего.
Напоследок заметим, что переустановка ОС - лишь кратковременное решение проблемы BSoD, и если причина его возникновения так и не была выяснена, существует большая вероятность того, что в ближайшее время он появится вновь.
Все мы сталкивались с теми или иными неполадками при работе за компьютером. Зависающие программы, графические или звуковые проблемы - рано или поздно каждый познакомится с ними. Но самым пугающим для новичков опытом всегда становится появление «синего экрана смерти».
Информация о «синем экране смерти»
Когда в компьютере появляется ошибка, на экране отображается сообщение о ней, после чего обычно устройство продолжает работу. Но в какой-то момент любой ПК может столкнуться с противоречием, например, когда две команды единовременно указывают ему сделать взаимоисключающие действия. В этом и других случаях компьютер мог выйти из строя из-за противоречия в собственной логике, что привело бы к серьёзным повреждениям в системе. Чтобы этого не произошло, все процессы принудительно прекращаются, и появляется тот самый «синий экран смерти». На нём отображаются коды, с помощью которых пользователь может узнать, с какой ошибкой он столкнулся, и исправить её.
В новой версии Windows синий экран выглядит не столь пугающе
Синий экран менялся с каждой версией операционной системы. И в современной Windows 10 он уже не так пугает: пользователи видят грустный смайлик, сообщение об ошибке и QR-код, который при сканировании с телефона открывает официальный сайт Microsoft с более подробной информацией о текущей неполадке. Выходит, что сам по себе «синий экран смерти» вовсе не опасен, он лишь сигнализирует о серьёзной проблеме с компьютером, которую необходимо решить и предохраняет его от порчи системных данных.
«Синий экран смерти» в оригинале называется Blue Screen of Death и часто сокращается до аббревиатуры BSoD. Сам по себе BSoD не опасен: он лишь сигнализирует о серьёзной проблеме с компьютером, которую необходимо решить, и предохраняет его от порчи системных данных.
Причины появления «синего экрана смерти»
Существует немало причин для появления синего экрана. Как уже было сказано, поводом могут стать любые разногласия в логике компьютера, но и сами эти разногласия возникают в разных ситуациях. Рассмотрим основные проблемы, которые могут вызвать «синий экран смерти» на вашем мониторе:

Таблица: расшифровка конкретных ошибок
| Название ошибки | Причина появления |
| Nvlddmkm.sys | Ошибка драйвера Nvidia. Требуется полностью переустановить драйвер. |
| dxgkrnl.sys | Ошибка DirectX. Поможет переустановка драйвера или непосредственно DirectX. |
| dxgmms1.sys | Ошибка DirectX. Может возникать в случае разгона оборудования. |
| ntoskrnl exe | Проблемы с ядром системы. Может быть вызвано как повреждением реестра, так и файлов. Исправляется восстановлением системы. |
| dxgmms2.sys | Очередная ошибка драйвера или DirectX. Часто возникает во время загрузки драйвера. Рекомендуется проверить реестр на повреждение. |
| Bt878_b3.sys | Повреждение драйверов или их конфликт. С некоторой вероятностью подобная ошибка может быть связана с неполадками жёсткого диска. |
| Netio.sys | Проблема с чтением файла. Проблема либо на аппаратном уровне (оперативная память, жёсткий диск), либо возникла из-за повреждения конкретного сегмента системных файлов. |
Видео: причины появления «синего экрана смерти» и их устранение
Решение проблем, которые вызывают «синий экран смерти»
Теперь, когда вы разобрались в причинах появления синего экрана, стоит попробовать разобраться и в решении названных проблем.
Удаление с компьютера вирусов
Вирусы - самая распространённая проблема. Проще не допустить их на свой компьютер, чем избавиться от них. А ведь для этого достаточно:
- не посещать сомнительные сайты - поймать вирусы совсем несложно на сайтах с пиратским программным обеспечением или переходя по рекламным ссылкам, а вот на официальных сайтах производителей программ или на популярных хостингах вы их попросту не найдёте;
- не устанавливать непроверенные программы и расширения для браузера - практически аналогичная ситуация. Пользуйтесь тем, чему доверяете, и у вас не будет проблем;
- заранее установить антивирусную защиту - Windows 10 имеет встроенный антивирус. Не отключайте его или сразу же установите аналог. При этом рекомендуется использовать антивирусные программы известных фирм, такие как Doctor Web или Антивирус Касперского.
Но если вы уже поймали вирусы? Тогда система нуждается в срочной очистке. Выполнить её можно следующим образом:

Откат и восстановление операционной системы Windows 10
Если системные файлы уже были повреждены, и синий экран появляется постоянно, единственным верным решением будет их восстановление. Это можно сделать несколькими способами.
Откат на точку восстановления
Чтобы восстановить повреждённые файлы этим способом, вам необходимо было заранее создать точки восстановления системы следующим образом:
- Откройте «Свойства системы» и перейдите во вкладку «Защита системы». Попасть туда можно, выбрав раздел «Восстановление» на «Панели управления» или другим удобным для вас способом.
- Перейдите в настройки текущей вкладки, нажав кнопку «Настроить».
 Откройте вкладку «Защита системы» и нажмите на кнопку «Настроить»
Откройте вкладку «Защита системы» и нажмите на кнопку «Настроить» - Убедитесь, что защита системы активирована, а места для сохранения точек восстановления достаточно. Желательно оставить не менее пяти гигабайт.
 Убедитесь, что защита системы включена или самостоятельно включите её
Убедитесь, что защита системы включена или самостоятельно включите её - Вернитесь к вкладке «Защита системы» и нажмите на кнопку «Создать». Откроется меню, куда нужно ввести название. Оно необходимо для того, чтобы вы смогли вспомнить, в какой момент создали эту точку.
 Придумайте название для точки восстановления и нажмите на кнопку «Создать»
Придумайте название для точки восстановления и нажмите на кнопку «Создать» - В дальнейшем во всё том же пункте «Восстановления» вы можете запустить откат системы к предыдущим значениям. После запуска требуется выбрать, к какой именно точке совершить откат.
 Выберите рекомендуемую точку или укажите необходимую самостоятельно
Выберите рекомендуемую точку или укажите необходимую самостоятельно - Дождитесь окончания процедуры. Сам процесс возврата системы в старое состояние будет выполнен автоматически, но может занять довольно длительное время.
Если же вы не озаботились заранее о создании точки восстановления, то этот метод вам не подойдёт.
Эффективным будет создание точки для восстановления системы перед каждой установкой драйверов или программ.
Видео: как создать точку восстановления системы Windows 10
Восстановление и переустановка Windows 10
Переустановить систему можно с помощью аналогичной версии Windows. Загрузить её вы можете с официального сайта Microsoft. Главное, выбрать такую же разрядность и язык системы. После загрузки помощника по установке Windows, выполните следующее:
- Запустите помощник по установке Windows и выберите обновление Windows в данный момент.
 Выберите обновление компьютера для доступа к восстановлению системы
Выберите обновление компьютера для доступа к восстановлению системы - Выберите данные в первом окне, что соответствуют вашей системе, и нажмите «Далее».
 Укажите разрядность системы, которая соответствует вашей, и нажмите «Далее»
Укажите разрядность системы, которая соответствует вашей, и нажмите «Далее» - Нажмите на «Восстановление системы» в углу экрана.
 В самом первом окне установки нажмите на кнопку «Восстановление системы»
В самом первом окне установки нажмите на кнопку «Восстановление системы» - Перейдите в меню «Диагностики». Так как мы не устанавливаем систему с нуля, а переустанавливаем её, проще всего это сделать через текущее меню.
 Перейдите в меню «Диагностики» системы на экране выбора действия
Перейдите в меню «Диагностики» системы на экране выбора действия - Выберите пункт возвращения устройства в исходное состояние.
 Нажмите на кнопку «Вернуть компьютер в исходное состояние» в окне «Диагностики»
Нажмите на кнопку «Вернуть компьютер в исходное состояние» в окне «Диагностики» - Укажите, хотите ли вы сохранить данные (программы и игры, так или иначе, должны быть установлены заново после переустановки Windows).
 Укажите, хотите ли вы сохранить данные, что находятся на вашем компьютере
Укажите, хотите ли вы сохранить данные, что находятся на вашем компьютере - Кликните по операционной системе, которую хотите восстановить.
 Если на вашем компьютере несколько систем, выберите именно ту, что нуждается в востановлении
Если на вашем компьютере несколько систем, выберите именно ту, что нуждается в востановлении - Укажите диск для установки системы.
 Укажите диск или диски, которые будут затронуты при восстановлении системы
Укажите диск или диски, которые будут затронуты при восстановлении системы - Если вы захотите удалить файлы, мастер спросит, как это сделать. Пункт «Просто удалить мои файлы» означает быстрое форматирование, и его будет достаточно.
 Укажите способ удаления файлов, если вы ранее выбрали их удаление
Укажите способ удаления файлов, если вы ранее выбрали их удаление - Подтвердите переустановку нажатием кнопки «Вернуть в исходное состояние».
 Нажмите на кнопку «Вернуть в исходное состояние»
Нажмите на кнопку «Вернуть в исходное состояние» - Начнётся переустановка Windows. Компьютер может быть перезапущен в процессе не единожды.
 Файлы операционной системы будут заменены на изначальные: ждите окончания процесса
Файлы операционной системы будут заменены на изначальные: ждите окончания процесса - Дождитесь окончания переустановки.
 Вы можете отслеживать процесс установки в процентах
Вы можете отслеживать процесс установки в процентах - Укажите текущего пользователя устройства, попав на экран первичных настроек.
 Укажите вашу учётную запись и нажмите «Далее»
Укажите вашу учётную запись и нажмите «Далее» - Введите ключ продукта или пропустите этот шаг.
 Введите лицензионный ключ Windows или же пропустите этот шаг
Введите лицензионный ключ Windows или же пропустите этот шаг - Изучите и примите лицензионное соглашение Windows 10.
 Изучите лицензионное соглашение и нажмите «Принять» для продолжения установки
Изучите лицензионное соглашение и нажмите «Принять» для продолжения установки - После окончания всех настроек вы увидите рабочий стол Windows. Переустановка окончена.
 После успешного завершения восстановления вы увидите рабочий стол Windows 10
После успешного завершения восстановления вы увидите рабочий стол Windows 10
Если же ваш компьютер даже не включается, с помощью всё того же помощника по установке можно создать с другого устройства установочный носитель. Подключите носитель к компьютеру и сделайте следующее:

После создания установочного накопителя вставьте его в компьютер и сделайте следующее:

И также вы можете выполнить восстановление системы без её установки. Для этого сделайте следующее:

Видео: как восстановить Windows 10 из резервной копии образа системного диска
Обновление и установка драйверов
Установка свежих версий драйверов должна производиться автоматически в системе Windows 10. Но этого может не происходить из-за неполадок или неверно выставленных настроек. Устройство без драйвера, в свою очередь, будет работать некорректно, поэтому для установки его последней версии сделайте следующее:
- Откройте «Диспетчер устройств». Для этого нажмите правой кнопкой мыши на значок меню «Пуск» и выберите «Диспетчер устройств».
 Нажмите в левый нижний угол экрана правой кнопкой мыши для появления меню быстрого доступа и выберите «Диспетчер устройств»
Нажмите в левый нижний угол экрана правой кнопкой мыши для появления меню быстрого доступа и выберите «Диспетчер устройств» - Если рядом с устройством стоит восклицательный знак, а его название указано неправильно - драйвер устройства установлен некорректно или не установлен вовсе.
Но исправить это совсем нетрудно, если есть интернет-соединение.
 Устройства, у которых есть проблемы с обнаружением драйвера, будут отмечены восклицательным знаком
Устройства, у которых есть проблемы с обнаружением драйвера, будут отмечены восклицательным знаком - Выберите правой кнопкой устройство и нажмите «Обновить драйверы…».
 Кликните правой кнопкой по драйверу и выберите «Обновить драйверы»
Кликните правой кнопкой по драйверу и выберите «Обновить драйверы» - Выберите автоматический поиск. Дождитесь окончания загрузки драйвера из сети
- Дождитесь окончания установки драйвера.
 После загрузки начнётся автоматическая установка драйвера
После загрузки начнётся автоматическая установка драйвера - После завершения установки должно корректно отобразиться название устройства. Нажмите на кнопку «Закрыть».
 Когда драйвер будет установлен, вы получите сообщение об обновлении устройства
Когда драйвер будет установлен, вы получите сообщение об обновлении устройства - Компьютер выдаст уведомление о перезапуске. Его необходимо совершить, чтобы новый драйвер начал работать.
 Примите запрос о перезагрузке компьютера, чтобы изменения вступили в силу
Примите запрос о перезагрузке компьютера, чтобы изменения вступили в силу
Подобным образом вы можете обновить драйверы всего оборудования на вашем компьютере.
Видео: как обновить драйверы в Windows 10
Сброс Windows 10 к заводским настройкам
Сброс операционной системы к заводским настройкам поможет вернуть её в изначальное состояние. Это исправит ошибки и восстановит системные файлы. Для совершения сброса выполните следующие шаги:

Видео: как сбросить Windows 10 к заводским настройкам
Обнаружение неполадок в аппаратной части компьютера
Если вы подозреваете, что «синий экран смерти» появляется из-за проблем с аппаратной частью компьютера, то вам стоит выполнить диагностику системы. Рассмотрим процесс диагностики с помощью программы AIDA 64. Эта удобная и комплексная утилита поможет определить слабое место в системе. Если же «синий экран смерти» появился прямо во время теста этой программой, значит, дело наверняка в аппаратной части, и вам стоит проверить, какое именно устройство тестировалось перед появлением синего экрана. Сам по себе тест провести очень просто:

С помощью подобной проверки легко выявить неполадки в работе жёсткого диска или оперативной памяти вашей системы, а ведь именно они чаще всего и являются причиной появления «синего экрана смерти».
Видео: обзор программы AIDA64
Причины появления синего экрана при запуске игр
Поводом для появления синего экрана при запуске игры также может быть несколько факторов:
- игра работает некорректно - если игра любительская или имеет серьёзный сбой, её работа может вызывать конфликты в системе. Такое случается крайне редко в крупных проектах, ведь разработчики тщательно тестируют их. Тем не менее если это произошло, лучше оставить попытки запуска и дождаться патча;
- проблема в оборудовании - игра оказывает нагрузку на аппаратную часть компьютера, и, если ваш жёсткий диск или другое устройство имеет проблемы, вы можете увидеть синий экран смерти. Это самая частая причина его появления при запуске игр. Выполните диагностику оборудования, как было указано выше;
- проблема в драйверах - неверно работающий драйвер видеокарты также начинает работать в полной мере лишь при запуске игр. И это приводит к различным ошибкам. Обновите драйверы на самые свежие и не забывайте делать это каждый раз по мере их выхода.
Теперь вы знаете, что самое страшное в «синем экране смерти» - это его название. Сама по себе эта ошибка лишь сигнализирует о проблемах в системе, а это значит, что если вы столкнулись с синим экраном, стоит искать неполадки в вашем устройстве и исправлять их. И сделать это теперь не составит для вас особого труда.
Скорей всего Вы не раз замечали, что при сбое компьютера при очередной загрузке появляется синий экран , а на нем много непонятных английских слов.
Случалось такое? Уверен, что да!
При виде такого состояния своего компьютера новички обычно пугаются. Но не всегда дело так страшно. В этой статье мы с вами разберем два вида синего экрана и разберемся с ситуацией, почему они появляются и чем могут быть опасны.
Сначала рассмотрим внешний вид этих синих экранов. Как я уже сказал основных, которые могут появляться при работе за компьютером два.
Синий экран при проверке диска:

Если у Вас появлялся такой синий экран, то особо беспокоиться не стоит. Он появляется чаще всего при неправильном выключении компьютера, когда например мы выключили его не через «Пуск – Выключить компьютер », а из розетки или при перебоях с электричеством.
Здесь ничего страшного нет. После очередной загрузке компьютера запускается специальная программа для проверки дисков. Она встроена в Windows, имеет название Chkdsk , и запускается автоматически после сбоев компьютера, пример которых мы рассмотрели чуть выше.
Что делает программа Chkdsk ?
Она проверяет жесткий диск на наличие ошибок и исправляет их, если они есть, а они как раз могли возникнуть при сбое компьютера.
Процедура проверки дисков происходит в пять этапов, на каждом этапе мы можем видеть прогресс в процентах.
Если синий экран проверки дисков у Вас появился, то лучше просто дождаться пока программа Chkdsk проверит диски на ошибки и если они есть, то исправит, хотя можно прервать эту процедуру, если нажать клавишу Esc сразу после появления такого экрана.
Если такой синий экран у Вас появляется редко, то повода беспокоиться я не вижу, но при частом его возникновении я бы порекомендовал вам обязательно сделать резервную копию важных данных, попробовать , а в крайнем случае поменять жесткий диск.
Теперь давайте перейдем ко второму синему экрану.
Называют его «синий экран смерти»:

Синий экран смерти чаще всего появляется внезапно при работе за компьютером и говорит о том, что есть какая-то системная ошибка, которую Windows не может сама исправить. Чтобы избежать более серьёзных проблем Windows сама себя отключает и появляется синий экран смерти. Мы в таком случае можем только перезагрузить компьютер, нажав на системном блоке кнопку Reset.
В некоторых случаях спустя несколько секунд после появления синего экрана он сам может перезагрузиться. При появлении такого экрана, все данные, которые в данный момент у нас не были сохранены: документы Word, текст в блокноте и т.д. к сожалению будут потеряны.
При возникновении синего экрана смерти система нам указывает код ошибки, из-за которого он возник, чтобы мы сами попробовали устранить проблему. Но вряд ли мы сами сможем решить данную проблему, особенно если мы новичок в этих делах, так как даже для продвинутого пользователя это сложно.
Стоит сказать, что при возникновении такого синего экрана, система записывает код ошибки в специальный системный журнал и создает специальный файл, а в него помещает все данные, где подробно описана проблема. Это может понадобиться специалисту, который будет решать проблему.
Давайте рассмотрим самые частые причины, почему возникает синий экран смерти . Это может быть из-за драйверов. К примеру, когда вместо родных установлены какие-то другие и они не совместимы с операционной системой или нашим оборудованием. Также причиной может быть перегрев комплектующих или неправильная работа программ.
Здесь мы не будем затрагивать все подробности анализа различных кодов ошибок, причиной которых является возникновение синего экрана смерти, потому что это очень большая тема и совсем не для начинающих пользователей компьютера.
Но если вы все-таки решили самостоятельно разобраться, почему у вас появляется такой синий экран, то вам нужно записать код ошибки при очередном появлении синего экрана смерти, и начать поиски в Интернете.
Если Вы столкнулись с такой ошибкой, то я уверен, что у кого-то другого она уже возникала. Почитайте в Сети, что люди пишут на форумах, что рекомендуют, из-за чего может возникнуть синий экран с такой ошибкой как у Вас.
Если Вы не успеваете записать код ошибки в связи с тем, что компьютер сразу перезагружается, то нужно сделать так, чтобы он этого не делал.
Для этого мы кликаем правой кнопкой мыши по значку Мок компьютер , в появившемся списке выбираем Свойства .

В открывшемся окне переходим на вкладку Дополнительно , в разделе нажимаем кнопку Параметры .

В отрывшемся окне убираем галочку напротив пункта Выполнить автоматическую перезагрузку , убедись, что остальные параметры выставлены как на картинке и после этого нажмите ОК .

Теперь у нас компьютер при сбое и появлении синего экрана смерти не будет перезагружаться. Все что на синем экране указано в разделе Technical Information нам нужно выписать.
Это самые важные данные для выяснения проблемы.
Кроме того, что эту ошибку мы можем увидеть на синем экране, она также записывается в дамп памяти. Этот файл с расширением dmp по умолчанию храниться в папке:
C:\WINDOWS\Minidump .
Чтобы выяснить и устранить причину возникновения синего экрана смерти обычно эти данных хватает.
На этом я завершаю данную статью! Напоследок хочу Вам сказать, что новичку разобраться в таких проблемах будет очень сложно. Но если Вы уверены в себе, то у Вас все получиться! В Интернете вы найдете массу информации по любой вашей ошибке.
Может даже, чтобы решить вашу проблему достаточно лишь переустановить несовместимый драйвер, решить проблему перегрева видеокарты и так далее.
Для начала необходимо понять, что в системе есть два вида синих экранов (BSoD). Один вызван стандартной проверкой жестких дисков, которая может запуститься после небольшого сбоя в электросети, когда у вас вырубился компьютер. А второй, вызван техническим сбоем или конфликтом каких-то деталей в компьютере или драйверов.
Разберем детально оба вида.
Давайте для начала сравним два вида синего экрана. При проверке харда (жесткого диска), выходит такое окно (рис.1).
Рассмотрите по внимательнее на эти скрины, чтоб знать, с чем имеете дело.
Исправление синего экрана при проблеме жесткого диска
Остановимся поподробнее на 1 рисунке. Данный синий экран вызван проблемами в электросети, нестандартным выключением ПК (например, выдернули из розетки или пнули ногой кнопку на системном блоке) или при грозе произошел резкий скачок напряжения, от которого вырубился компьютер.
Такая смерть нестрашна, просто при запуске системы автоматически активируется встроенная утилита чекдиск (Chkdsk). Бывает, я в ручную запускаю эту утилиту из командной строки для того, чтобы проверить работоспособность жесткого диска, с которым обнаружены проблемы и глюки.
Если у вас есть подозрения, что некоторые кластеры жесткого диска повреждены, можете запустить проверку. Откройте интерпретатор командной строки. Для этого нажмите на «Win + R» и введите «cmd» или через поиск, напишите «cmd».
Первый способ запуска cmd.
Командную строку необходимо запускать от имени администратора иначе команда не будет работать.
Второй способ запуска cmd.
Введите команду:
«Chkdsk /F» (без ковычек).
Нажмите клавишу «Y» и «Enter».
При следующем запуске вашей системы, выйдет синий экран подобный рис.1.
Что сделает данная команда?
Запустится специальная утилита, которая проверит жесткий диск на ошибки и исправит их, если обнаружит. Они как раз могли появиться при выше описанных сбоях. Лучше всего рекомендую дождаться пока пройдут все пять этапов проверки и лечения жесткого диска, однако, если у вас в данных момент нету времени, то можете прервать процедуру проверки нажав клавишу ESC. Я не рекомендую прерывать, потому что могут остаться глюки и ошибки, которые в дальнейшем сильно затормозят работу вашего ПК.
Если синий экран проверки у вас стал появляться все чаще и чаще, то лучше всего скопируйте важные для вас фотографии, видео, документы и т.д. на какой-либо внешний носитель и желательно переустановите операционную систему с полным форматированием жесткого диска, такое форматирование пометит поврежденные кластеры и не даст на них записывать информацию.
Сложный синий экран смерти
Теперь рассмотрим более сложную смерть. Такая смерть, как правило, выходит неожиданно, прерывая работу всех программ и не давая возможности ничего сделать пользователю. Он говорит о серьезной системной ошибке, которую операционная система не в состоянии сама исправить. Чтобы не допустить сгорания каких-то деталей или еще каких-то проблем, Windows деактивируется, т.е. отключается.
В таком случае помогает только принудительная перезагрузка системы кнопкой на системном блоке. Если у вас в настройках стоит автоматическая перезагрузка при системном сбое, то через несколько секунд ПК сам уйдет в перезагрузку. Не сохраненные данные будут утеряны. Когда возникает подобный синий экран смерти, операционная система дает нам понять, где именно произошел сбой при помощи так называемого кода ошибки.
При помощи этого кода, мы можем сами решить возникший сбой. Но если у вас нету опыта в решении этих проблем, то лучше позвать знакомого, который уже с этим сталкивался и в народе называется компьютерщиком. Стоит также отметить, что в этом случае код ошибки автоматически прописывается в системном журнале и создается отчет, в которой система записывает все, что связано с этой проблемой.
Занимаясь ремонтом компьютеров и системного программного обеспечения, я смог выделить ряд причин, по которым возникает синий экран смерти.
- Драйвера. Когда установлены либо старые (устаревшая версия) либо неродные драйвера, они могут конфликтовать с операционной системой или встроенным оборудованием. Рекомендую скачать последнюю версию того или иного драйвера с сайта производителя детали.
- Перегрев. Если какая либо деталь внутри системного блока перегревается, то это говорит о недостатке вентиляции. И тоже может вызывать смерть. Про причини перегрева было написано здесь, причины перегрева компьютера .
- Некорректная работа программного обеспечения. Редко, но бывает, что в синий экран выбрасывает из-за последней установленной программы. Можно попробовать восстановить систему, про это писалось .
Какая именно из этих причин (а может неуказанная здесь) вызывает сбой, вполне легко можно узнать по коду ошибки, а дальше включить мозги, логику и починить не вызывая мастера.
Бывает, что ПК перезагружается настолько быстро, что пользователь не успевает записать код ошибки, значит, нам надо сделать так, чтобы ПК автоматически не перезагружался. Откройте меню Пуск далее Мой компьютер и щелкните ПКМ (Правая кнопка мыши) на значке Мой компьютер, выберите Свойства, в свойствах нам нужна вкладка Дополнительно, там, в подразделе Восстановление и загрузка выбираем параметры. Напротив пункта Выполнить авто перезагрузку, снимаем галочку и удостоверьтесь что все остальные галочки стоят так как указано на рисунке.
Окно загрузки и восстановления Windows XP.
На Windows 7 действия те же. Жмем ОК и перезагружаем компьютер. Ждем следующего сбоя в системе и на синем экране смерти в разделе Technical Information выписываем нужный нам код ошибки. Это наиболее важная информация причинно-следственной связи при поломке программного обеспечения или комплектующих.
Код 0x00000050 при синей смерти
Очень часто у пользователей выводит код 0x00000050. В 90% случаев это связано с оперативной памяти. В этом случае система очень часто ругается на системные файлы ntoskrnl.exe, igdpmd64.sys, ntfs.sys, win32k.sys, dxgmms1.sys и dcrypt.sys. Так же не исключено, что причиной может быть и видеокарта.
При коде 0x00000050, сделайте следующие действия:
- Выключите компьютер.
- Достаньте оперативную память.
- Очистите дорожки, возможно просто банально нет контактов оперативки с материнской платой компьютера.
- Проделайте выше описанные действия и с видеокартой, если она у вас не интегрированная.
- Вставьте обратно и включите компьютер.
Кроме всего прочего причиной ошибки 0x00000050 может быть конфликт драйверов. На практике известен случай, когда файлы антивируса конфликтовали с какой-то другой программой, и из-за этого система Windows перебрасывало на синюю смерть. Удалите антивирус и посмотрите, будет ли положительный результат. Если проблема исчезнет, то лучше перейдите на другой антивирус.
Можно еще попробовать отключить кэширование памяти BIOS.
Некоторые расшифровки кодов ошибок:
Специалисты также знают, что любая ошибка помимо всего прочего записывается еще и в дамп памяти, который располагается в операционной системе в папке мини дамп и имеет расширение dmp.
И в конце статьи я хочу также сказать, конечно, новичку разобраться сразу в этом сложно, но ведь когда-то и я был новичком и если бы не любознательность, и стремление достичь цели, то вряд ли я бы оставлял такие инструкции.
Если у вас есть какой-то сложный случай или дополнение неуказанное в данной статье, то напишите комментарий.