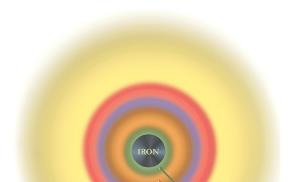Опасен ли синий экран смерти. Синий экран смерти и его причины
Лайкнуть
Лайкнуть
Твитнуть
Что такое BSoD
BSoD - Blue Sceen of Death, синий экран смерти. Появляется в самых критических ситуациях, когда закрытием сбойной программы обойтись нельзя.
Операционная система Windows имеет несколько уровней работающих программ. Мы видим лишь самый верхний - открытые окна программ и запущенные службы. Именно их показывает Диспетчер задач. Когда одна из программ совершает ошибку, которую не в состоянии обработать и обойти, она, как говорят многие пользователи, «вылетает». Можно снова запустить и работать дальше.
Программные модули, работающие на более низком уровне (драйвера), при ошибке перезапуститься не смогут. Операционная система Windows старается оградить пользователя от многих ошибок, но это не всегда получается и она капитулирует, показывая на экране компьютера грустную рожицу или набор символов.
Нужно понимать, что драйвера - посредник между программной и аппаратной частью компьютера. Сбоить могут как драйвера (программисты тоже люди, могут чего-то не учесть или ошибиться), так и железная часть компьютера.
Симптомы BSoD
1. Появление синего экрана с непонятными символами или грустным смайликом.
В 99% случаев компьютер перезагружается сам из-за критической ошибки (BSoD), но бывает ситуация похуже: проблемы с блоком питания или материнской платы. Если у вас настольный ПК, проверьте, не вздулись ли где-нибудь .
Причины появление синего экрана
1. Перегрев. Перегрев видеокарты, процессора приводит к синему экрану смерти.
Кстати, в Windows XP при перегреве видеокарты всегда возникал BSoD, в Vista и новее видеодрайвер просто перезагружается. Если вы видите надпись «Видеодрайвер перестал отвечать и был восстановлен», то это перегрев видеокарты:
Чем новее Windows, тем совершенней защита от сбоев. Будем надеяться, в какой-нибудь Windows XV вместо синего экрана мы будем видеть уведомление об ошибке, не мешающее работе.
2. Сбой оперативной памяти. Можно , но чтобы не попасть пальцем в небо, сначала прочтите дальше - возможно, причина вашего синего экрана смерти в чем-то другом.
Если вы установили новую оперативную память в компьютер и получили частые BSoD’ы, меняйте в магазине на исправную. Других способов побороть синие экраны смерти при замене оперативной памяти нет.
3. Сбой другого железа. Может быть, «проседает» напряжение в блоке питания. Может быть, где-то пропадает контакт. Может быть, вашему компьютеру не нравится полнолуние. Причин много, гадать можно бесконечно.
Если после того, как вы проанализировали минидамп (об этом ниже) и исключили ошибки, синий экран никуда не уходит, стоит заменить по очереди все компоненты. Нельзя просто так взять и определить причину BSoD, если каждый раз коды ошибок - разные.
4. Переразгон. Если вы продвинутый оверклокер, то знаете, какое отношение разгон компьютера имеет к BSoD. Если нет - не разгоняйте компьютер.
5. Сбой драйвера(ов). Причиной BSoD не обязательно будет аппаратная проблема. Нестабильно работающие драйвера - частый гость на компьютерах пользователей. Как выявить сбойный драйвер, будет дальше.
6. Вирусы. Обязательно проверьте компьютер каким-нибудь или .
Не устаю удивляться самоуверенности пользователей, которые заявляют «У меня нет вирусов и антивируса тоже! У меня прямые руки/сижу только на проверенных сайтах/иногда проверяю одноразовым антивирусом и поэтому все нормально! «. Оставляя в стороне дебаты о том, как можно жить без антивируса, задумайтесь: если человек видит BSoD, у него уже не нормальная ситуация. Как можно заявлять о том, что вирусов нет и это не причина синего экрана?
Также не надо думать, что если у вас установлен антивирус с самыми свежими базами, вирусов быть не может. Проверьте другим, чтобы полностью исключить вероятность.
7. Антивирусы. Забавно (и печально), что антивирусы бывают причиной сбоя. Удалите на время антивирус. Синие экраны смерти перестали появляться? Ставьте новый, чтобы синие экраны не появились по причине №6.
8. Обновления Windows. Разработчики в Microsoft иногда плохо тестируют обновления. Некоторые из-за этого вовсе отключают Центр обновления Windows и сидят без обновлений, хотя это не выход. Панель управления - Программы и компоненты - Просмотр установленных обновлений - нажмите правой кнопкой - Удалить по обновлениям, установленным недавно, затем проверяйте работу Windows. Все нормализовалось? Просто не ставьте обновления пару недель - обычно за это время выходит какое-нибудь исправляющее обновление для обновления и все становится хорошо.
9. Сбой программ. Такое бывает, но редко. Если видите BSoD во время игры или при работе какой-то определенной программы, советую проверить компьютер на перегрев, потому что большинство программ не способны вызвать синий экран, за исключением устанавливающих драйверы в систему (антивирусы, эмуляторы виртуальных дисков, системы игровой защиты вроде PunkBuster, бухгалтерские программы, работающие с цифровыми ключами).
10. Ошибки файловой системы жесткого диска. Не лишним будет
Узнаем причину BSoD
Как видите, причин довольно много и гадать не имеет смысла. К счастью, синий экран смерти содержит подсказки о том, с чего это вдруг Windows начала сбоить. Среди непонятного текста будут коды ошибок, содержащие прямое указание на то, что вызвало сбой.
Чаще всего BSoD вы не увидите , так как в настройках Windows по умолчанию включена перезагрузка компьютера при критических ошибках.
Отключить автоматическую перезагрузку Windows можно так: Панель управления - Система - Дополнительные параметры системы - Параметры - поставить/снять галки так, как на скриншоте ниже:

Обратите внимание на пункт «Малый дамп памяти» - его тоже поставьте.
Загуглите код ошибки из Журнала Windows
Галка «Записать событие в системный журнал» установлена по умолчанию, значит - коды ошибок будут в Журнале Windows.
Идите в Панель управления - Администрирование - Просмотр событий - Система - и ищите в списке строчку, по времени совпадающую с появлением синего экрана или перезагрузкой компьютера:

Ищите код ошибки (на скриншоте выше это 0x0000009f) в Гугле и читайте первые несколько сайтов в выдаче, выполняйте рекомендации, которые помогли другим. Если указан драйвер (слово с окончанием .sys, то вообще замечательно - вероятный виновник найден сразу, нужно установить драйвер для этого устройства более старой/новой версии. Если в интернете не будет четкого и ясного указания причины BSoD по указанному коду ошибки, читайте мою инструкцию дальше.
Если в Журнале Windows ничего нет, ждите появления синего экрана и смотрите ошибку там:


Просто ищите в Google информацию по коду ошибки и выполняйте рекомендации.
Анализируйте минидамп
К сожалению, если проблема в сбойном драйвере, на синем экране это не всегда отображено. Код ошибки тоже не всегда информативен. Нужно проанализировать файл minidump, создавамый во время появления BSoD и содержащий информацию о сбое, в частности о том, какие драйвера сообщили об ошибке. Существуют две программы для анализа минидампа: Windows Debugging Tools и BlueScreenView. К сожалению, первая слишком сложна для начинающих пользователей, хоть и дает более информативный результат. В 99% случаях хватает второй, простой и бесплатной BlueScreenView.
Установщик BlueScreenView доступен по этой ссылке.
После запуска программы вы увидите окно, в котором вверху будут созданные системой минидампы, информация о них, внизу - список драйверов. Желтым будут обозначены сбоившие драйвера.
Пример №1 - виновата видеокарта
Появляется синий экран с текстом ATTEMPTED_WRITE_TO_READONLY_MEMORY. Смотрим минидамп:

Ошибка ATTEMPTED_WRITE_TO_READONLY_MEMORY, судя по гуглению, вызывается каким-то драйвером. Вероятный виновник в данном случае - nv4_disp.sys. Есть и другие, но это часть системы, статистически маловероятно, что причина в них. Поиск в Google показал, что nv4_disp.sys - драйвер видеокарты от nVidia. Три шага:
1. Проверка видеокарты на перегрев.
2. Установка более старого драйвера видеокарты (нового, если стоит старый). Так поступают с любыми драйверами, не только видеокарты.
3. Установка видеокарты в другой компьютер.
4. Если синий экран появляется на другом компьютере - несите видеокарту в сервис-центр. Если гарантия еще действует, можно бесплатно заменить на исправную.
5. На другом компьютере синий экран не появляется? Попробуйте установить другой блок питания на свой - причина может быть в нем.
6. Не помогает? Переустановите Windows начисто.
7. Если и это не поможет, несите в сервис-центр на диагностику.
Пример №2 - виновато совсем не то, что ожидалось
Синий экран с надписью PAGE_FAULT_IN_NONPAGED_AREA сопутствует множеству проблем:

Если бы вероятным сбойным драйвером был ntfs.sys, то я бы порекомендовал проверить жесткий диск на ошибки, а также заменить шлейф, идущий от жесткого диска к материнской плате. В данном случае BlueScreenView указывает на драйвер USB-порта и это могло бы быть правдой, но там, откуда я брал дамп для примера, у человека виновата материнская плата - на ней вздулись конденсаторы. Решение - системный блок в руки и топаем в сервис-центр.
Пример №3 - виноват антивирус
Нашел на просторах интернета вот такой минидамп:

Виновником был SRTSP.SYS - компонент антивируса от Norton. Решается его удалением.
Пример №4 - «битая» оперативная память
Синий экран с MEMORY_MANAGEMENT - признак того, что оперативная память непригодна для использования:
 BlueScreenView указывает на вероятного виновника - ntoskrnl.exe. Это ядро Windows, оно не может быть причиной BSOD. В 99% случаев причина синего экрана с ошибкой MEMORY_MANAGEMENT - «битая» оперативная память. Придется ее менять.
BlueScreenView указывает на вероятного виновника - ntoskrnl.exe. Это ядро Windows, оно не может быть причиной BSOD. В 99% случаев причина синего экрана с ошибкой MEMORY_MANAGEMENT - «битая» оперативная память. Придется ее менять.
Итоги разбора примеров
1. BlueScreenView указывает на сбой в драйвере, при этом виноватой может оказаться железка, с которой драйвер взаимодействует.
2. Определить, виноват ли сбой в драйвере или железо, можно путем перебора как драйверов, так и железа. Ставьте старые драйвера (например, те, что шли в комплекте на диске), скачивайте новые.
Руководство для начинающих: восстановление после сбоя – Ошибка синий экран смерти
Синий экран смерти или BSOD хотя бы раз поражал Windows на вашем ПК. В этом руководстве изложены основные правила по выявлению проблем, которые могут привести к синему экрану, или же, вы можете просто по очереди переустановить все на вашем ПК… это ваш выбор!
Если вы пользовались Windows, то скорее всего уже почувствовали вкус прекрасных оттенков синего иногда бывают и оттенки черного , связанных с известной BSOD-ошибкой Windows, в простонародье «синий экран смерти».
Он появляется довольно часто, хоть разработчики и приложили много усилий, чтобы уменьшить их количество в новых версиях операционных систем.
Эта ошибка возникает всякий раз, когда Windows обнаруживает сбой программного обеспечения, аппаратных средств или ошибку драйвера, которые не позволяют ему правильно продолжать свою работоспособность.
Иными словами, это происходит все время и по различным причинам.
Так же вы можете ознакомиться с нашей статьей «5 причин отключения ноутбука» .

Если вы везунчик, то проблема разрешится сама собой после простой перезагрузки и вам, возможно, никогда не придется снова об этом беспокоиться.
Но в обычных случаях, синий экран — является предвестником неприятностей, и вы будете сталкиваться с ним снова и снова, пока вы ваши руки не опустятся… но еще не все потеряно.
В этой статье я ознакомлю вас со многими самыми привычными обликами BSOD.
Это не изучение и классификация каждого синего экрана windows, а скорее предоставление набора инструментов для устранения неполадок, которые вы сможете использовать, чтобы предотвратить и устранить синий экран смерти, или постоянный краш.
Это просто еще один шаг, для того, чтобы сохранить ваши с трудом заработанные деньги от похода в компьютерную мастерскую.
Что такое синий экран смерти?
Синий экран смерти, или более правильно «окно сообщения об Stop ошибке» появляется, когда Windows обнаруживает проблему или ошибку, от которой не в силах самостоятельно оправиться.
Операционная система останавливает свою работу и информация выявленная после диагностики отображается на синем экране в виде кода. В более новых версиях операционной системы, эта информация сбрасывается в файл для последующего анализа.
Все stop ошибки для Windows пронумерованы в соответствии с причинами, которые вызвали ее, что намного облегчает задачу по устранению таких неполадок.

Давайте потратим всего лишь минуту, чтобы понаблюдать за синим экраном смерти в своей естественной среде, осторожно, мы не хотим спугнуть его…
Обратите внимание на привлекательные оттенок синего, он предназначен для предупреждения нас о беде, а так же список шестнадцатеричных чисел рассказывающий нам о враге, и относительно бесполезный остальной текст.
Это синий экран во всей красе, остерегайтесь его, я не позавидую тому, кто когда-либо встретится лицом к лицу с этим отвратительным существом!
Как прочесть синий экран смерти (BSOD)
Типичное окно для Windows XP с выведенным на нем сообщением, как вы прочитали выше, разделено на четыре части, и отображает некоторые полезные подсказки, для выявления причин по которым появляется синей экран.
Конечно чтение BSOD не повседневная задача, но если мы воспользуемся моментом и разберем его, тогда вы увидите, что это поможет нам правильно разрешить конфликт, который мешает работе ОС Windows.

В этом разделе вы прочитали сведенья о составляющих частях экрана смерти. Далее мы рассмотрим, каковы самые распространенные причины BSODs, и как их исправить!
Почему появляется синий экран (BSOD)?
Сообщение о подобной ошибке в Windows, принимает, как правило, одну из пяти форм:

Что вы можете сделать с причинами появления синего экрана?
Как вы, наверное, знаете, Windows ХР может дать сбой всевозможными способами. Хотя эта ОС более стабильна, чем ее предшественники (Windows 2000, Windows 98SE, Windows для 95), но люди все еще находят новые и интересные способы появления проблем.
Учитывая диапазон всевозможных сбоев и системных ошибок, трудно придумать точный набор инструкции для каждого возможного синего экрана смерти.
Существуют сайты, которые содержат списки известных Stop-ошибок и некоторые возможные их решения, и я бы посоветовал Вам прочитать также и эти статьи.
Цель этой статьи не в том, чтобы предоставить конкретные инструкции для каждой причины ошибки синего экрана по отдельности.
Скорее, мы стремимся предоставить универсальный набор действия по устранению неполадок, которые позволят вам проанализировать, выявить причину ошибки и, надеюсь, исправить ее.
Если мы не исчерпаем Ваши вопросы, до конца этого раздела, вы, несомненно, будете иметь на вооружении более подробную информацию из – за чего они появляются.
Есть несколько основных шагов, которые вы обязаны выполнять при появлении любого синего экрана смерти. Давайте о них сейчас и поговорим…
Основные способы устранения неполадок для всех синих экранов смерти (BSOD)
- Во-первых, записывайте всю важную информацию, когда вы видите синий экран смерти.
Включая: номер ошибки и понятное имя от раздела «отладка» (см. выше), а так же любые имена файлов, указанные в разделе «ведущая информации».
- Если синий экран смерти появляется на экране на доли секунды перед перезагрузкой ПК, в таких случаях ОС стирает всю полезную информацию, поэтому нам необходимо изменить некоторые настройки в WinXP (изменения так же актуальны и в последующих версиях, таких как: Win7, Win8, Win10).
В большинстве случаев, это позволяет вам предотвратить автоматический перезапуск при развитии масштабной ошибки, предоставив вам достаточно времени, чтобы записать сообщение синего экрана Windows.
- Если вы используете Windows XP:

- Дальше, попытайтесь перезапустить компьютер в обычном режиме.
Если синий экран произошел во время загрузки Windows, вы могли бы использовать это для устранения неполадок меню, просто выберите «попытка запустить Windows в обычном режиме».
Если компьютер запускается правильно, продолжайте использовать его и храните информацию об ошибках для последующего инцидента. Если экран смерти появится вновь в случайном порядке, см. раздел D ниже по разделу «диагностика пропадающих stop-ошибок».
- Если ваша система не запускается правильно или сообщение об ошибке повторится, перезагрузите систему.
Когда появиться экран POST (проверка оборузования), несколько раз нажмите клавишу F8. Это приведет вас в меню дополнительных вариантов загрузки Windows.
- В этом меню выбрать «безопасный режим» для попытки загрузиться в Windows в «Безопасном режиме».
Этот режим загружает Windows с минимальным набором драйверов и автоматически не загружается программное обеспечение.
Если неисправность, которая вызывает у вас проблему синего экрана смерти, заключается в программном обеспечении или в драйвере, тогда в безопасном режиме Windows должен загрузиться правильно.
Если в безопасном режиме проблема отсутствует, обратитесь к разделу ниже «Устранение неисправностей программного обеспечения при BSOD-ошибки.»

- Если безопасный режим не загружается правильно, и/или вы получаете то же сообщение об ошибке при входе в безопасном режиме, тогда попробуйте опцию «восстановление последней удачной конфигурации» в расширенном варианте меню.
- Перезагрузите компьютер, и снова нажмите клавишу F8, чтобы загрузить меню дополнительных вариантов загрузки и выберите «Последняя удачная конфигурация» (с наиболее работоспособными параметрами).
При этом используется встроенная система восстановления, это утилита для восстановления последней точки сохранения, до того как вы последний раз установили какие-либо драйвера или другое программное обеспечение.
Если система загружается нормально после этой операции, тогда надеюсь, ваша проблема была исправлена.

- Если у вас по-прежнему возникает Синий экран смерти после всех вышеуказанных процедур, или если восстановление системы было отключено в вашей ОС, запишите любую новую информацию про ошибку и начинайте думать.
Возможно вы устанавливали новое оборудование или программное обеспечение как раз перед появлением синего экрана? Поищите сведения о драйверах в разделе Синего экрана, это может помочь вам решить проблему.
- Если вы действительно установили новую аппаратуру или программное обеспечения, и уже подозреваете, в чем именно может быть проблема, это даст вам большой бонус в разрешении ситуации.
- В противном случае перейдите к дополнительным разделам по устранению неполадок ниже. Скорее всего, ваши ошибки в аппаратной или файловой системе и потребуют больше усилий для устранения.
Конкретные инструкции по устранению неполадок «Синий экран смерти — BSOD»
Если у вас есть повторяющиеся синий экран смерти или проблемы сбоя ОС, и невозможно эффективно использовать Windows из-за этого, тогда пришло время взглянуть на более конкретные методы устранения данных неполадок.
В зависимости от результатов основных шагов по устранению неполадок выше, вы должны иметь хорошее представление того, являются ли причиной синего экрана программное обеспечение или драйвера, которые вы установили, или это аппаратный сбой или же проблема в файловой системе.
По существу, если Вы не можете загрузиться в Windows в безопасном режиме из-за сбоя или синего экрана смерти, то, скорее всего, вы имеете дело либо с аппаратной ошибкой или один из важных системных файлов был поврежден или же отсутствует.
Если вы можете загрузиться в Windows в безопасном режиме, но синий экран смерти появляется постоянно или очень часто, во время работы Windows, это означает, что ваша проблема связана с программным обеспечением или драйвером устройства.
Если у вас возникли вопросы, можете задавать их в комментариях и я отвечу на них в ближайшее время.
Для начала необходимо понять, что в системе есть два вида синих экранов (BSoD). Один вызван стандартной проверкой жестких дисков, которая может запуститься после небольшого сбоя в электросети, когда у вас вырубился компьютер. А второй, вызван техническим сбоем или конфликтом каких-то деталей в компьютере или драйверов.
Разберем детально оба вида.
Давайте для начала сравним два вида синего экрана. При проверке харда (жесткого диска), выходит такое окно (рис.1).
Рассмотрите по внимательнее на эти скрины, чтоб знать, с чем имеете дело.
Исправление синего экрана при проблеме жесткого диска
Остановимся поподробнее на 1 рисунке. Данный синий экран вызван проблемами в электросети, нестандартным выключением ПК (например, выдернули из розетки или пнули ногой кнопку на системном блоке) или при грозе произошел резкий скачок напряжения, от которого вырубился компьютер.
Такая смерть нестрашна, просто при запуске системы автоматически активируется встроенная утилита чекдиск (Chkdsk). Бывает, я в ручную запускаю эту утилиту из командной строки для того, чтобы проверить работоспособность жесткого диска, с которым обнаружены проблемы и глюки.
Если у вас есть подозрения, что некоторые кластеры жесткого диска повреждены, можете запустить проверку. Откройте интерпретатор командной строки. Для этого нажмите на «Win + R» и введите «cmd» или через поиск, напишите «cmd».
Первый способ запуска cmd.
Командную строку необходимо запускать от имени администратора иначе команда не будет работать.
Второй способ запуска cmd.
Введите команду:
«Chkdsk /F» (без ковычек).
Нажмите клавишу «Y» и «Enter».
При следующем запуске вашей системы, выйдет синий экран подобный рис.1.
Что сделает данная команда?
Запустится специальная утилита, которая проверит жесткий диск на ошибки и исправит их, если обнаружит. Они как раз могли появиться при выше описанных сбоях. Лучше всего рекомендую дождаться пока пройдут все пять этапов проверки и лечения жесткого диска, однако, если у вас в данных момент нету времени, то можете прервать процедуру проверки нажав клавишу ESC. Я не рекомендую прерывать, потому что могут остаться глюки и ошибки, которые в дальнейшем сильно затормозят работу вашего ПК.
Если синий экран проверки у вас стал появляться все чаще и чаще, то лучше всего скопируйте важные для вас фотографии, видео, документы и т.д. на какой-либо внешний носитель и желательно переустановите операционную систему с полным форматированием жесткого диска, такое форматирование пометит поврежденные кластеры и не даст на них записывать информацию.
Сложный синий экран смерти
Теперь рассмотрим более сложную смерть. Такая смерть, как правило, выходит неожиданно, прерывая работу всех программ и не давая возможности ничего сделать пользователю. Он говорит о серьезной системной ошибке, которую операционная система не в состоянии сама исправить. Чтобы не допустить сгорания каких-то деталей или еще каких-то проблем, Windows деактивируется, т.е. отключается.
В таком случае помогает только принудительная перезагрузка системы кнопкой на системном блоке. Если у вас в настройках стоит автоматическая перезагрузка при системном сбое, то через несколько секунд ПК сам уйдет в перезагрузку. Не сохраненные данные будут утеряны. Когда возникает подобный синий экран смерти, операционная система дает нам понять, где именно произошел сбой при помощи так называемого кода ошибки.
При помощи этого кода, мы можем сами решить возникший сбой. Но если у вас нету опыта в решении этих проблем, то лучше позвать знакомого, который уже с этим сталкивался и в народе называется компьютерщиком. Стоит также отметить, что в этом случае код ошибки автоматически прописывается в системном журнале и создается отчет, в которой система записывает все, что связано с этой проблемой.
Занимаясь ремонтом компьютеров и системного программного обеспечения, я смог выделить ряд причин, по которым возникает синий экран смерти.
- Драйвера. Когда установлены либо старые (устаревшая версия) либо неродные драйвера, они могут конфликтовать с операционной системой или встроенным оборудованием. Рекомендую скачать последнюю версию того или иного драйвера с сайта производителя детали.
- Перегрев. Если какая либо деталь внутри системного блока перегревается, то это говорит о недостатке вентиляции. И тоже может вызывать смерть. Про причини перегрева было написано здесь, причины перегрева компьютера .
- Некорректная работа программного обеспечения. Редко, но бывает, что в синий экран выбрасывает из-за последней установленной программы. Можно попробовать восстановить систему, про это писалось .
Какая именно из этих причин (а может неуказанная здесь) вызывает сбой, вполне легко можно узнать по коду ошибки, а дальше включить мозги, логику и починить не вызывая мастера.
Бывает, что ПК перезагружается настолько быстро, что пользователь не успевает записать код ошибки, значит, нам надо сделать так, чтобы ПК автоматически не перезагружался. Откройте меню Пуск далее Мой компьютер и щелкните ПКМ (Правая кнопка мыши) на значке Мой компьютер, выберите Свойства, в свойствах нам нужна вкладка Дополнительно, там, в подразделе Восстановление и загрузка выбираем параметры. Напротив пункта Выполнить авто перезагрузку, снимаем галочку и удостоверьтесь что все остальные галочки стоят так как указано на рисунке.
Окно загрузки и восстановления Windows XP.
На Windows 7 действия те же. Жмем ОК и перезагружаем компьютер. Ждем следующего сбоя в системе и на синем экране смерти в разделе Technical Information выписываем нужный нам код ошибки. Это наиболее важная информация причинно-следственной связи при поломке программного обеспечения или комплектующих.
Код 0x00000050 при синей смерти
Очень часто у пользователей выводит код 0x00000050. В 90% случаев это связано с оперативной памяти. В этом случае система очень часто ругается на системные файлы ntoskrnl.exe, igdpmd64.sys, ntfs.sys, win32k.sys, dxgmms1.sys и dcrypt.sys. Так же не исключено, что причиной может быть и видеокарта.
При коде 0x00000050, сделайте следующие действия:
- Выключите компьютер.
- Достаньте оперативную память.
- Очистите дорожки, возможно просто банально нет контактов оперативки с материнской платой компьютера.
- Проделайте выше описанные действия и с видеокартой, если она у вас не интегрированная.
- Вставьте обратно и включите компьютер.
Кроме всего прочего причиной ошибки 0x00000050 может быть конфликт драйверов. На практике известен случай, когда файлы антивируса конфликтовали с какой-то другой программой, и из-за этого система Windows перебрасывало на синюю смерть. Удалите антивирус и посмотрите, будет ли положительный результат. Если проблема исчезнет, то лучше перейдите на другой антивирус.
Можно еще попробовать отключить кэширование памяти BIOS.
Некоторые расшифровки кодов ошибок:
Специалисты также знают, что любая ошибка помимо всего прочего записывается еще и в дамп памяти, который располагается в операционной системе в папке мини дамп и имеет расширение dmp.
И в конце статьи я хочу также сказать, конечно, новичку разобраться сразу в этом сложно, но ведь когда-то и я был новичком и если бы не любознательность, и стремление достичь цели, то вряд ли я бы оставлял такие инструкции.
Если у вас есть какой-то сложный случай или дополнение неуказанное в данной статье, то напишите комментарий.
Хочу сказать, что даже опытные пользователи ПК, часто не всегда могут удачно установить причину возникновения синего экрана и даже переустановка системы не всегда помогает решить проблему. Синий экран появляется вновь. О том свидетельствуют многочисленные форумы, посвящённые синему экрану Windows, где причину возникновения синего экрана, многим удалось установить с огромным трудом.
Обычно повреждена файловая система или появилось много ошибок на жёстком диске, бывает это в большинстве случаев от некорректного выключения компьютера, завис он у нас немного и мы его через кнопку Reset перезагрузили или вообще выключили. Конечно возможны проблемы и с отключением электричества у вас в доме. Одним из результатов всего вышесказанного, будет синий экран с ошибкой 0х000000Е3 или код ошибки 0x00000024 название NTFS_FILE_SYSTEM, которая свидетельствует о неполадках с файловой системой и жёстким диском.
· Информация о том, как мы решили проблему синего экрана нашего читателя и ещё несколько подобных проблем, в конце статьи, но сначала разберём из-за чего возникает синий экран, как расшифровать код ошибки синего экрана и как действовать, если код ошибки расшифровать вообще не удалось.
Синий экран, вместо рабочего стола при загрузке Windows 7 и Windows 8 , обозначает критическую ошибку в операционной системе, при которой дальнейшая работа невозможна. Даже если синий экран появляется у вас при загрузке системы временами, это всё равно повод для поиска возможной ошибки.
Самые распространённые причины появления синего экрана Windows 7 и Windows 8:
o Неправильная работа драйверов , вы установили в систему некорректный или написанный с ошибкой, а может быть старый драйвер, неправильно работающий с каким-либо устройством. Или другими словами, драйвер пытается выполнить в системе невозможную операцию (многие драйверы могут вносить изменения даже в ядро системы) и Windows защищаясь от тяжёлых нарушений системы, блокирует что успеет и уходит в перезагрузку, создавая при этом запись в системном журнале, а так же откладывая дамп-файл в папку C:\Windows\Minidump, с помощью которого можно определить причину появления синего экрана (дамп памяти создаётся не всегда, подробности дальше).
o Конфликт программного обеспечения, например повреждения файловой системы или самый простой пример – на компьютере было установлено две антивирусных программы и ещё вдобавок файервол. Естественно в автозагрузке возникает проблема, одна программа воспринимает за вирус другую и блокирует её, результат – синий экран при загрузке компьютера. Или часто случается конфликт программы с операционной системой, например многие пользователи иногда пытаются установить 64-битное приложение в 32-битную систему.

o Если дома маленькие дети, наверняка они часто нажимают на красную горящую кнопку сетевого фильтра или на большую кнопку POWER системного блока, после чего естественно компьютер аварийно выключается, в результате этого наверняка может нарушиться структура какого-нибудь системного файла, тоже причина появления синего экрана. Если это происходит довольно часто, нужно просто убрать фильтр подальше, а кнопку POWER отключить "Панель управления->Электропитание->Действие кнопки питания->выберите При нажатии кнопки питания->Действие не требуется". И ваш компьютер при нажатии на неё будет включатся, но не выключаться. В этом случае, операционную систему, к примеру можно вернуть к жизни через восстановление системы или обновление в меню установки ХР. В более сложных случаях, повреждается файловая система и её приходиться восстанавливать (в подробностях ниже).

o Конфликт железа или другими словами неправильная работа одного из комплектующих компьютера, к примеру оперативной памяти, видеокарты или жёсткого диска. Один раз я долго не мог определить причину синего экрана, а главное переустановка системы не помогла. Я стал спрашивать какие действия производились в последнее время с компьютером. Оказывается в системный блок накануне добавили планку оперативной памяти, которая мало того работала на отличной от других частоте, но и имела другое напряжение питания.
o Вирусы, причиной синего экрана выступают довольно редко.
Конечно для решения проблемы синего экрана у нас на компьютере, очень хорошо узнать сначала причину его появления. Для этого операционная система выводит нам соответствующую информацию на синем экране, которая в основном одинаковая, кроме двух небольших пунктов- названия ошибки и кода ошибки.
Как расшифровать ошибку синего экрана. Давайте разберём два случая, которые у вас могут быть.
· Синий экран появляется при загрузке компьютера и остаётся на экране продолжительное время, давая нам возможность прочесть название и код ошибки.
· Синий экран появляется при загрузке компьютера на секунду и пропадает, компьютер при этом опять уходит в перезагрузку, соответственно мы с вами ничего не успеваем прочитать (об этом сложном варианте ниже).

Полагаться в решении проблемы синего экрана, только на расшифровку кодов ошибок нельзя. Одна и та же ошибка к примеру 0х0000008Е, может обозначать неисправность оперативной памяти и в то же время заражение руткитом, а другая ошибка 0x0000000A IRQL_NOT_LESS_OR_EQUAL, может обозначать вообще десятки причин. Но и переустанавливать сразу Windows, при возникновении синего экрана тоже не стоит, нужно всё таки попробовать разобраться в чём же дело…

Для того, что бы в случае критической ошибки Ваш компьютер постоянно не перезагружался и вы смогли прочесть код ошибки на синем экране, первое что нужно попробовать, это при включении компьютера нажать на клавиатуре клавишу F-8и попасть в меню Дополнительные варианты загрузки, далее выбрать пункт Отключить автоматическую перезагрузку при отказе системы,
Если не поможет, то вам не лишним будет знать такую информацию. Хочу сказать, что операционная система в состоянии сохранить информацию об ошибке синего экрана в специальном файле, который называется - дамп памяти, он будет находится в папке C:\Windows\Minidump. Но для этого нужно включить запись отладочной информации Windows. Сделайте это прямо сейчас.
В Windows XP:
Щёлкните на Мой компьютер правой кнопкой мыши, затем Свойства->Дополнительно->Загрузка и восстановление Параметры->Отказ системы->Выключите опцию Выполнить автоматическую перезагрузку. Выберите Малый дамп памяти (64 КБ) и нажмите ОК.
.
Для Windows 7 и Windows 8, 10 :
Пуск –>Панель управления –>Система и безопасность –>Система –>Дополнительные параметры системы –>вкладка Дополнительно” –>Загрузка и восстановление->Параметры уберите галочку Выполнить автоматическую перезагрузку. Выберите Малый дамп памяти (128 КБ) и нажмите ОК.
Давайте теперь перейдём к конкретным примерам (которые на самом деле мне приходилось решать) устранения проблемы синего экрана.
Итак первый вариант. Запись отладочной информации у нас включена. На компьютере после установки новейшей игры пропал звук, после обновления аудио драйверов, компьютер ушёл в перезагрузку и вывалил синий экран с такой ошибкой. Выписываем название и код ошибки, расшифровка почти всех кодов ошибок приведена на сайте http://bsod.oszone.net/. Информацию о коде вашей ошибки, можно так же поискать в интернете, через любой поисковик. По любому кому-то она уже попадалась и к ней применимо какое-то решение.
В нашем случае, в названии ошибки напрямую указан системный компилированный файл HDAudBus.sys. принадлежит программе Microsoft UAA Bus Driver for High Definition Audio, большой процент, что наш синий экран из-за проблемы с Аудио драйвером системы. Код ошибки:
STOP: 0x00000101 (0x00000031, 0x00000000, 0x807c9120, 0x00000001)

В этом случае можно попытаться переустановить драйвера на звуковую карту. А что делать, если на синем экране нет названия неисправного файла. В этом случае на Озоне можно скачать утилиту – для более точного определения драйвера или файла, вызвавшего синий экран Windows BSOD. Как пользоваться программой BlueScreenViewя сейчас расскажу. Программа очень простая, запускаем BlueScreenView и она сразу сканирует папку на предмет файла дампа памяти, который напомню находится по адресу C:\Windows\Minidump.
Выделяем левой мышью дамп памяти в верхнем окне нашей программы и сразу смотрим в нижнее окно, там обязательно появится информация об ошибке. Кстати, если при работе программы нажать F-8, то в нижнем окне появится наш синий экран.
У Microsoft имеется свой отладочный инструмент, но я бы сказал утилита BlueScreenView, работает попроще, а результат нисколько не хуже.
Вы можете спросить, компьютер у нас не загружается, как же переустановить аудио драйвера? Во первых, вам нужно попытаться откатиться на определённый промежуток времени назад, с помощью точек восстановления системы, это можно сделать в безопасном режиме или в меню устранения неполадок Windows 7 (при загрузке F-8) или с диска восстановления семёрки. Что бы удалить проблемный драйвер, в случае синего экрана, можно попытаться войти в безопасный режим с поддержкой командной строки и набрать команду devmgmt.msc и вы попадёте в диспетчер устройств.
После удаления проблемного драйвера, нужно установить обновленные версии драйверов, взятые желательно с официальных сайтов производителей устройств. Или наоборот, установить старый и стабильный драйвер.
Теперь переходим к более сложному вопросу. Что делать, если синий экран появляется на секунду и прочитать название и код ошибки не возможно?

Знайте, если вы будете иметь дело с чужим компьютером, часто код ошибки увидеть не получится, синий экран будет появляться на секунду при включении компьютера и пропадать. Так как не все снимают галочку в опции Выключить автоматическую перезагрузку при отказе системы. Сейчас вы знаете что делать, для того, что бы синий экран оставался на мониторе и компьютер не уходил сразу в перезагрузку, вы это смогли прочитать выше. При таком раскладе, не стесняйтесь спрашивать на различных форумах, а особо интересные случаи запоминайте. Если вам даже известен код ошибки, но исправить ситуацию не получается, просто поговорите с людьми, спросите какие программы или драйвера устанавливались последними, перед появлением синего экрана. Какие последние действия проводились с компьютером.
Что ещё можно предпринять, если ваша Windows показала вам синий экран? Давайте возьмём интересный случай нашего читателя, тем более мне приходилось очень часто решать похожую проблему.
Реальные примеры устранения синего экрана в операционной системе Windows ХР, Windows 7 и Windows 8
Сломался у нас компьютер на работе, система
Windows ХР, Windows 7 и Windows 8 регулярно перезагружается, экран синий, появляется на секунду, ошибку не прочесть, хотя быть так не должно, так как галочку в пункте Выполнить автоматическую перезагрузку (информацию смотрите выше), я убирал. Важных данных на компьютере много, появились они все на компьютере в течении нескольких последних часов и все на диске (С:), на рабочем столе, всё нужно достать во что бы то ни стало, а далее можно заниматься восстановлением работоспособности системы, например просто восстановить её из бэкапа, который был сделан вчера вечером, но это, если ничего не поможет.Открыл системник - всё чисто не пылинки, поменял оперативку, потом видеокарту, не помогло. Думаю дай загружу компьютер с диска восстановления (всегда имею при себе два диска 32-бит и 64 бит), может удастся добраться до восстановления системы. Ну загрузился я с грехом пополам с диска восстановления Windows 7, а ни одной системы найти не получилось

Пишем notepad , открывается блокнот, далее Файл и Открыть, появляется окно Компьютер, открываю его, думаю сейчас зайду на диск (С:) на рабочий стол, скопирую нужные файлы на флешку и переустановлю систему, смотрю, а диска (С:) нет. Диск (D:) есть, а раздела, на котором установлена Windows 7 нет, а значит и файлов нужных, находящихся на рабочем столе С:\Documents and Settings\Имя пользователя\Рабочий стол, нет.
Загрузился с простого Live CD и там тоже самое, диска (С:) нет.
Загружаюсь в программе Acronis Disk Director 11, мой диск (С:) видно и данные на нём все целы, вот только сделать с ними ничего нельзя, при любой операции с разделом, Acronis тут же выдаёт ошибку Файловая система повреждена!

Делать нечего, решил я снять винчестер и подсоединить жёсткий диск к другому компьютеру, с установленной операционной системой Windows 8.
Существующая в Windows 8 или 7 утилита для проверки жесткого диска CHKDSK, сразу же обнаружила проблемный диск, с нарушенной файловой системой и стала проверять его на ошибки в пять этапов: проверка файлов, проверка индексов, проверка дескрипторов безопасности, проверка данных в файлах и проверка свободного пространства!
Ждать пришлось три часа, затем перезагрузка и моя система благополучно загружается, так же стал доступен и пропавший раздел подсоединённого винчестера. Вообще друзья это первый знак, что жёсткий диск скоро придёт в негодность и его нужно проверить специальными программами
, на предмет сбойных секторов и Bad блоков (сбойных или плохих секторов). Если всё более менее благополучно, что бы такой винчестер использовать, в идеале его полностью форматировать и заново установить на него операционную систему.
Друзья, когда у вас не загружается операционная система из-за ошибок на жёстком диске, то для проверки утилитой Chkdsk его не обязательно снимать, можно загрузить компьютер с установочного диска Windows 7 или диска восстановления, затем войти в среду восстановления, выбрать командную строку, затем ввести команду:
chkdsk c: / f, что обозначает запустить проверку системного диска (C:) с параметрами /f – проверяет ошибки файловой системы на диске и исправляет их. Подробности в нашей статье: Программа Chkdsk.
Ещё пример: один мой старый друг, долго искал причину синего экрана на одном компьютере. Только что установленная операционная система, с установленными родными драйверами на все устройства, через 5-10 минут работы любого активного приложения (к примеру игры), уходила в синий экран с ошибкой Stop: 0x00000019. Были проведены тесты практически всех комплектующих, в том числе программой Mem test, была благополучно проверена оперативная память объёмом 512 МБ, которая в итоге и оказалась виноватой. Дело в том, что на компьютере с относительно слабой конфигурацией, стояла мощная гиговая видеокарта, а оперативки всего 512 МБ. Он заменил планку оперативки 512 МБ на 1 ГБ и синий экран перестал появляться, старая же планка оперативки до сих пор работает на другом компьютере с интегрированной видеокартой.
· Мои знакомые купили компьютер, прошло два года и у них периодически при играх, стал появляться синий экран. Решились на переустановку системы. Переустановили и стали устанавливать драйвера на все устройства, при установке драйвера на видеокарту, система уходила в синий экран. Обновление драйвера на официальном сайте, ни чего не дало, проблема решилась только заменой видеокарты. Кстати на другом компьютере, эта видеокарта повела себя так же.
· Точно такой же случай был с сетевой картой, ставящейся в виде карты расширения в разъём PCI. Перебрали все возможные и невозможные драйвера, при установке драйвера Windows 8 показывала синий экран с ошибкой и уходила сразу в перезагрузку, не давая прочесть название и код ошибки. Сетевую карту заменили и всё стало работать нормально.
· Иногда люди долго ищут причину синего экрана, переустанавливают систему, драйвера, а дело в банальном перегреве процессора, стоит снять боковую стенку системного блока, посмотреть на шапку из пыли на кулере процессора и всё станет ясно.
· Разгон процессора, так же часто является причиной синего экрана, лечится сбросом настроек BIOSа.
· Один раз друзья, меня очень попросили спасти систему Windows 8 от синего экрана, во времени не ограничивали, дали целый день. Код ошибки узнать не удалось, операционка всё время перезагружалась. В первую очередь, на всякий случай я сделал бэкап неисправной системы, а именно системного раздела -диска (С:). Если не получиться неисправность устранить, разверну бэкап и отдам компьютер назад без изменений, может у кого другого получится.
Я перепробовал почти всё, что можно сделать в таком случае, в последнюю очередь я попробовал такой способ - заменил все файлы реестра SAM, SEKURITY, SOFTWARE, DEFAULT, SYSTEM из папки C:\Windows\System32\config, такими же файлами из папки C:\Windows\System32\config\RegBack, в ней каждые 10 дней Планировщик заданий создаёт резервную копию разделов реестра - даже если у вас Отключено Восстановление системы и Windows 8 благополучно загрузилась.
К сожалению, случается, что со временем у пользователей Windows ХР возникает проблема во время работы на ПК или при загрузке ОС в виде «экрана смерти». Ошибка нередко бывает вызвана перегревом оборудования, конфликтом комплектующих ПК, заражением вредоносными приложениями. Этот перечень можно продолжать бесконечно, так как сбой могут вызвать самые различные причины.
Любая из критических ошибок может стать неприятным последствием отображения на мониторе «BSOD», которое расшифровывается как английское «Blue Screen Of Death». Ниже представлено руководство, как избежать появления «синего экрана смерти» в компьютере на Windows XP, и с подробными описаниями рекомендаций, что делать, если это все же произошло.
BSOD – что это?
Несмотря на грозное наименование, этот экран призван помочь пользователю, и является защитной функцией Windows ХР. Он уже содержит в себе подробный текст с описанием и рекомендациями решения проблемы. Владелец компьютера после внимательного изучения отображаемых на экране кодов ошибок может уже безошибочно предпринять необходимые меры для ликвидации причин сбоя.
Однако иногда некоторые пользователи ошибочно принимают за «экран смерти» другие программы с синим интерфейсом, например, BIOS. Случайно задев какую-нибудь клавишу при загрузке компьютера, или другим способом иногда владелец ПК запускает БИОС, который тоже синего цвета и ошибочно новички принимает его за хорошо всем известный «синий экран смерти». Если на мониторе появилось меню, похожее на изображение ниже,
 то требуется просто кликнуть «ESC» либо нажать на пункт «Exit Without Saving». После этого ПК запустится в привычном для пользователя режиме.
то требуется просто кликнуть «ESC» либо нажать на пункт «Exit Without Saving». После этого ПК запустится в привычном для пользователя режиме.
Также, если работа Windows ХР была завершена некорректно, может возникнуть синий экран анализа диска на предмет присутствия различных ошибок.
 Его тоже бояться не следует, а необходимо просто подождать и дать приложению «Chkdsk» выполнить свои функции, после которых Windows XP загрузится сама.
Его тоже бояться не следует, а необходимо просто подождать и дать приложению «Chkdsk» выполнить свои функции, после которых Windows XP загрузится сама.
Но если перед глазами пользователя следующее изображение:
 то придется выполнить действия, описанные ниже в этой инструкции.
то придется выполнить действия, описанные ниже в этой инструкции.
Как расшифровать информацию, выведенную на BSOD?
Детальное изучение представленной на этом экране информации и кодов позволят быстро и эффективно устранить причины сбоя.
 Наверху экрана доступна информация с подробным описанием ошибки. Далее даются рекомендации о том, как можно устранить возникшие сложности. После них указываются конкретные цифровые коды ошибок. А в случае когда сбой произошел из-за какого-нибудь файла, будет показано наименование этого файла.
Наверху экрана доступна информация с подробным описанием ошибки. Далее даются рекомендации о том, как можно устранить возникшие сложности. После них указываются конкретные цифровые коды ошибок. А в случае когда сбой произошел из-за какого-нибудь файла, будет показано наименование этого файла.
Основные причины возникновения BSOD
Зная причины, из-за чего может возникнуть проблема, можно эффективно предпринять профилактические меры по недопущению появления сбоев.
Основные причины делятся на 3 группы:
- Комплектующие компьютера;
- Программное обеспечение для оборудования (драйвера);
- Приложения.
Комплектующие ПК
Сюда входят самые частые причины появления «экрана смерти». Поэтому следует в первую очередь обратить внимание, не устанавливалось ли новое оборудование непосредственно перед возникновением сбоя. Также нередко ошибка вызывается ОЗУ или жестким диском, поэтому рекомендуется произвести тестирование оперативной памяти и винчестера компьютера.
Очень редко, но встречаются проблемы из-за видеокарты или даже из-за центрального процессора. Требуется осуществить их тестирование тоже. Для этой цели специалистами разработано множество приложений.
Многие пользователи устанавливают дополнительные платы для увеличения скорости работы ПК. Если такие имеются, то следует временно отключить их и поработать на ПК некоторое время. В случае когда без них ошибка не проявляет себя, можно сделать однозначный вывод о причине сбоя.
Когда синий экран появляется во время работы, очень часто причиной является слабый или устаревший блок питания. При этом рекомендуется установить новый БП - с лучшими характеристиками мощности.
Программное обеспечение для оборудования (драйвера)
Более половины всех случаев появления «экрана смерти» связано с драйверами. Если требуется переустановка ПО, то перед этим обязательно надо удалить установленный драйвер и только после этого инсталлировать с официального источника производителя оборудования актуальную версию.
Приложения
Так же, как и с драйверами, вопрос решается переинсталляцией приложения, но с предварительным полным его удалением и очисткой реестра от остатков программы.
 Часто при работе на одном компьютере сразу 2-х антивирусов появляются ошибки, которые вызывают появление BSOD. Следует обеспечивать защиту одной операционной системы только одной антивирусной утилитой.
Часто при работе на одном компьютере сразу 2-х антивирусов появляются ошибки, которые вызывают появление BSOD. Следует обеспечивать защиту одной операционной системы только одной антивирусной утилитой.
Процедура устранения проблемы в Windows ХР
Иногда Windows ХР после сбоя в автоматическом режиме перезапускается или владелец ПК, нажав на «RESET», перезагружает компьютер сам, и система вновь начинает нормально функционировать. Однако не редки и такие случаи, когда ОС не загружается после сбоя даже в безопасном режиме, и перед глазами пользователя снова отображается «экран смерти».
В подобной ситуации потребуется воспользоваться установочным внешним носителем с дистрибутивом Windows XP.
Необходимо выполнить следующие действия:
- В BIOS приоритет запуска ОС выставить с внешнего носителя и в зависимости от его типа установить его в оптический привод компьютера (CD-диск) либо в USB-порт (флешка).
- Далее перезапустить ПК;
- Отобразится меню «Установка Windows XP»;
- Затем активировать из меню команду «Восстановить Windows ХР» - для этого щелкнуть кнопку «R»;
- После этого в следующем появившемся меню кликнуть «1» и щелкнуть на «Ввод»;
- Напечатать код доступа к ПК (в случае когда его пользователь задавал ранее) и вновь кликнуть «Ввод»;
- В окошке приглашения напечатать «fixboot»;
- Отобразится рекомендация системы «Хотите записать новый загрузочный сектор в директорию C:?» - необходимо щелкнуть по кнопке «Y»;
- Затем напечатать «fixmbr» и вновь щелкнуть по кнопке «Y»;
- Кликнуть «Ввод»;
- Набрать «exit», закрыть программу, перезапустить ПК;
- Открыть БИОС, где указать запуск ОС с жесткого диска.
Теперь компьютер снова будет работать в штатном режиме. Несмотря на то что процедура состоит из 12 этапов, на ее исполнение обычно затрачивается не больше пяти минут, и это гарантированно устраняет проблему в виде BSOD.