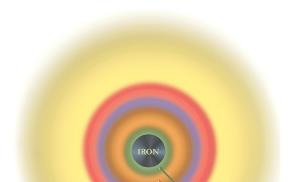При завершении работы Windows компьютер не выключается. Почему не выключается компьютер — cуть проблемы
Процедура выключения компьютера проходит в несколько этапов, каждый из которых очень важен, так как снижает риск повредить файловую систему и даже сам диск. Когда пользователь жмет кнопку завершения работы, сначала закрываются программы и фоновые системные процессы, затем последовательно отключаются сначала менее, а затем и более ответственные компоненты, вплоть до ОЗУ и процессора. Но иногда случается так, что на одном из этапов процедуры, программном или аппаратном, возникает ошибка.
Следствием ошибки может стать падение в BSOD или состояние, которое юзеры называют вечным завершением. Компьютер не выключается, вентиляторы не прекращают вращаться, а индикация свидетельствует о подаче питания на материнку. Дисплей при этом может отключиться, но может оставаться и включенным с демонстрируемой на нём характерной анимацией. В чём же дело? Конфликты ПО, некорректная работа драйверов и периферии, повреждение , проблемы с винчестером и оперативной памятью, сбившиеся настройки электропитания, в конце концов, действие вирусов – любая из этих неполадок способна помешать машине нормально отключиться.
Запущенные фоновые процессы
Оставшиеся в запущенном состоянии фоновые процессы – самая банальная причина того, что не выключается ПК при завершении работы Windows 7/10. Иногда на экране указывается удерживающий процесс, и пользователь может вернуться в работающую систему и завершить его вручную. В противном случае рекомендуется исследовать журналы «Система» и «Приложение», в которые обычно записываются ошибки служб или программ, мешающих завершению работы Windows.


Не мешает также выполнить в командной строке команду powercfg /requests для получения списка запросов питания приложениями и драйверами, препятствующими отключению рабочей станции.

Дополнительно можно запустить утилиту , отключить сторонние службы и посмотреть, как это повлияет на выключение компьютера. Не будет лишним заглянуть и в журнал стабильности, в нём тоже могут содержаться указания на проблемные процессы приложений и служб.


Активные периферийные устройства
В том, что не выключается компьютер после завершения работы, зачастую бывает виновна периферия, подсоединенная к хосту по USB. Чаще всего с этой проблемой приходится сталкиваться владельцам лэптопов, и решается она следующим образом. Зайдите в Диспетчер устройств, раскройте пункт «Контроллеры USB», найдите в списке элементы с наименованием «Корневой USB-концентратор» и снимите в их свойствах отметку «Разрешить отключение этого устройства для экономии энергии». Затем отправьте компьютер в ребут и посмотрите, удалось ли справиться с неполадкой.

Прочие устройства и компоненты
Иногда компьютер не завершает работу из-за активных, но не определяемых Windows устройств. Такие устройства обычно отмечаются в Диспетчере желтым или красным значком. Отключите их или, что еще лучше, найдите и установите для них драйвера. На ноутбуках Asus и Dell подобная неисправность иногда вызывается приложением Intel Rapid Storage Technology. Удалите приложение и переустановите устройство Intel Management Engine Interface в Диспетчере устройств, предварительно скачав для него официальный драйвер.

Сбившиеся настройки реестра
Менее вероятная причина отказа компьютера с Windows выключаться – сбой настроек реестра, отвечающих за время ожидания при закрытии приложений. В Windows 10 по умолчанию оно равно 5000 миллисекунд, но вы можете сократить его до 3000 миллисекунд, применив простой твик реестра. Скачайте по REG-файл и выполните его слияние для восстановления времени ожидания по умолчанию. Если хотите его сократить, предварительно отредактируйте файл реестра в Блокноте, изменив значения параметров WaitToKillServiceTimeout, HungAppTimeout и WaitToKillAppTimeout.

Отдельного рассмотрения требует случай, когда компьютер не выключается через меню Пуск Windows 7/10. Часто причиной такого рода неполадки служит повреждение или удаление параметра BootExecute , расположенного в ключе реестра HKEY_LOCAL_MACHINE/SYSTEM/CurrentControlSet/Control/Session Manager . В качестве этого параметра должна использоваться строка autocheck autochk * и ничего более. Тип параметра должен быть REG_MULTI_SZ, то есть мультистроковый.

Гибернация и быстрый старт
Некорректные настройки электропитания, а также повреждение связанных системных файлов, в частности, файла hiberfil.sys – еще одна причина, по которой иногда не выключается ПК. Проверьте этот момент. Зайдите в настройки электропитания и сделайте всё так, как показано на скриншотах ниже. Сначала следует попробовать деактивировать быстрый старт, а если этого окажется недостаточно, то стоит отключить и гибернацию.



Неполадки с оперативной памятью или диском
Ситуация, когда не выключается компьютер после завершения работы Windows 7/10, может также указывать на выход из строя ячеек памяти и повреждение секторов жесткого диска. Это, пожалуй, самое неприятное, что может случиться. В случае с проблемным диском система, к примеру, пытается считать или записать при выключении необходимые данные, но у нее не получается это сделать по причине наличия «бэдов», в результате чего происходит зависание. Поэтому не лишним будет выполнить и памяти, особенно если зависания и сбои наблюдались в работающей системе.
Настройки BIOS
Если ничего, даже переустановка и откат к , не помогает, пробуем сбросить BIOS к заводским настройкам. Сделать это можно с помощью опции Load Defaults BIOS, обычно расположенной в разделе BIOS Setup, или путем извлечения на 10-15 минут питающей CMOS-память батарейки.

Итог
Это были основные причины, препятствующие выключению компьютера через меню Пуск или иным программным способом. Затягивать с решением проблемы не стоит, так как в скором времени появление сбоев в работе системы Windows 7/10 возможно не только в фазе завершения работы, но и при выполнении стандартных задач.
Ситуация, связанная с тем, что компьютер не выключается после завершения работы программным или физическим способом, является достаточно распространенной. Причин такого явления может быть достаточно много, однако большей частью они связаны с настройками самой системы или проблемами функционирования компьютерного «железа». Конечно, рассмотреть все сбои и методы устранения неполадок не получится, поэтому остановимся на основных решениях, которые и помогают решить проблему того, что после нажатия «Завершение работы» компьютер не выключается. Здесь есть несколько главных способов, которые в зависимости от причины и могут ее устранить.
Почему компьютер не выключается после завершения работы
Прежде всего, нужно разграничивать проблемы, связанные с «железом» и программной средой Windows. С ноутбуками в данном отношении ситуация обстоит проще, поскольку в схеме электропитания можно настроить действие кнопки отключения питания (двойным нажатием, например).
Но зачастую причина того, что долго не выключается компьютер после завершения работы, связана только с какими-то работающими в фоновом режиме программами или неполадками с некоторыми устройствами, доступ к которым по каким-то причинам отсутствует или ограничен со стороны служб системы. Исходя их этого, и можно применить несколько основных методов избавления от таких сбоев.
Настройка конфигурации автозапуска
Первое, что нужно сделать, - завершить проблемные процессы в «Диспетчере задач», который можно запустить обычной трехпальцевой комбинацией Ctrl + Alt + Del или через консоль «Выполнить» с вводом команды taskmgr, где в разделе служб нужно отключить отображение процессов Microsoft и завершить все остальные.

После этого в версиях Windows ниже десятой следует использовать команду msconfig в меню «Выполнить» для доступа к настройке и элементов автозапуска на соответствующей вкладке. В Windows 10 такую команду применить тоже можно, однако для настройки соответствующих параметров пользователь будет перенаправлен на вкладку «Диспетчера задач». В любом случае нужно снять галочки со всех автоматически стартующих процессов. Оставить можно разве что элемент ctfmon, отвечающий на отображение смены языка и клавиатурной раскладки в системном трее (в Windows 10 этого процесса нет). По окончании действий производится перезагрузка. Фокус в том, что ситуация может повториться. Компьютер не выключается после завершения работы или указания на рестарт, так что делать? Придется применить принудительное отключение посредством длинного нажатия на кнопку питания на ноутбуке или на системном блоке (без перезагрузки сделанные изменения в силу не вступят).
После завершения работы «Виндовс» компьютер не выключается: настройки служб
Службы Windows-систем, работающие в фоновом режиме, о наличии которых рядовой пользователь может даже не догадываться, тоже могут доставлять массу хлопот.

Для их проверки следует использовать команду services.msc, вводимую в консоли «Выполнить», после чего в правой части редактора просмотреть значения типа запуска для всех элементов. Как правило, значение будет установлено на автоматическое. Тем не менее для некоторых их них можно произвести отключение или рестарт. Так, например, зачем нужен «Диспетчер печати», если принтер в системе не установлен? Процесс отключается без проблем, а при этом даже не нужно использовать раздел программ и компонентов.
Найти проблемную службу можно через журнал действий системы, который можно вызывать в разделе «Система», или запустить его при старте Windows, нажав на стадии загрузки клавишу F8 (как для режима Safe Mode). В случае действий с Windows 10 такой вариант не срабатывает (придется перегружать систему с зажатой клавишей Shift, после чего потребуется дальнейший выбор действия).
Вопросы драйверов и электропитания устройств
Если и после таких действий компьютер не выключается после завершения работы, придется проверить работоспособность «железа» и установленных драйверов в «Диспетчере устройств», доступ к которому можно осуществить из «Панели управления», через администрирование компьютера или посредством команды devmgmt.msc в меню «Выполнить».
Если в работе устройств наблюдаются какие-то неполадки, проблемные элементы будут помечены желтыми маркерами (просмотреть незагруженные драйверы можно в том же журнале, где будет присутствовать строка вроде driver did not loaded). Но чаще всего сбои наблюдаются с сетевыми картами, контроллерами USB и т.д.

В этой ситуации нужно вызвать меню свойств, после чего перейти на вкладку управления электропитанием, где нужно указать разрешение на отключение устройства для экономии потребления энергии. Если проблема не в этом, переходим к следующему шагу.
Параметры и настройки системного реестра
Если компьютер не выключается после завершения работы, можно попытаться произвести некоторые настройки в редакторе системного реестра, вызвать который можно через команду regedit в консоли запуска программ «Выполнить».

Здесь нужно в ветке HKLM найти параметр, отвечающий за время закрытия программ и таймаут WaitToKillServiceTimeout, и изменить его значение с 20000 (20 секунд) по умолчанию на 6000 (6 секунд) или использовать другие промежуточные или меньшие значения. После этого нужно просто выйти из редактора и желательно полностью перегрузить операционную систему.
BIOS
В некоторых случаях, правда, не всегда, но может помочь установка в параметрах первичной системы ввода/вывода BIOS активированного режима ACPI, для которого в разделе загрузки Boot устанавливается значение Enabled.

Такой метод подходит только для устройств, на которых присутствует FireWire.
Заключение
Здесь были рассмотрены далеко не все ситуации, связанные с невозможностью автоматического отключения стационарных терминалов и ноутбуков. Тем не менее, хотя бы один из способов, как показывает практика, оказывается действенным. Вся проблема изначально состоит в том, чтобы выяснить природу сбоя, а только потом принимать соответствующее решение по устранению возникшей проблемы.
Изначально стоит обратить внимание на проблемы с драйверами устройств и записи в системном реестре, а также использовать удаление ненужных элементов автозапуска, поскольку они в достаточно высокой степени загружают системные ресурсы и могут вызывать неполадки с отключением питания. В управлении схемами электропитания желательно установить рекомендуемые сбалансированные параметры, а не экономию или высокую производительность. Иногда и это помогает. Впрочем, как уже говорилось, сначала - причина, потом - решение.
Перед тем как браться за устранение проблемы убедитесь, что она действительно есть. Сама кнопка «Завершение работы» никакой роли не играет, а только посылает команду выключения. Попробуйте несколько раз выполнить выключение и проверьте все ли программы закрыты. Если это не помогло, то проблема может возникнуть из-за факторов, которые рассмотрены ниже.
Незавершенная программа
Наиболее распространенной проблемой зависания или долгого выключения является программа, которая в настоящее время используется или «висит» в памяти, завершившись некорректно. Чтобы определить так ли это то, запустите диспетчер задач (сочетание клавиш Ctlr+Alt+Del или Ctlr+Shift+Esc) и откройте вкладку процессы. Пролистайте список открытых программ и посмотрите, какая из них потребляет большой объем оперативной памяти или уже вами закрыта. В случае обнаружения таковой, выделите ее и нажмите кнопку «Завершить процесс».Если после этого вы успешно завершили работу компьютера, то проблема была в этом. Вы должны будете определить, что именно вызывает эту проблему, открыв настройки этой программы. Лучший вариант – ее переустановка.
Проблема с драйверами
Если во время сеанса был установлен новый драйвер, который оказался несовместим или установлен неправильно, то это также может вызвать зависание компьютера при выключении.Убедитесь, что Windows не имеет конфликтов с установленным оборудованием. Информацию по этому поводу можно найти в диспетчере устройств (правый клик мышкой по значку «Компьютер» - «Управление» - «Диспетчер устройств»).
Проблема с временными файлами
Временные файлы могут вызвать проблемы с быстродействием компьютера, особенно когда на нем хранится несколько сотен таких файлов. Чтобы удалить временные файлы, сделайте следующее:1. Если какие-либо программы в настоящее время открыты, закройте их.
2. Откройте в проводнике системный диск (обычно это «Локальный диск C:) и в строе поиска введите «*.tmp».
3. После того, как поиск будет завершен, вы увидите найденные файлы. Выделите их сочетанием клавиш «Ctlr+A» и полностью удалите с компьютера (Shift+Delete).
4. Закройте все окна и попробуйте снова перезагрузить компьютер.
Ошибки в файловой системе и нехватка свободного места
Убедитесь, что жесткий диск имеет более 200 МБ свободного места на системном разделе. Для этого откройте «Компьютер», щелкните правой кнопкой мыши на «Локальный диск C:» и выберите пункт Свойства. Во вкладке «Общие» убедитесь, что свободного пространства больше чем 200 МБ.Также убедитесь, что ваш жесткий диск не имеет ошибок, выполнив проверку диска на их наличие. Также рекомендуется выполнить дефрагментацию.
Проблема в установленным антивирусом
Антивирус может привести к зависанию компьютера при выключении. Чаще всего это случается во время планового фонового сканирования. Чтобы решить этот вопрос, выполните следующее:1. Дважды щелкните по значку вашего антивируса (находится в системном трее).
2. Найдите и отключите автоматическую защиту вашего компьютера.
3. Отключите сканирование по расписанию в настройках вашего антивируса.
4. Попробуйте завершить работу антивируса, нажав на кнопку выход.
После этого попробуйте перезагрузить компьютер.
Если ничего из вышеперечисленного не помогло, попробуйте выполнить восстановление системы до более раннего состояния.
Сегодня мы рассмотрим распространенную проблему, с которой сталкивался, наверное, каждый. Ни для кого не секрет, что любое программное обеспечение дает сбой, особенно, когда идет нагромождение разнообразных программ. Допустим, стоит у вас операционная система Windows 7, куча разнообразного софта от всевозможных авторов, десятки плагинов, игры и прочее, прочее, прочее. Зачастую, любая из установленных программ может давать сбой, который в результате выльется в проблемы с завершением работы компьютера.
Вдобавок, во времена, когда каждый компьютер имеет доступ во всемирную паутину, нередки случаи заражения системы вирусами, которые уж тем более могут неблагоприятно повлиять на завершение работы Windows.
Что же делать, если вы столкнулись с проблемой, которую можно охарактеризовать следующим образом: «Не выключается компьютер после завершения работы Windows 7». Другими словами, вы нажимаете «Пуск» — «Завершение работы», система начинает что-то закрывать, грузить, думать и, в конечном счете, подвисает. В подобном случае остается разве что выдернуть провод писания, либо нажать на тумблер, расположенный на блоке питания, либо зажать и удерживать в течение 5 секунд кнопку включения компьютера. Разумеется, подобные способы завершения работы компьютера сказываются неблаготворно как на операционную систему Windows, так и на железо компьютера.
В данной статье, мы рассмотрим наиболее частые причины нежелания системы правильно реагировать на завершение работы.
Для начала можно открыть «Центр поддержки Windows 7», зайти во вкладку «Обслуживание» и посмотреть «Журнал стабильности». Выбрав дату, вы сможете просмотреть отчет о стабильности работы системы и, кликнув на ошибку увидеть более детальное ее описание. Эта последовательность действий даст вам понять причины, которые сыграли важную роль в формировании проблемы с выключением компьютера.

Узнав причину, описанную в журнале стабильности Windows 7, вы можете предпринять действия по ее устранению. Как правило, действия заключаются в удалении определенной программы, либо удалении ее с автозагрузки Windows, либо остановки/удалении службы Windows 7. Любое подобное действие необходимо сопровождать перезагрузкой компьютера.
Если данные действия не привели к положительному результату, необходимо почистить автозапуск системы Windows. Для этого зайдите в «Пуск» — «Выполнить» — наберите в строке «msconfig» — зайдите во вкладку «Автозагрузка» и уберите все лишнее. Как правило, лишним оказывается все, разве что кроме антивируса и других программ, которые вы хотите, чтобы запускались автоматически сразу после включения компьютера.

Если и эти действия не привели к положительному результату, воспользуйтесь программными средствами по очистки реестра Windows. Например, утилитой, которая идет в составе Total Commander Power Pack (скачать его можно отсюда http://samlab.ws/category/manager/). Утилита достаточно простая в использовании, поэтому не требует описания принципа работы.

Также очень полезным будет сделать откат системы до последней удачной конфигурации. Как правило, это помогает избавиться от многих проблем. Для того чтобы откатить систему до последней удачной конфигурации, необходимо в момент загрузки компьютера удерживать нажатой клавишу «F8». В появившемся меню, выбрать пункт «Последняя удачная конфигурация».
Напоследок, хочу порекомендовать вам, просканировать систему антивирусом, причем выполнить полное сканирование с предварительным обновлением баз данных до последней версии. Не лишним будет выполнить полную проверку системного раздела винчестера «Диск C» штатными средствами Windows, дабы системы исправила все программные ошибки, а также ошибки кластеров.


Помните, для того чтобы система работала стабильно, необходимо периодически выполнять проверку винчестера, а также следить за работоспособностью антивируса!
Чаще всего, подобная проблема возникает у пользователей ноутбуков – Вы нажимаете кнопку «Завершить работу» , но по каким-то причинам компьютер не выключается: продолжают работать вентиляторы, видеокарта и процессор, а на экране зависает надпись «Завершение работы Windows» .
В статье – компьютер не выключается после завершения работы – я расскажу несколько способов, которые должны помочь решить данный вопрос.
Отключение питания от USB-концентратора
Для начала попробуйте отключить питание от USB-концентратора. Для этого зайдите «Пуск» – «Панель управления» – «Диспетчер устройств» .
В диспетчере устройств разверните пункт «Контроллеры USB» , нажав на маленькую стрелочку слева. Теперь найдите поля «Generic USB Hub» и «Корневой USB-концентратор» и кликните два раза мышкой по одному из них.

Откроется окно «Свойства» . Перейдите на вкладку «Управление электропитанием» и уберите галочку с пункта «Разрешить отключение этого устройства для экономии энергии» , нажмите «ОК» .

Данный пункт отвечает за жизнь батареи, но не всегда USB-устройства правильно работают с ней. Убрав галочку с вышеописанного пункта, батарея ноутбука будет разряжаться немного быстрее. Проделайте описанные действия для всех Generic и корневых USB-концентраторов из Вашего списка.
Завершение работы приложений и служб
Если компьютер по-прежнему не выключается, то нужно посмотреть события в журналах Windows. С помощью этого способа, мы отключим приложения и службы, которые система не смогла завершить самостоятельно.
Остановка служб
Перейдите: «Пуск» – «Панель управления» – «Администрирование» .


Здесь разверните пункт «Журналы Windows» . Дальше нас будут интересовать «Приложение» и «Система» . Просмотрите их на наличие ошибок, они будут обозначены красным восклицательным знаком. Возможно, именно из-за этих ошибок система не может завершить свою работу. Внизу обратите внимание на источник ошибки.

Теперь, если служба, вызывающая ошибку, Вам не нужна, ее можно отключить. Опять зайдите «Пуск» – «Панель управления» – «Администрирование» – кликните по ярлыку «Службы» .

В следующем списке найдите нужную службу, она будет соответствовать названию источника ошибки. Выделите ее мышкой и прочтите слева, за что она отвечает.

Чтобы отключить службу, кликните по ней два раза мышкой – откроется окно свойств. В нем в пункте «Тип запуска» из списка выберите «Отключена» . Нажмите «Применить» и «ОК» .

Закрытие приложения
Если для завершения работы компьютера мешает приложение, его можно просто удалить или исключить из списка автозагрузки. Для этого нажмите комбинацию клавиш Win+R , впишите в поле msconfig и нажмите «ОК» .

В окошке . Здесь снимите галочки со всех подозрительных и ненужных Вам программ и нажмите «ОК» .

Перезагрузите компьютер, если проблема не решилась, снова зайдите в окно «Конфигурация систем» и на вкладке «Общие» оставьте галочку только в пункте «Загружать системные службы» . Нажмите «Применить» и «ОК» .

Если после этого компьютер будет завершать работу нормально, то снова зайдите в это окно и отметьте галочками нужные для Вас службы и компоненты автозагрузки.
Удаление вирусов
Уменьшите время закрытия служб
Еще один способ, который может помочь решить рассматриваемую проблему – это уменьшение времени закрытия служб при завершении работы операционной системы. Для этого заходим в реестр: нажмите комбинацию Win+R , в поле введите regedit и нажмите «ОК» .

Откроется «Редактор реестра» . В нем перейдите по пути, отмеченному красным квадратиком внизу окна на рисунке ниже. Теперь с правой стороны выберите «WaitToKillServiceTimeout» и кликните по нему мышкой. В открывшемся окошке, измените значение 12000 – это 12 секунд, на 6000 – 6 секунд, и нажмите «ОК» . Теперь время ожидания для закрытия служб будет не 12, а 6 секунд. Перезагрузите компьютер.

Надеюсь, один из способов Вам поможет, и проблема, почему не выключается компьютер или ноутбук после завершения работы, будет успешно решена.
Оценить статью: (2
оценок, среднее: 3,00
из 5)
Вебмастер. Высшее образование по специальности "Защита информации".. Автор большинства статей и уроков компьютерной грамотности
Похожие записи
Обсуждение: 9 комментариев