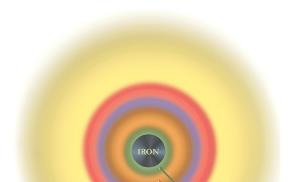Как улучшить качество фотографий в Фотошопе на компьютере: полезные рекомендации. Улучшение качества фотографии онлайн
Часто бывают ситуации, когда требуется срочно сделать фотографии. Для этих целей обычно используют телефоны, из-за чего качество картинки часто остается неудовлетворительным. Фото бывает темным, расплывчатым и на нем практически ничего не видно.
В этом случае на помощь могут прийти специальные онлайн-редакторы. Они позволяют буквально за пару минут исправить качество и сделать изображение более привлекательным. Единственное, что нужно отметить: файл, с которым будет происходить работа, должен обладать хотя бы средним качеством , так-как редакторы могут лишь улучшить качество имеющегося фото, а не полностью восстановить исходник плохого качества.
Лучшие онлайн-сервисы
FanStudio
Для улучшения качества фото онлайн в FanStudio , достаточно выполнить несколько простых шагов:
Croper
Несмотря на свою ограниченную функциональность сервис отлично справляется с задачей по улучшению фотографий, позволяя делать это быстро и удобно.

Виньетирование
Избавиться от эффекта виньетирования помогает ползунок Amount , который следует переместить в правую сторону. В свою очередь ползунок Midpoint перемещают влево.
Градиентный фильтр
Если одна часть картинки слишком темная, а вторая, наоборот, слишком светлая, можно воспользоваться инструментом градиентный фильтр. Чтобы начать работать с ним нажимаем на кнопку «М». Менять настройки фильтра можно при помощи ползунка.
Zoner Photo Studio
Программа для обработки изображений, которой пользуются не только любители, но и профессионалы. Zoner Photo Studio обладает большим количеством функций и удобным интерфейсом. Есть функция, позволяющая просматривать все изменения на фото в виде списка, и удалять их тогда, когда это нужно.
Helicon Filter
Графический редактор, обладающий большим количеством функций и простым интерфейсом. Отлично подходит для людей, которые не особо разбираются в программах подобного типа.
Helicon Filter имеет множество фильтров, помогающих уменьшить количество шума, привести в порядок такие параметры как контрастность, яркость, резкость и многое другое. Позволяет осуществить кадрирование снимка, ретушь портрета и добавление подходящей рамки.
Как изменить размер фото
Теперь рассмотрим несколько сервисов и приложений, которые позволят изменить размер и увеличить количество пикселей на фотографии, не прибегая к сложным программам.
Inettools.net
Онлайн-редактор, легко позволяющий изменить разрешение фото онлайн. Inettools.net может менять размер изображения «Пропорционально», «Непропорционально», «По ширине» и «По высоте».
iLoveIMG
Онлайн-редактор, в котором можно работать с такими форматами картинок как JPG, PNG, SVG или GIF. iLoveIMG способен масштабировать сразу несколько фотографий
. Также позволяет осуществлять конвертацию JPG файлов.
RESIZE NOW!
Простой онлайн-сервис, благодаря которому можно изменить размер изображения буквально за пару секунд. RESIZE NOW дает возможность определить подходящий размер фото (маленький, средний или большой) или задать произвольные значения.
PhotoZoom Pro
Программа, благодаря которой можно легко и просто увеличить размер исходных фотографий. PhotoZoom Pro может работать сразу с несколькими файлами и даже папками. Можно использовать как в качестве отдельной программы, так и в качестве плагина для Adobe Photoshop
.
Icecream Image Resizer
Бесплатная программа, которая работает со следующими форматами изображений: JPEG, JPG, PNG и TIFF. При использовании Icecream Image Resizer можно выбрать как готовый шаблон, так и задавать значения вручную
.
SmallFoto 7.1
Программа, которая может менять размер изображения, менять формат файла, накладывать логотипы и т.д. Помимо этого SmallFoto способна изменить формат картинки
, конвертировав ее в другой, возможна пакетная обработка файлов. Приложение легкое в обращении и не требует специальных знаний и умений.
Часто мы сталкиваемся с ситуацией, когда необходимо повысить качество фотографии, ведь не всегда есть возможность сделать новое, лучшее фото. О, том как улучшить качество фото, мы поговорим в этой статье.
Главное, что нам потребуется - хороший редактор фотографий на русском языке. Программа Домашняя Фотостудия - удобный и универсальный графический редактор. Вы сможете всего за несколько минут и без лишних усилий исправить недостатки, а также повысить общее качество фотографии. Давайте подробно разберем, как улучшить качество фотографии на компьютере.
Установка программы Домашняя Фотостудия
Загрузите дистрибутив с официального сайта и запустите его. Следуйте подсказкам мастера установки, это займет всего несколько минут.
Запустите программу и добавьте фото для редактирования. Встроенный проводник поможет быстро просмотреть папки с фото на вашем компьютере и выбрать желаемую фотографию.
Первичное редактирование фотографии
В первую очередь для создания качественного фото нужно устранить недостатки. Функция "Устранение дефектов" поможет убрать эффект красных глаз, лишние шумы на фото, в один клик исправить слишком темное или слишком светлое фото, отрегулировать цветовой баланс или добавить четкости.
Как улучшить качество фото? Нам поможет настройка яркости, контраста и цветового баланса. Уже эти базовые функции зачастую позволяют вдохнуть новую жизнь в неудачную фотографию.

Целесообразно применить коррекцию света. Например, затемнить или осветлить отдельные участки фотографии, которые портят общее впечатление. Это легко сделать с помощью специального модуля коррекции освещения.
Завален горизонт? Не беда! Домашняя Фотостудия позволит быстро устранить проблему. Для этого нужно всего лишь правильно указать линию горизонта, и программа автоматически выровняет фотографию.
Функция кадрирования поможет обрезать лишние части фото. Вы можете использовать пресеты, например квадрат, золотое сечение и другие, либо вручную указать границы фотографии.
Требуется быстро обработать множество однотипных фотографий? Программу поддерживает пакетную обработку - экономьте время, редактируя несколько фото за один раз.
Применение эффектов
Хотите, чтобы ваши фото производили впечатление на зрителей? Посмотрим, как улучшить качество фотографии с помощью встроенного каталога эффектов. К вашему выбору предлагается обширный список разнообразных эффектов. Он варьируется от базовых, таких как яркость и контрастность, баланс белого, отражение и поворот, до сложных составных. Например, природные эффекты - снег, дождь, молнии. Фото можно стилизовать под старинную фотографию, рисунок карандашом, книжную иллюстрацию. А как вам идея сделать вашу фотографию в виде старинного свитка?

Выбор оформления для фото
Стильно оформленная фотография станет отличным подарком. Используйте оригинальные рамки или трехмерный контур, настраивая глубину и ширину. Маски позволяют обработать различные части фотографии, используя самые причудливые фигуры.
Вы можете создать открытку с вашей фотографией. Обширный каталог шаблонов позволит вам выбрать нечто, подходящее именно вам - праздничные, детские, тематические.
Сохранение обработанной фотографии
Программа поддерживает быстрый экспорт - нужно всего лишь выбрать желаемый формат и имя файла. Оптимизация JPEG позволит значительно уменьшить размер фото, не теряя в качестве, что, например, актуально для загрузки множества фотографий в интернет.
Прямо из программы вы можете распечатать созданные фото. Мастер печати поможет выбрать тип бумаги, точно расположить фото, указать количество копий, добавить поля и отступы. Фото можно повернуть любым удобным способом, а функция предпросмотра сразу же покажет результат.

Подведем итоги. Домашняя Фотостудия - мощная и универсальная программа для обработки фотографий. Удобный и наглядный интерфейс на русском языке позволяет быстро освоить все функции утилиты. Качественную обработку можно сделать буквально за десять минут, и фото готово к печати или загрузке в интернет. Используйте удобный софт и получайте удовольствие от работы!
Скачать редактор фотографий можно с официального сайта homestudio.su.
Улучшить качество фотографии можно и с помощью Фотошопа. Универсальной методики здесь нет и все зависит от качества исходного изображения и требований предъявляемых для его улучшения. Наиболее типичные случаи улучшения качества рассмотрены в следующем видеоролике.
Запечатлели удачный кадр, но качество фото не радует? Не проблема, ведь это можно легко исправить! «Домашняя Фотостудия» - это простой и удобный , в котором вы усовершенствуете любое изображение буквально за пару минут работы. Из представленной статьи вы узнаете, как улучшить качество фотографии с помощью инструментов данного софта.
Шаг 1. Настраиваем освещение
Запустите программу и укажите путь к изображению через опцию Файл -> Открыть фото . После этого вы сможете отредактировать выбранный снимок. Прежде всего настроим свет. Для этого щелкните по вкладке «Изображение » и выберите функцию «Коррекция освещения ».

Здесь вручную настройте параметры освещения, реалистичности, насыщенности и общую глубину обработки фото. Передвигайте ползунки до тех пор, пока фото не приобретет желаемый вид, а после нажмите «Ок » и тогда изменения сразу вступят в силу.
Шаг 2. Регулируем оттенок
Разобраться с тем, как улучшить качество фотографии помогут и другие опции. Например, во вкладке «Изображение » вы найдете функции по настройке цветового баланса фотографии, яркости и контраста . Принцип работы с перечисленными опциями аналогичен настройке света, которую мы осуществили ранее: всё, что требуется - специальным ползунком на шкале указать новое значение параметра и сохранить изменения. Щёлкните по кнопке «Авто контраст » или «Авто уровни », тогда программа самостоятельно преобразит фотографию. А если изменения вас не устроят, то можно легко их устранить, если нажать кнопку «Отмена ».

Шаг 3. Убираем недостатки
Далее обратим внимание на вкладку «Устранение дефектов ». Здесь вы быстро избавите фото от эффекта красных глаз, если тот присутствует, а также сможете исправить слишком светлое, темное или бледное изображение в один клик мыши. Аналогично можно повысить резкость снимка (кнопка «Не хватает четкости ») и поправить тон снимка (кнопка «Нарушен цветовой баланс »). Просто щелкните по любой функции мышкой, все прочие операции софт выполнит сам.

Шаг 4. Используем фильтры
Совершенно нет времени устранять недостатки и настраивать цвета вручную? В таком случае обратите внимание на «Каталог улучшений », который находится во вкладке «Изображение ».

В окне вы найдете настройки на любой вкус и цвет. Аналогично можно отредактировать изображение, если щелкнуть по кнопке «Фильтры », где представлены различные команды. Например, можно одним щелчком мыши повысить резкость изображения, а также вовсе изменить его внешний вид, включив фильтр монохромности или настроить колоризацию.

Щелкните по вкладке «Эффекты », а далее выберите опцию «Каталог эффектов », расположенную в самом низу меню. На экране появится еще одна подборка интересных решений для быстрого редактирования фото.

Переключайте вкладки, выбирайте эффекты и фильтры, а после «примеряйте» их на фото в режиме предварительного просмотра. Для этого вам нужно щелкнуть по понравившемуся элементу и нажать кнопку «Просмотр ». Также, можно комбинировать различные элементы друг с другом: щелкните по зеленой кнопке со знаком плюс рядом, а после по другому эффекту, которым хотите дополнить снимок. В верхней части экрана вы можете задать тип «заливки» для каждого элемента: заполнять только сверху, снизу и т.д., а также настраивать прозрачность.

Теперь вы знаете, как улучшить качество фотографии на компьютере в программе«Домашняя Фотостудия». Опробовать все перечисленные функции можно прямо сейчас. Всё, что для этого требуется - скачать с сайта программы установщик, а после дождаться окончания распаковки программного архива, запустить приложение и приступать к творчеству!
Привычно употребляя термин "качество", мы редко задумываемся над его значением и смыслом, подразумевая, что это нечто само собой разумеющееся и не нуждающееся ни в комментариях, ни в объяснениях. Качественное - значит хорошее и положительное.
Что такое качество фотографии?
Поскольку это совокупная и многогранная оценка предмета, объекта, явления и т. д., существует даже не одно, а несколько витиеватых определений и формулировок этого понятия. Одна из трактовок в толковом словаре Ожегова гласит, что качество - это то, что делает предмет таким, какой он есть на самом деле. Видимо, именно это определение имеют в виду пользователи, интересующиеся тем, как улучшить качество фотографии в целом, не ссылаясь на конкретные проблемы с изображением, которые между тем могут быть связаны и с резкостью, и с освещенностью, и с колоритом, и с насыщенностью красок, и с композицией и так далее. Со всеми этими недостатками и дефектами в той или иной степени справляются специальные программы и онлайн-сервисы, которых сегодня просто не счесть.
Графические редакторы
Программы, разработанные для создания, обработки, просмотра и редактирования изображений, называют графическими редакторами, и все они обладают функциями коррекции различных параметров снимков. Сегодня почти каждая программа, улучшающая качество фотографии, может делать с изображениями все, на что только способна умеренная фантазия, да еще и разными способами. Отрадно то, что создатели программ, прекрасно понимая, что может потребоваться пользователям, учитывают нужды всех категорий: от абсолютного, но полного энтузиазма профана до крутого профи.
В арсенале инструментов большинства редакторов обязательно имеются средства коррекции яркости, контраста и цветового баланса, а также функции повышения четкости и обрезки лишних краев фотографий. А справиться с красными глазами все программы сейчас могут одним щелчком мыши.
Бывает так, что, задаваясь вопросом о том, как улучшить качество фотографии, мы не совсем хорошо представляем, чем ей можно "помочь". Вот для таких случаев у многих графических редакторов предусмотрены автоматические функции коррекции различных параметров изображения, применяя которые, вы можете оценить интеллектуальные и эстетические способности программы (раз не доверяете своим) и либо согласиться с ней, либо внести свои поправки.
Если бы число программ для обработки изображений было сравнимо с ассортиментом обуви в советское время, у пользователей не было бы проблем с выбором, но когда, для того чтобы улучшить фотографию плохого качества, вам предлагают несколько десятков приложений и сервисов, и все они гарантируют блестящий результат, тут есть над чем подумать.

Выбираем редактор
Если бы все графические редакторы стали допытываться у зеркальца, кто из них "всех румяней и белее", то зеркало, искренне заверяя каждого, мол, "ты прекрасен, спору нет", скорее всего, добавляло бы: "Но Photoshop всех милее…" С этим, конечно, далеко не все согласятся, потому что с жемчужиной от Adobe могут поспорить сегодня многие редакторы, например Corel Photo-paint, Corel PaintShop Photo Pro, Gimp, Ulead PhotoImpact и ряд других, но большинство пользователей, пожалуй, предпочтут улучшить качество фотографии в "Фотошопе", потому что эта программа по-прежнему считается чем-то вроде промышленного стандарта в обработке изображений.
Кроме того, интерфейс "Фотошопа" можно считать универсальным в плане сходства с большинством продвинутых и наиболее популярных редакторов, поэтому после ознакомления с основными операциями обработки фото в нем с остальными программами уже не будет особых проблем.
В меню каждого серьезного графического редактора, помимо, естественно, пункта "Редактирование", есть вкладка "Изображение", а в ней - раздел "Коррекция", в меню которого и собраны все основные команды по настройке качественных параметров рисунков.
Варианты
Команда подбора света и цвета с названием "Варианты" - не первая в меню "Коррекция" и не обещает безукоризненный результат, но простота и наглядность инструмента могут подкупить не только начинающего пользователя.
Выбрав в окне настроек параметр (тени, света, средние тона и насыщенность), мы наблюдаем вверху слева за изменениями, которые отражаются на откорректированном изображении ("Результат"), и сравниваем его с исходным рисунком (справа). Цвет подбирается из шести вариантов в большом окне внизу с отражением результата в центре. Справа можно выбрать более светлый или более темный вариант, а движком вверху регулируется степень проявления эффекта.
Яркость и контраст

Первая, самая простая в использовании и не отличающаяся тонкостью эффекта команда "Яркость/Контраст" иногда может "сказать решающее слово", когда еще не понятно, как улучшить качество фотографии, но есть уверенность, что это необходимо.
Инструмент снабжен двумя движками, которые и управляют параметрами яркости и контраста в диапазоне значений от -100% (влево) до +100% (вправо). По умолчанию ползунки находятся в средней точке "0", в которой отсутствует какая-либо коррекция. Можно выставлять числа и вручную, но в любом случае этот инструмент несколько грубоват и, как правило, используется лишь тогда, когда требуется минимальное вмешательство в подопечные ему параметры.
Для "клинических" случаев предусмотрены более серьезные и сложные инструменты регулировки уровней и кривых яркости.
По команде "Уровни" программа откроет окно с графиком (гистограммой) распределения яркости в изображении, значения которой отложены по горизонтали, а по вертикали - количество точек с такой яркостью на изображении. Желаемого эффекта добиваются изменением границ (точек) белого и черного с помощью соответствующих ползунков на графике или на шкале выходных значений под ним, но можно довериться и автоматической настройке (кнопка "Авто").

Еще один инструмент, которому, наверное, нет равных в способности манипулировать тоном, иногда просто незаменим для тех, кто гадает, как улучшить качество фотографии. Это инструмент регулировки кривых яркости.
По команде "Кривые" откроется окно с графиком, на котором по горизонтальной оси отложены яркости точек оригинального (исходного) изображения, а по вертикали - значения на выходе, то есть после обработки. Оптимального результата распределения яркости на изображении добиваются, растягивая или сужая ее диапазон перемещением по горизонтальной и вертикальной осям узелков на концах кривой или изменяя ее форму. Нередко кривой придают S-образную конфигурацию, которая приводит к более мягкому эффекту, чем ломаная линия.
Настройка баланса цветов
Одна из команд, управляющих колоритом изображения, называется "Цветовой баланс", и этот инструмент может выручить, когда возникает большое сомнение, можно ли улучшить качество фотографии, на которой вызывающе преобладает тот или иной тон.
На первый взгляд здесь все просто. Если изображение не в меру покраснело, смещение влево движка пары "Голубой - Красный" приведет его, что касается красноты, в норму, но при этом увеличится яркость голубого тона, потому что все три пары представляют собой противоположные цвета. Точно так же увеличение зеленого приведет к ослаблению пурпурного цвета, а усиление синего тона растворит желтые оттенки. Поэтому оказывается очень кстати возможность инструмента настраивать и тоновой баланс, то есть раздельно регулировать цвет в тенях, свете и средних тонах.

Коррекция оттенков, насыщенности и света
Когда кто-то озабочен тем, как изменить качество фотографии, речь может идти не обязательно о том, что лучше или хуже, например, о стилистическом преобразовании снимка, но команда "Цветовой тон/ Насыщенность" призвана доводить до ума именно качественные характеристики изображения в общепринятом смысле.
Это мощный инструмент, алгоритм работы с цветом у которого, в отличие от предыдущей настройки цветового баланса, основан на регулировке параметров тона, насыщенности и освещенности. Кроме того, этот инструмент позволяет сдвигать общую цветовую гамму изображения или настраивать цвета каждый отдельно в разных частях цветового диапазона.

Раздельная регулировка тона
Для того чтобы справиться с распространенной проблемой фотографии, когда, например, в ее темных участках едва различимы детали, предусмотрена команда "Тени/Света". Ползунок "Эффект" на шкале "Тени" осветлит излишне затемненные участки и проявит неясные контуры, а такой же движок в секции "Света" придаст, например, ослепительно яркому небу естественную голубизну. Галочка в чекбоксе "Дополнительные настройки" развернет большой список вспомогательных (но далеко не всегда обязательных) регулировок ширины цветового диапазона в тенях и свете, масштаба коррекции (радиуса), коррекции цветов в измененных участках и контрастности средних тонов.
В меню "Коррекция" есть еще несколько функций обработки изображений, но в большинстве случаев возможностей перечисленных выше инструментов достаточно для улучшения качества фотографий.
Каждая из коррекций в той или иной степени влечет за собой необратимые изменения исходного изображения, но, так как улучшить фотографию плохого качества можно и без ущерба для оригинала, было бы большим упущением не упомянуть о том, что для всех (почти) команд в меню "Коррекция" предусмотрен недеструктивный способ их выполнения с использованием одноименных корректирующих слоев. Все они открываются по команде "Новый корректирующий слой" в меню "Слои" или кнопкой (черно-белый кружочек) в нижней части панели слоев.
Прочие коррекции
С резкостью, шумами, искажениями перспективы, дисторсией и прочими неприятностями разберутся (с вашей помощью) соответствующие команды в меню "Фильтр", каждая из которых предлагает "молчаливые" настройки, которые улучшат качество ваших фотографий.
Думаете, что все фоторедакторы одинаково сложны в обращении, а сделать качественную обработку фотоснимка под силу только профессионалу? Воспользуйтесь программой «ФотоМАСТЕР», и уже вскоре ваша точка зрения кардинально изменится! Прочитайте статью и узнайте, как улучшить любую фотографию всего за несколько простых шагов.
ШАГ 1. Улучшаем фотографию
Если фото было сделано при плохом освещении, то вам нужно настроить его тон. Потяните бегунок вправо на шкале «Экспозиция» для осветления, влево - для затемнения. Если же вы хотите изменить только темные или светлые тона, исправить исключительно засвеченные участки или «вытащить» из тени детали, то настройте нужные параметры. Увеличим экспозицию до 30, «Тени» уменьшим до -40 и «Темные» установим на -21. Проблемы с балансом белого можно решить на шкале «Температура». Передвинем бегунок на значение 44, тогда фотография станет «теплее».

ШАГ 2. Работаем с цветом
Для детальной настройки перейдите во вкладку «Цвета». Здесь вы можете изменить один оттенок на другой, настроить насыщенность и яркость любого цвета отдельно от всех остальных. Приглушим цвет крыши на заднем плане, сдвинув ползунок на шкале «Малиновый» в подразделе «Насыщенность» на -100. Придадим фотографии теплый тон с помощью тонирования. В палитре выберем теплый насыщенный оттенок желтого. На шкале «Сила» ставим значение 13. Режим наложения оставляем по умолчанию – «Перекрытие».

ШАГ 3. Добавляем резкость
Фотография кажется размытой? Перейдите в меню «Резкость» - здесь вы легко исправите досадный дефект. В подразделе «Повышение резкости» на шкале «Сила» ставим значение 95. Не забудьте предварительно установить масштаб изображения 100%, так вы сможете внести максимально точные корректировки.

ШАГ 4. Редактируем композицию
На фотографии много пустого пространства по краям? Избавьтесь от него, ведь это так просто! Перейдите в меню «Композиция» > «Кадрирование». Выберите подходящие пропорции из списка или же обозначьте границы обрезки самостоятельно при помощи рамки. Сохраните изменения щелчком по кнопке «Применить».

ШАГ 5. Добавляем виньетирование
Если вам хочется сделать акцент на центре фотографии, воспользуйтесь функцией виньетирования. Вы сможете аккуратно затемнить края снимка или, наоборот, осветлить их - это придаст фотографии дополнительную легкость. Перейдите в меню «Композиция» > «Виньетирование» и настройте силу эффекта. Установим значение -70. При необходимости скорректируйте доп. параметры обработки краев: степень «округлости» и растушевку контура.

ШАГ 6. Ретушируем фотографию
Теперь займемся ретушью. В верхней панели нажимаем раздел «Ретушь». В нижней панели несколько раз нажимаем кнопку масштабирования, чтоб приблизить фрагмент фото («+»). Нам нужно убрать тени под глазами. В правой панели нажимаем кнопку «Корректор». Подбираем нужный размер кисти (при масштабе в 83% нужно взять размер кисти 9,6). Проводим кистью под глазами, начиная от переносицы. Ставим значение экспозиции 5. Тени высветляем. Сохраняем результат, кликом по кнопке «Применить».

ШАГ 7. Избавляем фото от лишних элементов
Травинка на переднем плане смотрится лишней. Чтоб ее убрать, нам надо в разделе «Ретушь» перейти в меню «Штамп». Курсор сменился мишенью. Ставим такой размер, чтобы прицел был немного больше, чем сама травинка. Проводим кистью по фрагменту, который надо исправить. Травинка исчезла, автоматически сменившись на тон кожи. Серая крыша на заднем плане также отвлекает внимание от модели. Замаскируем ее. Возьмем большой размер штампа, например, 52, и фрагмент за фрагментом «замажем» крышу. В качестве «донора» возьмем зелень на заднем плане.

ШАГ 8. Добавляем текст
Некоторые фотографы ставят подпись или копирайт на фотографии. Мы поставим инициалы. В верхней панели выбираем раздел «Надписи». Выбираем любой шрифт. Для инициалов хорошо подходит шрифт «Gabriola». В правой панели вводим нужные буквы, меняем размер и цвет, и размещаем их, например, в правом нижнем углу.

Готово! Фотография стала более выразительной и качественной. Теперь вы знаете, как улучшить качество любой фотографии. Установите программу на свой компьютер и все нужные инструменты для обработки изображений будут всегда у вас под рукой!