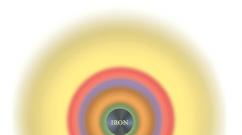Подключаем смарт тв к интернету. Подключение телевизора к интернету через wifi: инструкция для смарт ТВ и обычного телевизора
На протяжении последних нескольких десятилетий, центром семейного досуга являлся телевизор. Когда-то каналов было совсем мало, и смотреть по ним было практически нечего. Постепенно технологии улучшались, появлялись новые стандарты , количество каналов увеличивалось, совершенствовались характеристики. Громоздкие телевизоры с электронно-лучевой трубкой сменились тоненькими плазменными панелями.
Телевизор может выполнять намного больше функций, чем казалось
Параллельно со всем этим активно развивался интернет, и телевидение в привычном своём виде стало отходить на второй план. Всё больше людей стали черпать информацию и смотреть фильмы онлайн. Таким образом, возникла потребность что-то кардинально менять в телевизионной индустрии. И одним из таких изменений стало изобретение умного телевидения - Smart TV.
По большому счету, с его внедрением, пользование телевизором вышло за рамки просмотра телеканалов. Большое число современных моделей имеет либо порт для проводного интернета, либо Wi-Fi-модуль. Теперь можно выходить в интернет, смотреть фильмы, видеоролики и даже телеканалы. Появляются различные сервисы, позволяющие получать весь контент из сети.
Многие пользователи, купив такую модель, не знают об её сетевых возможностях. Поэтому разберём, как подключить телевизор к интернету. Настройки отличаются у разных производителей, но принцип схож для всех.
Проводное соединение
Подключение через кабель считается самым стабильным, ему не мешают никакие помехи. Для этого понадобится собственно сетевой кабель и роутер. Единственным недостатком можно считать необходимость протягивать кабель через комнату. Поэтому, если имеется возможность, расположите точку доступа поближе к телевизору.

Ethernet-кабель
Автоматическое получение IP
Обычно роутер раздаёт IP-адреса автоматически. Если вы уже пользуетесь им на ПК, через сетевой кабель свяжите телевизор и роутер, воткнув один конец в разъём телевизора, а противоположный - в LAN-порт точки доступа . Если всё удачно налажено, система оповестит вас про успешное подключение. В избирательных случаях, процедуру следует запустить вручную. Для этого в настройках сети нажмите «Настроить интернет», и подождите, пока установки будут получены и сохранены. Попробуйте смотреть фильмы в YouTube, чтобы проверить работоспособность.
Ручная настройка соединения
Иногда может произойти, что подключение не удалось. Присоединив сетевой кабель, перейдите в раздел сетевых настроек. На экране должны высветиться полученные от маршрутизатора параметры. Если интернет с ними не функционирует и смотреть фильмы не получается, через веб-интерфейс роутера в разделе «Фильтрация по MAC-адресу» закрепите для ТВ постоянный IP. В установках ТВ выберите пункт «Ручная настройка», наберите данные из маршрутизатора. Сохраните настройки и проверьте работоспособность.
PowerLine-адаптеры (PLC)
Вы не хотите портить внешний вид комнаты после ремонта, а расположить роутер ближе не получается? Воспользуйтесь парой PowerLine-адаптеров. С их помощью можно связать телевизор с роутером через электросеть без потребности прокладывать кабель через всю комнату. Воткните один адаптер в розетку и совершите подключение к точке доступа через сетевой кабель. Другой адаптер воткните во вторую розетку и соедините его уже с телевизором. Требуемые условия - втыкать непосредственно в розетку, а не в удлинитель, и чтобы между адаптерами не было совершено подключение никакого электрического оборудования. Из недостатков можно назвать довольно высокую цену, средняя цена одного устройства - не менее 1000 р.

Беспроводное подключение
Встроенный Wi-Fi
Смарт-телевизоры оснащаются Wi-Fi-модулем. Чтобы смотреть фильмы онлайн, вам не нужно будет протягивать кабель, достаточно развернуть дома беспроводную сеть Wi-Fi и совершить подключение. Пройдите в меню ТВ, выберите пункт «Настройка сети». После запуска мастера настройки, выбираем «Беспроводное подключение», пультом выбираем Wi-Fi-сеть, вводим пароль и нажимаем «Подключить». Собственно, ничего сложного нет, вся процедура займёт максимум пару минут. Опять же, если по неким обстоятельствам телевизор не смог подхватить присвоенный IP, введите его вручную по аналогу, описанному в предыдущем пункте.
Кроме того, можно совершить подключение к Wi-Fi через WPS. Нажмите кнопочку на роутере, отметьте соответствующий пункт в меню телевизора. Вам не придётся вводить никакой пароль, сеть будет обнаружена автоматически.
Внешний Wi-Fi
Более старые модели могут не иметь встроенного Wi-Fi. В таком случае придётся докупить внешний адаптер. Он стоит не очень дорого. Ознакомьтесь с характеристиками устройства , так как далеко не все модели способны функционировать со всеми телевизорами. Такой Wi-Fi-адаптер похож на флешку и вставляется в USB-порт телевизора. После того как система его распознает, настройте девайс по аналогии с предыдущим пунктом.

Дополнительный роутер
Как подключить телевизор к интернету, если купить Wi-Fi-адаптер не представляется возможным, а основной роутер довольно слабый и до ТВ доходит слабый сигнал? Можно развернуть подключение с помощью вспомогательного маршрутизатора. Купите самую дешёвую модель. Основной роутер наладьте на автоматическое присвоение IP, в установках второго укажите «Динамический IP». Вспомогательный роутер будет выступать заодно в качестве усилителя. После настроек соедините второй Wi-Fi-роутер с ТВ через кабель. Как наладить его, вы уже знаете. После всех установок смотреть фильмы станет совсем просто.
Заключение
Теперь вы осведомлены, как подключить телевизор к интернету. Мы рассмотрели разные способы. Ничего сложного в каждом из них нет. Смотрите по своим возможностям и особенностям расположения оборудования. Лучше и проще настраивать современные модели со встроенным Wi-Fi.
Учитывая, что просмотр контента будет потреблять много ресурсов интернет-канала, позаботьтесь о тарифном плане с высокой скоростью , а также достаточной мощности роутера. Не забудьте правильно расположить оборудование, чтобы ничто не мешало приёму сигнала. Если есть возможность, советуем создать подключение через кабель. Это надёжнейший вариант.
Пользуетесь ли вы интернетом на телевизоре? По какой схеме вы его подсоединяли? Делитесь с нами в комментариях.
Подробности Просмотров: 52791Устраивая свое собственное жилище, каждый человек стремится к максимальному комфорту. Отличную атмосферу всегда создавал в наших домах телевизор. Но в последнее время большинство людей начинает отдаляться от просмотра заезженных программ. Ведь в них дается так много ненужной информации, которая засоряет наш мозг.
Предпочтение отдается интернету, в котором есть свобода выбора информации для развития, развлечения и др. А что если соединить эти два приспособления и насладиться интернетом в телевизоре? Подобную идею воплотили уже многие благодаря техническому прогрессу. Это откроет перед Вами возможность просматривать любимые фильмы и передачи без лишних флешек, дисков и других внешних носителей. Какими же способами можно подключить интернет к Вашему телевизору?
Подключение с помощью Ethernet порта.
Некоторые телевизоры нового поколения изготавливаются с Ethernet портом (как в компьютере/ноутбуке). Для того чтобы подключить интернет в этом случае Вам понадобиться всего лишь вставить Ethernet кабель во вход LAN. Зачастую при этом соединение устанавливается автоматически, но если такого не происходит, то Вы можете настроить его вручную, выполнив простые действия:
1. Войдите в главное меню телевизора и найдите вкладку «Сеть»
.
2. Выберите пункт «Настройка сети»
, тип соединения «Кабель»
.
3. Найдите вкладку «Настройка IP-адреса»
.
4. Выберите ручную настройку сети.
5. Введите основные параметры.
6. Дождитесь автоматической проверки соединения.
Wi-Fi технология сейчас распространилась на многие устройства. Не обошла она стороной и телевизоры. Для того чтобы установить соединение по Wi-Fi Вам понадобится настроенный роутер с установленной точкой доступа и адаптер, который, зачастую, уже встроен. В противном случае можно приобрести внешний USB-адаптер в любом магазине цифровой техники. Настройка подключения происходит в меню телевизора.
Интернет с помощью ПК/ноутбука и других устройств
Подключить телевизор к интернету можно также с помощью простого вывода изображения на монитор. Этот способ успешно используется благодаря своей простоте и удобству. Достаточно использовать HDMI кабель, который подключается к видеокарте компьютера и монитору телевизора.
Помимо HDMI существуют такие подключения как DVI, VGA или S-Video. Но в таком подключении есть и минус. Если, к примеру, у Вас телевизор Samsung, и Вы желаете подключиться к услуге SMART TV, то он Вам не подойдет.
Интернет-ТВ приставка (ресивер)
Это устройство предназначено для просмотра видео сети интернет на Вашем телевизоре. Качество изображения может достигать HDTV. Примером может стать приставка VINTERA, которая имеет очень хороший функционал. Помимо интернета, подобные устройства могут заменить DVD-плеер, поддерживая массу форматов видео.
Также вмещают в себя стандартный список каналов IPTV. Цена ресивера обычно колеблется в районе 200$, что делает ее более доступной. Совместимость практически со всеми телевизорами.
Home Plug AV
Используя этот вариант, Вам потребуется приобрести два адаптера Home Plug AV. К примеру, это может быть модель TP-Link PA2010 или другие подобные. Их лучше покупать в комплекте, так выйдет дешевле. Смысл технологии заключается в том, что Вы можете провести сетевое подключение, используя офисную или домашнюю электросеть.
Один подключаете возле Wi-Fi роутера и соединяете его сетевым кабелем с роутером, а второй возле телевизора и соединяете его с помощью сетевого кабеля с телевизором. Настраиваете между адаптерами Home Plug AV сеть и всё готово.
Android TV BOX
Мультимедийные приставки TV BOX позволяют получить доступ к интернету благодаря встроенной технологии Wi-Fi. Если она не присутствует, то возможно подключение 3G модема. Преимуществом является то, что по своей стоимости она не сильно затратная, но дает Вам возможность получить практически полноценный SMART TV.
Подсоединяется через обычные видео и аудио выходы (тюльпаны) либо HDMI кабель. Функционирует на операционной системе Android, т.е. перед Вами будет тот же планшет, но только на экране телевизора. С помощью него можно прослушивать любимые песни, смотреть видео и изображения в FULL HD качестве, играть в игры. Некоторые модели идут со встроенной веб-камерой. Вы запросто сможете общаться с Вашими близкими через Skype прямо с телевизора!
Сумасшедший технологический рывок 21-го века привел к тому, что даже продвинутые пользователи электронных гаджетов не успевают отслеживать постоянно обновляющиеся функциональные возможности компьютерных и интернет устройств.
Что уж говорить о представителях старшего поколения, для которых отсутствие бумажной пошаговой инструкции к новому телевизору равносильно катастрофе. Особенно, если это «умный» телевизор или Smart TV. Именно такие телевизоры обладают возможностью подключения к Интернету (по Wi-Fi или кабелю) и позволяют устанавливать на них всякие полезные приложения.
Сегодня даже ребенок сможет разобраться в любой смарт-системе самостоятельно, но для того чтобы использовать все её возможности с максимальной эффективностью, лучше делать это осмысленно. Поэтому здесь мы разберемся с тем, как быстро подключить ваш новый телевизор, Smart TV к домашней сети и Интернету через Wi-Fi роутер.
Для этого Вам понадобятся:
- телевизор с одной из операционных систем: WebOS, ОС Tizen или Android. WebOS установлена на смарт-телевизорах LG, Tizen разработана для последних моделей Samsung, Android используют SONY, Philips, и многие другие производители;
- Настроенный через , подключенный к скоростному Интернету;
- сетевой патч-корд UTP – в случае кабельного подключения телевизора;
- совместимый Wi-Fi адаптер – для старых моделей телевизоров, в которых нет встроенного Wi-Fi. Совместимость адаптера с вашей моделью телевизора можно узнать из инструкции, в которой обычно указано: «Wi-Fi адаптер для телевизоров LG серии 4».;
- пульт д/у.
ВАЖНО: для просмотра фильмов и телепередач онлайн в хорошем качестве необходимо обеспечить стабильное и устойчивое и высокоскоростное Интернет соединение. Если Wi-Fi роутер расположен на значительном удалении от телевизора (на другом этаже дома, на чердаке, и т.д.) имеет смысл купить длинный патч-корд UTP. Кабельное подключение потребует больше времени и усилий, но даст гарантированное качество картинки на экране.
Подключение и настройка Интернета на телевизоре.
Убедитесь, что Wi-Fi роутер включен (мигают зеленые лампочки). Если вы решили подключиться к нему кабелем, соедините патч-кордом один из LAN-портов роутера и соответствующий разъем телевизора.
Если телевизор не оснащен встроенным Wi-Fi, вставьте в разъем USB Wi-Fi адаптер. Возьмите пульт д/у и перейдите к настройкам Интернета на самом ТВ.
ВАЖНО: Все операционные системы работают по одному принципу. Какая бы ОС ни была установлена на вашем смарте, вам следует зайти в «настройки» и найти раздел «сеть».
- выберите в меню пункт «настройки сети» и нажмите «пуск». Операционная система начнет искать возможные варианты подключения;
- на экране появится новое меню, предлагающее выбрать тип соединения: «кабельное», «беспроводное», «WPS»;
- выбрав «кабельное», останется только подождать подключения и выйти из настроек. Соединение WPS доступно лишь на тех устройствах, которые поддерживают эту функцию – если ваши телевизор и роутер из их числа, то выберите ее в меню и нажмите соответствующую кнопку на роутере – подключение произойдет автоматически. В случае беспроводного соединения на экране появится список доступных Wi-Fi сетей;
- выберите нужную сеть и нажмите «далее», «ок» или «подключиться» (зависит от ОС);
- если сеть защищена паролем, введите его во всплывшем окне;
- нажмите «готово» или «ок» и выйдите из настроек;
- проверьте, как работает соединение – откройте, например, видео на YouTube.
ВАЖНО: подключение к домашней интернет сети Smart TV, обладающего функцией DLNA, позволяет не только смотреть фильмы в режиме онлайн, но и воспроизводить записи с подключенных к этой же сети компьютеров, планшетов и ноутбуков – используйте все доступные возможности своего телевизора!
Распространенные проблемы с Интернет-подключением телевизоров (LG, Samsung, Toshiba, Panasonic и др.).
Сбои в работе Smart TV происходят по разным причинам и сопровождаются всевозможными информационными подсказками, которые в разных операционных системах выглядят аналогично друг другу. Чаще всего проблема звучит как «нет сетевого подключения» или «сеть недоступна». Что делать?
Практика показывает, что чаще всего восстановить подключение к интернету удается обычной перезагрузкой роутера – достаточно отключить его от сетевого питания на минуту-две. При кабельном соединении – проверить контакт (должна гореть лампочка соответствующего LAN-порта). Если же проблема не исчезла, следует обратиться к провайдеру.
Сегодня все чаще люди вместо старых телевизоров покупают современные Samsung Smart TV с выходом в сеть Интернет путем изменения настроек wifi. На самом деле присоединить такое устройство просто, но мы предлагаем прочитать подробную инструкцию, чтобы при подключении не возникло трудностей.
Сегодня все чаще люди вместо старых телевизоров покупают современные Samsung Smart TV с выходом в сеть ИнтернетПодобные статьи полезны тем, что пользователи находят важную информацию в одном месте с пошаговой инструкцией. Кстати, множество людей на компьютерных форумах задают вопросы о том, как правильно подключить тв к интернету, но не находят ответа. Мы решили помочь, начнем с того, что имеется несколько вариантов соединения.
В первом случае необходимо приобрести сетевой адаптер для телевизора, а во втором – Ethernet
кабель для прямого подключения. Во втором случае понадобится просто воткнуть шнур от провайдера в соответствующий порт ТВ. Рассмотрим вариант беспроводного присоединения при помощи роутера, поскольку этот метод позволяет управлять домашней сетью через телевизор.
Используя адаптер можно соединить кабель и по Wi-Fi. Сегодня мы рассмотрим тему, как подключить роутер к телевизору Samsung Smart TV. Если вы предпочитаете использовать сетевой кабель, то лучше запастись специальными клещами для обжима коннектора и . Опрессовать и самостоятельно и при помощи специалистов. Этой теме мы посвятили другую статью.
Что нужно сделать перед настройкой телевизора?
Если вы приобрели теливизор с wifi, внимательно прочтите данный раздел. Часто пользователи считают, что сеть Wi-Fi – не надежная связь, поскольку соединение прерывается, сигнал пропадает или ухудшается. Данные показатели зависят исключительно от качества и надежности роутера и скорости подключения.
При покупке оборудования внимательно изучите технические характеристики, возможности процессора и т.д.
Перед тем, как настроить телевизор samsung, выполните следующие действия:
- уточните, оборудован ли телевизор встроенным Wi-Fi адаптером. При отсутствии такового необходимо приобрести портативный USB-роутер, обеспечивающий подключение к Интернету.
Запомните, для каждой модели ТВ существует соответствующее оборудование. Поэтому при выборе адаптера учитывайте фирму-производителя и версию.
Уточните, оборудован ли телевизор встроенным Wi-Fi адаптером. При отсутствии такового необходимо приобрести портативный USB-роутер- далее переходим к настройке роутера. Как только вы подключили устройство, на ваших мобильных устройствах отобразится активное соединение, Интернет есть и все работает. Отдельные модели имеют специфические параметры, чтобы подключить телевизор с интернетом и wifi.
Как настроить Samsung Smart TV
Как только вы установили устройство, телевидение на телевизоре настраивается автоматически. К сожалению, часто оборудование проверяют в магазине или на складе, осуществляя первичную настройку. Поэтому при повторном присоединении в домашних условиях этот шаг может быть пропущен.
Если вы используете wifi адаптер samsung для телевизора вместо витой пары, то устройство самостоятельно выполнит поиск беспроводных сетей. Пользователь учитывает уровень сигнала и подключает ТВ к подходящей сети.
- когда телевизор samsunг смарт включен в сеть, появится Главное меню. Оттуда перейдите в раздел Сеть;
- далее перейдите во вкладку Настройки сети. Если тяжело сориентироваться в кнопках телевизора, используйте специальную кнопку на пульте «settings».
- пользователь справа увидит небольшую подсказку, о том, что в этом разделе можно настроить сетевое подключение и использовать многочисленные интернет услуги;
- после того, как вы выберите пункт Настройки сети, появится заставка с предложением начать процесс настройки. Выбираем кнопку Пуск;
- на следующем этапе устройство требует выбрать конкретный тип соединения: беспроводное подключение или сетевой кабель. Нам необходимо указать wifi для samsung телевизора. Нажимаем Далее и переходим к следующему шагу;
- теперь придется подождать 5-10 секунд, пока ТВ выполнит поиск доступных беспроводных соединений, среди которых находится ваше.
Телевизор ищет сети в диапазоне 2,4Гц. В настройках роутера ранее вы указали SSID – название подключения, поэтому найти ее не составит труда.
- поскольку в городах все больше пользователей используют Wi-Fi-роутеры, в появившемся списке появится одновременно несколько подключений, среди которых необходимо выбрать вашу. При попытке подсоединения система выдаст сообщение о необходимости ввести защитный пароль.
После указания уникального пароля присоединение выполнится автоматически.
Иногда система выводит сообщение о вводе IP, DNS шлюз интернета. В таком случае выбирайте пункт «получать автоматически». После этого пользователю станут доступны все функции Smart Смарт ТВ. При активном подключении появится значок соединения с глобальной сетью.
Завершающий этап подключения wifi для телевизора – включение режима «Smart Hub». Для этого зайдите в меню Поддержка и установите функцию «Smart Hub», которая открывает доступ к различным интернет-ресурсам. При активированном режиме можно просматривать видео-ролики в социальных сетях и посещать другие страницы. Чтобы посетить нужный сайт запустите встроенный системный обозреватель и наслаждайтесь просмотром.
Что делать, если ТВ не подключается к сети?
В целом, может быть множество причин невозможности установить подключение к Интернету. но чаще, это некорректные настройки адаптера. Проверить теорию просто – достаточно попробовать присоединить другое устройство, ноутбук или планшет. Если попытка увенчалась успехом, то ищем дальше, если нет – копаем настройки роутера.
Однако случается, что телевизор не коннектится, а другие устройства присоединяются быстро. Рассмотрим несколько причин этого.
- Когда вы настраиваете wifi приёмник для телевизора на этапе подключения перейдите к ручным настройкам. Для этого в параметрах роутера деактивируйте опцию DHCP. После этого в настройках СМАРТ ТВ вручную пропишите IP адрес и шлюз. Как правило, необходимо ввести адрес 192.168.1.1, но если у вас устройство TRENDnet, то понадобится прописать 192.168.10.1.
Например, установим следующие параметры. IP-адрес: 192.168.1.102, маска подсети: 255.255.255.0, шлюз: 192.168.1.1, DNS: 192.168.1.1.
После изменения параметров устройство присоединится к сети по Вай-фай и можно пользоваться интернетом на телевизоре.
- После ручной корректировки и присвоения оборудованию уникального IP адреса, рекомендуем повторно зайти в параметры роутера и присвоить МАС-адрес телевизору или другим портативным устройствам, что избавит от введения айпишника при очередном подключении к Интернету.
- Попробуйте перезагрузить блютуз адаптер для телевизора или сам ТВ. Для этого на 1-2 минуты отключите их, а потом повторите настройку.
- Иногда при воспроизведении видео-роликов изображение дергается, останавливается или загружается с перебоями. Это свидетельствует о недостаточной скорости Интернета. Причиной может быть низкая скорость передачи и слабый процессор у роутера. Рекомендуем расширить канал и запастись мощным оборудованием.
- Качество сигнала зависит от расположения устройств. Если роутер находится в другой комнате, то сигнал будет гораздо хуже, поэтому страницы будут медленнее загружаться. Расположите оборудование ближе и проблема решена.
- Если на роутере и телевизоре есть кнопки WPS, зажмите их на 10-15 секунд и попробуйте подключить wifi к телевизору в автоматическом режиме.
Поскольку у вас имеется адаптер беспроводной сети, можно выполнить подключение ноутбука к телевизору через wifi. Но это несколько другая тема, которую мы раскрывали в другой статье.
ПОСМОТРЕТЬ ВИДЕО
Обновление прошивки через Интернет
Иногда при отсутствии подключения помогает обновление прошивки телевизора. Для этого установите соединение Samsung Smart TV к Интернету, перейдите в меню Поддержка – Обновление ПО. Выбираем пункт «По сети», в результате выполнится автоматическое подключение телевизора к сайту с прошивками.
При установленной последней версии, система выдаст сообщение о том, что обновление не требуется. В противном случае, пользователю будет предложена последняя версия ПО. Нажмите кнопку Ок.
При загрузке новой прошивки и обновлении не выключайте телевизор.
Как подключить телевизор через роутер?


Сегодня прогресс идет семимильными шагами. Если раньше телевизоры могли подключаться только к спутниковой антенне, то сегодня многие телевизоры имеют встроенные модули беспроводной сети Wi-Fi, LAN-порты и возможность подключаться к интернету. Это дает огромное преимущество для мультимедийных возможностей телевизора. Теперь можно смотреть видео не только с помощью спутникового телевидения, но и из интернета, а также создавать домашнюю сеть для передачи файлов и потокового видео без необходимости скачивать фильмы, музыку и другие файлы.
Однако не каждый пользователь интернета и телевизора знает, как подключить телевизор через роутер к интернету. Рассмотрим этот вопрос вместе.
Как подключить телевизор к роутеру
Есть два простых способа подключить телевизор через роутер к интернету:
- По беспроводной сети Wi-Fi, используя встроенный или отдельный модуль беспроводной сети Wi-Fi.
- По кабелю, подключенному к роутеру.
Подключение через кабель
Для подключения телевизора к роутеру через провод необходимо будет купить специальный сетевой патч-корд UTP cat 5 и вставить в свободный LAN-порт в роутере, а другой конец - в нужный порт на телевизоре. Если же вам не хочется тянуть провод по всему помещению, то можно приобрести специальные PowerLine-адаптеры, которые будут передавать сигналы по электросети.
Для настройки телевизора и подключения к сети необходимо:
- Найти в настройках телевизора раздел «Сеть».
- Нажать на пункт «Настройка сети». При этом должна произойти автоматический поиск настройка сети к интернету. Важно только указать тип подключения. В нашем случае это кабель. Телевизор при настройке получит ip-адрес от роутера.
- Проверить подключение, открыв браузер и зайдя на любой сайт.
Таким образом подключается телевизор к роутеру по кабелю. Однако этот вариант не очень удобен из-за необходимости тянуть провод по помещению.
Подключение через беспроводную сеть Wi-Fi
Для подключения телевизора по беспроводной сети необходим адаптер. В новых моделях телевизоров всегда имеется встроенный адаптер Wi-Fi, однако если у вас старый телевизор, то в этом случае необходимо будет купить отдельно адаптер Wi-Fi. Точка доступа Wi-Fi стоит сегодня не очень большие деньги, и купить ее можно в любом магазине компьютерной техники.