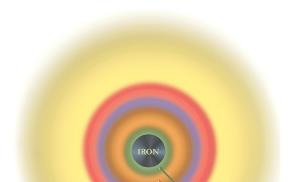Интернет и Samsung Smart TV: инструкция по подключению. Подключение телевизора Samsung Smart TV к интернету по сетевому кабелю
Многие обладатели телеприемников хотели бы пользоваться всеми преимуществами всемирной паутины без использования компьютера. Развитие технического прогресса позволяет сделать подключение интернета к новой модели телевизора или к старой – без особого труда. В этом обзоре мы рассмотрим, как подключить различные модели телевизоров, в том числе lg, к проводному и беспроводному интернету.
Подавляющее большинство современных телеприемников имеют уже встроенные возможности для присоединения к всемирной паутине. Все, что от вас требуется – это правильно присоединить аппарат и настроить интернет. На практике существует 2 способа подключения:
- подсоединение с использованием сетевого кабеля;
- беспроводное подключение аппарата через Wi-Fi.
Через сетевой кабель
Чтобы подключить интернет к телевизору, можно воспользоваться подключающим сетевым кабелем. Плюсом такого подсоединения можно назвать то, что соединение будет на максимальной скорости, в отличие от беспроводного, когда скорость немного срезается. Недостатком такого подсоединения к Web является то, что кабель требуется проложить к телеприемнику. Также приходится использовать кабельное соединение, когда в телеприемнике нет модуля Wi-Fi.
Итак, если кабель уже протянут к аппарату, следующие шаги будут такими.
Через роутер
Для подсоединения телеприемника к интернету через роутер, потребуется соединить LAN-порты обеих устройств кабелем нужной длины (приобретается отдельно).

Теперь можно включить аппарат, и начать отладку:

Через Wi-Fi
Как подключить современный телевизор к интернету через кабель, было рассмотрено выше. Но это не единственный способ получить возможность пользоваться интернетом на вашем телике. Можно обойтись и без прокладывания проводов по квартире, воспользовавшись беспроводным соединением. Для подключения телевизора к интернету (беспроводному) через маршрутизатор , от вас потребуется минимум действий, при условии, что в аппарате . Перед тем, как сделать настройку, вам потребуется подготовить информацию о названии вашей сети и вспомнить пароль к ней. Далее, взяв пульт ДУ в руки, при включенном аппарате, выполните следующее:
- Включите аппарат и перейдите в меню, нажав нужную кнопку.
- Далее в настройках нужно выбрать “Сеть” и “Настройка сети”.
- После этого выберите тип соединения, в данном случае – беспроводное.
- Аппарат начнет поиск Web-окружения, и через короткий промежуток времени выдаст его список (в нем будут отображаться, кроме вашей, сети соседей, если вы живете в многоквартирном доме).
- Выберите свою сеть, и после нажатия кнопки “Ок” на пульте потребуется ввести пароль в соответствующую строку. Через мгновение появится окно с сообщением, что связь налажена и включение выполнено успешно. Если этого не произошло, узнайте, .

Если нет Wi-Fi модуля
Как подключить телевизор без встроенного модуля к интернету через wifi, но с возможностью использования внешнего устройства? Все очень просто — потребуется приобрести и подсоединить его к USB порту вашего телеприемника.

- “Настройка из списка точек доступа (AP)” – выбирается в случае, если у вас есть данные для авторизации и информация о названии вашей домашней сети.
- “Простая установка (режим WPS-кнопки)” – применяется, если в вашем роутере поддерживается возможность автоматической установки подключения к вайфай. Этот способ можно назвать самым простым, так как все, что от вас требуется – это выбрать данный пункт и нажать кнопку “WPS” (удерживая ее несколько секунд), находящуюся на роутере. Настройка произойдет в автоматическом режиме.
- “Настройка сети (Ad hoc)” предназначена, если вы хотите настроить соединение с вашим компьютером без выхода в Интернет, то есть локальное.

Настройки для Смарт ТВ
Как подключить интернет разными способами в телевизоре теперь понятно, но для полноценного использования возможностей недостаточно лишь одного соединения с всемирной паутиной.
В телевизорах LG
Рекомендуется пройти регистрацию в магазине приложений LG. Без регистрации вы не сможете устанавливать необходимые приложения, не сможете пользоваться всем функционалом смарт ТВ. Процедура регистрации очень проста:
- первое, что необходимо сделать, это зайти в главное меню;
- в верхнем правом углу экрана будет расположена кнопка для входа в аккаунт – нажимаем на нее;
- в следующем окне можно ввести свои данные авторизации (если вы уже регистрировались) либо продолжить создание аккаунта на LG Apps – кнопка “Регистрация”;

- далее требуется придумать пароль и ввести его вместе с адресом электронной почты в открывшуюся форму, после чего нажать на “Регистрация”;

- после этого проверьте свою электронную почту с помощью смартфона или через компьютер и подтвердите создание профиля;

- для входа в свой аккаунт нажмите в верхнем углу “Войти”;
- введите данные регистрации, поставьте галочку возле “Оставаться в системе” (в следующий раз не будет появляться запрос на ввод данных);
- ответьте “Нет” в появившемся окошке, в котором просят ввести дополнительную информацию;

В Samsung Smart TV
Чтобы подключить интернет, кабельный или беспроводной, к телевизору Samsung, можно воспользоваться инструкцией для такого же аппарата LG. Шаги подключения и схема мало чем отличаются, разве что названием пунктов в меню (по смыслу легко догадаться о назначении кнопок). Но в настройке есть некоторые отличия:

Если подключить телевизор Самсунг к интернету удалось, и все заработало, то можно расслабиться и заняться установкой разного рода приложений из Samsung Apps, и получать удовольствие от просмотра видео и интернет ТВ.
Как настроить телик, когда появится сообщение “Ошибка сети”, или что-то в этом роде? Потребуется войти в настройки и сделать следующее:
- входим в “Меню” >> ”Сеть” >> ”Настройки сети”;

- появится окно, в котором необходимо нажать кнопку “Пуск” для того, чтобы дать телеприемнику настраивать инет самостоятельно.
При удачно прошедшей настройке появится соответствующая надпись. Если попытка не удалась, то потребуется перейти в раздел “Состояние сети”:

- в появившемся окне выбираем “Настройка IP - получать автоматически” и пробуем подсоединиться к интернету на телевизоре;

- в случае неудачного соединения придется прописать IP-адрес, DNS и маску подсети вручную.

Чтобы узнать, какие значения вводить на телевизоре Samsung , можно позвонить провайдеру, или сделать еще проще: воспользовавшись ПК, зайдите в “Подключение по локальной сети” и выберите пункт “Сведения”, после чего в новом окне вы увидите все необходимые данные для ручного ввода.

После этой процедуры соединение Самсунга с инетом должно пройти без проблем.
В SONY BRAVIA
Вся процедура подключения для телика SONY BRAVIA (Сони Бравиа) аналогична описанной выше для других марок аппаратов. Но подключение смарт тв к интернету и настройка Smart-функций несколько отличается от рассмотренных.

Подключение к старым моделям телевизоров
Как быть, если у вас старый телевизор, а смотреть фильмы из глобальной паутины хочется, и можно ли подключить к нему инет вообще? Ответ – можно, и лучшим решением, чтобы выйти из такой ситуации, это приобретение , работающей на ОС Android, которая подключается к обычному телевизору через разъемы HDMI или AV (тюльпаны). Подсоединить приставку очень просто – все делается в точности так, как если бы вы хотели подключить ТВ тюнер.

По сути, это тот же самый планшет, только вместо экрана в нем используется телевизор. Подключив его к аппарату, вы теперь сможете смотреть интернет телевидение, просматривать видео с сайтов, то есть делать все, что можно делать на планшете. Также можно подсоединить к приставке полноценную клавиатуру и мышку для удобной навигации и для комфортного серфинга по страницам на просторах всемирной паутины.
Сегодня все больше электронных устройств приобретают «интеллект» и становятся незаменимыми помощниками человека в решении обычных бытовых задач. Так как работа любых умных функций завязана на загрузке информации с внешних серверов (видеоконтент, картинки, фото), использование Smart-TV на Samsung, Philips, Sony, LG невозможно без интернет-соединения. В статье будет рассказано, как подключить телевизор к интернету и подготовить операционную систему к использованию.
Старые (кинескопные) модели телевизионных аппаратов не обладают возможностью непосредственного соединения со Всемирной паутиной и требуют использования специальных умных приставок типа , то большинство современных ТВ-устройств обладает чипсетами, поддерживающими прямой выход в интернет. Подсоединение таких моделей можно осуществить одним из представленных далее способов.
Используем LAN кабель

Сразу стоит сказать, что кабельное подключение является самым сложным методом соединения и требует от пользователя наибольшего количества усилий. Но способ здорово поможет, если ТВ не видит Вай Фай точку доступа.
Для реализации выхода в сеть придётся провести в помещение дополнительный кабель – так называемую витую пару. Ethernet-канал не может быть разделён на несколько цифровых потоков и обслуживать более одного устройства за раз (сетевой хаб выручит с этой проблемой и обеспечивает попеременную передачу данных).
Закладка необходимых проводов ещё на стадии строительных или ремонтных работ не даёт стопроцентных гарантий успешности соединения. Некоторые отечественные провайдеры работают с сетевыми стандартами (используют оптоволоконную связь), которые поддерживаются далеко не каждой моделью умного ТВ (к примеру, L2T несовместим с корейской техникой).
Единственное преимущество использования кабеля - качество интернет-соединения. Проводной канал создаёт минимальное количество шумов, что благоприятно сказывается на скорости обмена информацией.
Итак, для подключения необходимо:
- Вставить Ethernet-кабель в LAN-порт телевизионного аппарата.
- В настройках сетевого подключения выбрать «Проводной» тип.
- Дождаться окончания сохранения параметров и перезагрузить TV.

В некоторых случаях потребуется обратиться к техническую поддержку провайдера с просьбой регистрации MAC-адреса TV-аппарата в реестре. Идентификатор используется для защиты абонента от несанкционированного доступа.
Через роутер
При невозможности телевизора выходить в сеть беспроводным способом, можно воспользоваться LAN-портом маршрутизатора (ADSL модема). Он станет раздавать WiFi на ТВ-устройство не по воздуху, а через Ethernet-кабель.

Среди достоинств метода:
- Простота реализации. Если в квартире уже имеется роутер с беспроводным входом в Паутину, то пользователю достаточно соединить телевизор и маршрутизатор обычным патч-кордом. Никаких манипуляций с проведением дополнительной периферии и регистрацией нового девайса в реестре провайдера не потребуется.
- Простота эксплуатации. Владелец не будет испытывать какого-либо дискомфорта по причине «занятости» сети. Беспроводная раздача WiFi и проводное Ethernet-соединение Smart-TV в таком случае не мешают друг другу.
- Скорость обмена данными. Теоретически скорость интернет-соединения на телевизионном девайсе будет выше, чем на других пользовательских гаджетах, подключённых к WiFi-сети. Реальная скорость зависит от встроенного в TV процессора.
Алгоритм подсоединения будет выглядеть следующим образом:
- Маршрутизатор и ТВ-аппарат соединяются кабелем через LAN.
- Пользователь запускает синхронизацию девайсов в автоматическом режиме через меню сетевых параметров.
- В случае неудавшейся автоустановки придётся прибегнуть к ручному вводу параметров и ввести IP-адрес и DNS самостоятельно. В случае покупки роутера у провайдера вся необходимая информация будет содержаться в договоре или памяти домашнего компьютера (раздел «Логин и пароль»).
- Сохранение новых параметров и перезагрузка девайса.
После выполнения этой несложной процедуры на Smart-TV свяжется с Глобальной паутиной.
Через WiFi

WiFi-подключение является самым распространённым вариантом выхода в интернет на любом гаджете. Соединение осуществляется по воздуху и не требует покупки специальных проводов. Благодаря чему пользователь может выполнить первичное подключение за считаные минуты, а также избавить себя от необходимости в дальнейшем прятать кабельную периферию от глаз домочадцев. Стоит сказать, что для воздушного подсоединения ТВ должен обладать встроенным WiFi-модулем.
Для настройки необходимо придерживаться пошаговой инструкции:
- С помощью пульта дистанционного управления открыть сетевые параметры (обычно они обозначаются значком земного шара).
- Выбрать беспроводной метод подсоединения.
- «Щелкнуть» по нужной wireless-сети в появившемся списке точек SSID.
- Ввести пароль от точки доступа на ТВ-девайсе и сохранить параметры.
Также может потребоваться специальный роутер для телевизора: при отсутствии в аппарате встроенной WiFi-антенны не обойтись без внешнего USB приёмника, который выступит посредником в обмене данными между домашним маршрутизатором и теликом. Такой аксессуар можно приобрести в большинстве розничных магазинов за несколько тысяч рублей, но необходимо заметить, что мини-роутер должен быть совместим с TV. Например, webOS от ЛДЖИ поддерживает интернет-аксессуары только от этого производителя.
Настройки для Смарт-ТВ
Чтобы приступить к использованию Smart-TV необходимо настроить операционную систему телевизионного девайса. Пройти регистрацию аккаунта в фирменной системе, персонализировать умный хаб и загрузить пакет базовых приложений. Так как наибольшей популярностью пользуются устройства от Samsung, LG и Sony, а каждый из перечисленных производителей имеет собственную теле-ОС, далее будет представлено три инструкции по старту эксплуатации умных ТВ.
LG

Телевизионные устройства от ЛЖ работают под управлением фирменной webOS. Чтобы настроить операционную систему, потребуется:
- Запустить меню и щелкнуть по значку пользовательского аккаунта в верхнем правом углу.
- Для создания нового профиля выбрать «Регистрацию».
- Указываем реальный адрес Email, вводим пароль и обязательно отмечаем галочку «Оставаться в системе». Таким образом, не придётся авторизоваться каждый раз после перезагрузки телика.
Ввод дополнительных сведений о владельце не является обязательным, поэтому данный шаг можно пропустить. После завершения идентификации, появится возможность загрузки приложений и виджетов из фирменного магазина LG Apps.
Более подробно о деталях процесса, читайте с этой , там же есть пошаговая видеоинструкция.
Samsung

Для настройки SmartHub от Samsung следует:
- Зарегистрировать личный аккаунт способом, описанным в предыдущем разделе статьи. Отличаться могут лишь некоторые иконки, назначение которых должно быть интуитивно понятным для юзера.
- Проверить работоспособность подсоединения через запуск любого из стандартных приложений.
- Приступить к персонализации хаба. Загрузка приложений осуществляется через Samsung Apps, а передвижение виджетов по экрану хаба - с помощью пульта дистанционного управления.
Стоит сказать, что после завершения регистрации указанные пароль и Eешка больше не понадобитьmail можно забыть. Повторный ввод не потребуется.
Более подробно о Самсунгах читайте в этой .
Sony
Получение доступа к смарт-функциям на телевизионных девайсах от Sony осуществляется следующим образом:
- на пульте ДУ необходимо нажать «Home»;
- в верхнем правом углу выбрать «Установки» (третий справа значок);
- в разделе «Сеть» щелкнуть по «Обновить интернет-содержимое»;
- выполнить персонализацию хаба Sony Entertainment Network (SEN).

Клавиша SEN на пульте дистанционного управления используется для дальнейшего доступа пользователя к умным приложениям. Хотя интерфейс Bravia трудно назвать лаконичным и интуитивно понятным, справиться с настройкой Smart-TV сможет каждый.
Заключение
Итак, подключение телевизора к интернету делится на два этапа: предоставление устройству доступа в сеть и настройка операционной системы для использования веб-браузера и других интернет-приложений. Для подсоединения к Глобальной паутине лучше воспользоваться WiFi-интерфейсом, так как данный вариант оптимален с точки зрения своей реализации и дальнейшей эксплуатации, а приобретение внешней USB-антенны - гораздо проще и, возможно, даже выгоднее проведения в квартиру дополнительного Ethernet-кабеля.
Теперь можно открывать любые приложения, использовать браузер, передавать видео по вай фай на телевизор. Флешка больше не понадобится!
Видео
Часто после покупки своего первого телевизора со SmartTV пользователи задаются вопросом, как подключить телевизор Интернету через кабель. Данный вопрос особенно актуальный для недорогих телевизоров, которые не оснащаются модулем Wi-Fi.
Подключаем телевизор к Интернету через кабель от роутера
Если у вас есть роутер и вы хотите с его помощью подключить телевизор к Интернету, то кроме самого телевизора и роутера (естественно роутер должен быть настроен и в рабочем состоянии) вам потребуется сетевой кабель. Сетевой кабель должен иметь достаточную длину, для того чтобы вы могли проложить его удобным способом, а также кабель должен быть обжат с двух сторон. Если эти два условия выполняются, то можно приступать непосредственно к подключению телевизора.
Шаг № 1. Подключаем сетевой кабель к роутеру.
Для начала нам необходимо подключить сетевой кабель к роутеру. Сделать это предельно просто. Просто втыкаем кабель в любой из свободных LAN портов. Промахнуться и воткнуть не туда будет сложно, поскольку WAN порт (который используется для подключения к интернет провайдеру) уже должен быть занят.
Шаг № 2. Подключаем сетевой кабель к телевизору.

Шаг № 3. Проверяем Интернет.
Если в момент подключения сетевого кабеля телевизор был включен, то на экране должно было появиться сообщение о подключении к проводной сети.

Если же телевизор был выключен, то вы можете зайти в SmartTV и открыть браузер. Если страницы загружаются, значит подключение телевизора к интернету через кабель прошло успешно.

Ниже мы рассмотрим несколько типичных вопросов, которые могут возникнуть при подключении телевизора.
Что делать если телевизор уже подключен через Wi-Fi
Если ваш телевизор уже подключен к Интернету через Wi-Fi, то он может не реагировать на подключение с помощью кабеля. В этом случае вам нужно нажать на кнопку «Settings» на пульте ДУ и зайти в «Сеть – Сетевое подключение».


Там можно будет сменить беспроводную сеть на проводную и таким образом переключиться на использование кабеля.

Как задать статические IP адреса на телевизоре
Если для подключения телевизора к Интернету через кабель вам необходимо вручную настроить подключение и задать статические IP-адреса, то это также можно сделать. Для этого нужно зайти в окно выбора сети, так как это описано выше, и нажать на кнопку «Вручную».

После этого на экране появятся ручные настройки сети. Здесь вы сможете указать статический IP адрес для телевизора, а также маску подсети, шлюз и DNS.

Как узнать MAC-адрес телевизора
Необходимость узнать MAC-адрес телевизора может возникнуть в различных ситуациях. Например, если вы хотите подключить ваш телевизор не через роутер, а напрямую к интернет провайдеру.
Итак, для того чтобы узнать MAC-адрес телевизора вам необходимо нажать на кнопку «Settings» на пульте ДУ и зайти в «Сеть – Состояние сети».

После этого откроется окно с информацией о состоянии сети, где будет указан MAC-адрес, а также другая информация о подключении.

Также вы можете узнать MAC-адрес телевизора зайдя в «Settings Поддержка - Инф. о продукте/услуге»
Сегодня мы с трудом поспеваем за развитием цифровой техники. Взять хотя бы телевизоры. Как просто было раньше – подключил его через кабель к спутниковой антенне и все. Цифровое телевидение позволило по-новому оценить полюбившиеся фильмы: отличное качество, никаких помех, как было в старом тв. К тому же появилась, наконец, возможность оторваться от монитора компьютера и наслаждаться видеоматериалами из интернет-сети на тв. Возникает вопрос, как это сделать. Конечно, в инструкциях к телевизору, производители объясняют, как выполняется его подключение к домашней и глобальной сети интернет, тем не менее совсем не каждый четко представляет, как выполнить подключение роутера к телевизору .
Для начала немного теории, необходимой для подключения тв к интернету через роутер.
LAN-разъемы, встроенные вай-фай адаптеры, новые мультимедийные возможности позволили создать дома локальную сеть и передавать файлы и потоковое видео без скачивания. Однако, очевидно, что каким бы «умным» не был телевизор, самостоятельно подключиться к интернету он не может, поскольку в нем нет встроенных клиентов L2TP или же PPPoE для приема соответствующих сетевых протоколов.
Роутер представляет собой маршрутизатор, через который происходит перенаправление пакета данных домашней сети, что позволяет объединить все имеющиеся устройства и обеспечить доступ к внешним пакетам, то есть к Интернету. Иначе говоря, он помогает грамотно управлять домашней сетью. Он же при этом может стать Wi-Fi точкой.

Подключение кабелей к роутеру (Вид сзади).
Телевизор, в отличие от роутера, таких функций не имеет. Он может выступать лишь в качестве отдельного устройства внутри домашней сети и для подключения к ней необходим внутренний или внешний модуль вай-фай, либо кабель для соединения.
Таким образом есть два варианта подключения роутера к телевизору для выхода в интернет:
- через ТВ-маршрутизатор посредством кабеля;
- через вай-фай.
Давайте пошагово разберемся, как подключать телевизор через роутер к интернету, в каждом из этих случаев. Начнем с первого – через кабель. При подключении через кабель, используется следующая схема:

Схема подключения ТВ через кабель.
Для подключения ТВ к интернету через роутер на нем должен быть свободный порт LAN, так как телевизор подключается к роутеру через кабель UTP-модификаций. В качестве сетевого коннектора можно купить простой патчкорд Cat 5:

Патчкорд Cat 5.
Одним концом его вставляют в LAN-порт на роутере, вторым – в соответствующий Ethernet-порт на ТВ.
Этот способ имеет определенный недостаток, поскольку иногда приходится тянуть кабель по всей комнате. Отличным выходом из положения станут два PowerLine-адаптер (PLC), тогда передача сигналов будет происходить по электросети. Другой вариант – отдать предпочтение телевидению через wifi роутер.
Настроика подключения к телевизору
Сразу отметим, что подключение к сети телевизоров популярных моделей, к примеру, Samsung, Panasonic или других выполняется по одной схеме:

Система может выдать сообщение «Ошибка», тогда настройку выполняют вручную. Для этого в меню находят пункт «Состояние сети», далее выбирают «Настройка IP» и вводят данные для входа, полученные от провайдера или техподдержки.
Настройки можно закрыть и проверить наличие доступа в интернет, к примеру, запустить youtube-виджет либо открыть любой браузер.
Подключение ТВ через WiFi

Маршрутизатор с WiFi поддержкой должен соответствовать протокалам интернет- соединения, предоставляемого провайдером. К примеру, в случае динамического IP, роутер обязательно должен поддерживать протокол DHCP. Только в этом случае телевизору будет автоматически присваиваться IP-адрес, DNS и т. д. Представляете какого будет при каждой смене IP вводить их вручную.
На сегодняшний день наиболее востребованы роутеры таких производителей, как D-Link или Asus и т.д.
В данном случае помимо роутера wifi необходимо дополнительное устройство – адаптер wifi. В новых моделях телевизоров он уже предусмотрен. Но даже если на вашей модели тв нет встроенного адаптера, не надо делать из этого проблему – все решается очень просто: его можно купить отдельно. Внешняя точка доступа послужит не хуже встроенного устройства. Такой прибор можно купить в любом магазине, где и компьютерную технику, причем за вполне приемлемую сумму.
Выбор адаптера
Обязательным условием при покупке WiFi адаптера – он должен быть оригинальный. Иначе говоря, он должен быть выпущен тем же производителем, что и телевизор, скажем, фирма Samsung выпускает WiFi адаптеры под свои тв. В инструкции к телевизору, как правило, бывают выписаны все его спецификации. К примеру, к LED-телевизорам Самсунг подходит внешний вай-фай-адаптер, который поддерживает протокол связи EEE с обменом данных по вай-фай I802.11a/b/g/n. Его подключают в USB-порт, расположенный на панели телевизора.

Пример: USB wifi адаптер Samsung.
Настройка
Настройка WiFi соединения
Настройку начинают с выбора параметров телевизора. Выполняют цепочку действий: «Меню» → «Сеть» и далее «Настройки сети». Затем из выпавшего меню выбирают беспроводный тип соединения и затем из открывшегося списка свою сеть вай-фай, нажимают «Продолжить».
Обычно подсоединение к сети проходит в автоматическом режиме, поэтому нужно немного подождать.

Если, все же, на экране не появляется сообщение, что настройки подключения завершены, значит, автоматическое получение сетевых параметров не удалось. Настройку придется выполнить вручную через «Настройки IP», но уже выбрав ручной режим. Вводят данные сети в соответствующие поля и ждут проверки подключения.
В случае когда ваши устройства имеют поддержку технологии WPS, подключение еще более упрощается: как на роутере, так и в меню Мастера сетевых настроек тв выбирается пункт «WPS».
Есть модели роутеров, которые поддерживают и другие технологии, к примеру, One Foot Connection либо Plug&Access. Для них процедура подключения становится тривиально простой:
- One Foot Connection. Выбирают именно этот тип соединения и, нажав «Продолжить», устанавливают роутер вблизи телевизора, не дальше 25 см и ждут пока установится соединение.
- Plug&Access. Отформатированную флешку вставляют в роутер. Когда индикатор перестанет мигать, ее вынимают и вставляют в телевизор.
Как видите, подключить роутер к телевизору самому совсем несложно.
А теперь для большей наглядности, представляем вашему вниманию небольшую инструкцию, как подключают телевизор к роутеру через wifi на примере Samsung Смарт ТВ.
Подключение телевизора Самсунг
Прежде всего необходимо правильно выбрать и подключить wifi роутер.
Компания Samsung начала выпускать специальные роутеры, которые имеют автонастройку пропускаемости. Такие маршрутизаторы в состоянии самостоятельно выделить максимально широкий канал для потокового видеосигнала, который поступает из интернета. Если вы решили приобрести именно такой, обратите особое внимание на технические характеристики. Роутер работает только с теми моделями тв, которые входят в диапазон указанных серий.
Образец схемы подключения телевизора через вай-фай устройства – роутер с адаптером, вставленным в USB порт, показан ниже.

Образец схемы подключения телевизора через вай-фай – роутер с адаптером, вставленным в USB порт.
Настройка роутера
Настроить wifi маршрутизатор для Smart TV не сложнее, чем самый обычный маршрутизатор.
- Для начала маршрутизатор подключают при помощи патчкорда к компьютеру и выставляют в настройках подключения по домашней сети получение IP на автоматическое.
- Патчкорд от компьютера подключают к одному из входов Ethernet, а интернет кабель, соответственно, в Internet.
- Набирают в браузере адрес 192.168.0.1, переходят по нему и настраивают роутер на работу в домашней локальной сети и с внешней интернет сетью.
Подключение телевизора
- Для настройки соединения необходим пульт ДУ. На нем активируют кнопку «Меню»;
- Далее переходят к пункту «Сеть», выбирают «Настройки сети», затем жмут на «Enter»;
- Переходят к пункту «Беспроводная».

- На экране списком выводятся все обнаруженные сети, из которых выбирают свою, нажимают на «Далее».

Выбираем точку доступа на ТВ
- В случае если беспроводная локальная сеть защищена паролем, то должно открыться пустое окошко с клавиатурой для ввода данных.

Курсором управляют при помощи стрелок на пульте. Через USB можно также подключить клавиатуру или просто компьютерную мышку. Несомненно, так намного будет удобнее.
- Затем должна начаться установка соединения. В случае когда подключение все же не установилось, нужно перейти в IP настройки, затем вновь подтвердить запрос на получение адреса в автоматическом режиме.

- Если в целях соблюдения безопасности локальной сети она настроена на назначение IP-адреса в ручном режиме или в случае, когда на маршрутизаторе не предусмотрена функция DCHP сервера, в роутере для телевизора назначают свой адрес, а потом его настраивают на самом тв, как уже было описано выше.
В меню сетевых настроек телевизора есть пункт «WP». С его помощью настройка подключения выполняется автоматически, если подобная функция поддерживается маршрутизатором. Это легко проверить: такая же кнопка должна быть и на роуторе.
Если таковая есть, выбирают соответствующий пункт на телевизоре, нажимают на кнопку «WP» на маршрутизаторе и удерживают буквально 10, от силы 15 секунд. Это достаточно, чтобы автоматически настроить соединение.
При использовании роутера Samsung можно воспользоваться опцией One Foot Connection.
Нужно зайти в соответствующий пункт меню и дождаться соединения.
Видео
Нашли опечатку? Выделите текст и нажмите Ctrl + Enter
Приветствую, друзья!
Сегодня мы поговорим о том, как подключить телевизор к интернету через WiFi роутер
и о том, как это сделать с помощью кабеля. Уверен, у многих из Вас в доме имеется современный LCD телевизор, однако гораздо меньше людей знают о том, что их подобный агрегат имеет встроенную возможность выходить во всемирную сеть.
Прежде всего необходимо определиться, каким образом можно подключить телевизор через интернет — если речь идет о современном ТВ, то это либо встроенный модуль WiFi, либо только кабель. Также есть модели с поддержкой внешнего беспроводного USB модуля, как правило того же производителя, что и сам телек.
Чтобы не быть голословным, я буду показывать всю схему работы подключения ТВ через WiFi роутер на конкретном примере от фирмы Самсунг, который стоит у меня в квартире. Но и у других производителей — того же LG — также имеется великое множество моделей, работающих со Smart TV. При соединении через кабель сигнал интернета будет лучше и стабильнее, при беспроводном типе — возможны помехи, но зато не надо тянуть через всю квартиру никаких проводов. При этом телевизоры со встроенным вайфай чаще всего оснащены и разъемом RJ-45 для кабельного соединения. Выбор за Вами!
Телевизор с WiFi модулем или без?
Все ТВ можно разделить на несколько категорий:

Как подключить телевизор к интернету через роутер по кабелю?
После того, как вы преодолели мучительный процесс выбора ТВ, начинается самое сложное — настройка и подключение телевизора через WiFi к интернету. Если вы выбрали более стабильное подключение к интернету через кабель, то есть несколько вариантов.

Подключение телевизора Samsung, LG или любой другой фирмы к интернету (модели других производителей работают со Smart TV аналогично) возможно и при более сложной системе маршрутизации, например, при использовании устройства совместного доступа.

С теорией разобрались, переходим к практике. Втыкаем все провода, согласно вышеприведенным схемам. После этого на пульте дистанционного управления жмем на кнопку «Меню».

Выбираем пункт Сеть > Настройки сети и жмем кнопку «Enter».



Здесь стоит отметить, что ваш маршрутизатор должен иметь поддержку автоматически раздаваемых IP адресов для подключаемых устройств в сети или DCHP-сервер. Иначе придется все параметры вводить вручную. Также самостоятельно придется прописывать IP адрес, шлюз и маску, если вы вставили в телек кабель поставщика интернета напрямую, минуя роутер. Для этого придется нажать кнопку «Настройка IP»

Как подключить ТВ к роутеру по WiFi?
Теперь рассмотрим настройку моделей ТВ с выходом в интернет через wifi. Для этого в обязательном порядке требуется настроенный в квартире роутер — схема будет выглядеть следующим образом:

Приведен образец с wifi-адаптером, вставленным в порт USB. Если он встроенный, то ничего дополнительно подсоединять к телеку не нужно.

Переходим так же через пульт в «Меню > Сеть > Настройки сети». И теперь уже идем в пункт «Беспроводная (общие)»

Откроется список обнаруженных сетей. Выбираем свою и жмем «Далее»

Откроется окошко с алфавитом для ввода пароля для коннекта к сети. Для управления курсором пользуйтесь стрелками на пульте, либо просто подключите через USB обычную компьютерную мышку или даже клаву — так будет гораздо удобнее.

После этого начнется установка соединения. Если не получилось, а у вас на роутере стоит автоматическая раздача IP, зайдите в настройки IP и еще раз подтвердите пункт «Автоматическое получение IP адреса». Если же ваш маршрутизатор не оснащен функцией DCHP сервера, либо в целях безопасности сеть построена с ручным назначением IP-адресов, то назначьте для ТВ свой адрес в роутере и потом произведите его настройку на самом телевизоре, как это было показано чуть выше.
На этом с настройками почти все. Есть еще один пункт в меню настроек сети телевизора — WPS. Он предназначен для автоматической настройки связи, если функция поддерживается маршрутизатором — для этого у на нем должна присутствовать кнопка «WPS».

Если она есть, то выберите пункт «WPS (PSK)» на ТВ и нажмите такую кнопку на роутере. Удерживайте ее секунд 10-15, и на этом автоматическая настройка соединения будет завершена.

Есть еще одна функция — One Foot Connection. Она обеспечивает простой способ подключения телевизора Samsung к роутеру их же производства. Если у вас роутер именно этой фирмы, то просто зайдите в данный пункт меню и дождитесь автоматического соединения.

Наконец, если ваш ТВ не имеется встроенного адаптера беспроводной сети и не поддерживается внешние, то можно приобрести еще одно специальное устройство — ТВ приставку на Андроид с поддержкой Smart TV и WiFi, которая возьмет на себя функции приема файлов с устройства, на котором установлена программа-сервер, а телевизор, подключенный к нему одним из обычных кабелей, типа HDMI или тюльпанов, будет просто выступать в роли экрана.

Ну и наконец, когда все настройки выполнены и есть доступ к сети, заходим в «Меню > Поддержка > Smart Hub».
Smart Hub — это специальная служба, установленная на телеке, с помощью которой можно получить прямой доступ к полезным и развлекательным источникам информации, приложениям и услугам из Интернета. В том числе здесь имеется встроенный браузер, через который можно посещать сайты и смотреть видео, например, из YouTube. Облегчат эту задачу подключенные к телевизору клава и мышка.
Ну а работа с данным приложением — совсем другая история…
Возможные проблемы при подключении ТВ к интернету через WiFi маршрутизатор
В процессе эксплуатации при подключении к сети могут возникнуть ошибки. Как их исправить?
- Отключить ТВ от сети и снова включить
- Если не помогает, сбросить настройки SmartHub. Делается это так:
- Зайдите в SmartHub
- Нажмите кнопку «Tools» на пульте управления
- Зайдите в раздел «Настройка > Сброс»
- Введите pin-код «0000»
- Дождитесь сброса, согласитесь с лицензионным соглашением и соглашением о конфиденциальности информации, после чего произойдет переустановка приложения
- Если и это не помогло, то обновите все ПО телевизора. Для этого зайдите по цепочке «Кнопка Меню > Поддержка > Обновление ПО > По сети». Дождитесь завершения обновления и пользуйтесь. Если же к сети вообще не удается подключиться, то можно обновиться с флешки, на которую предварительно закачать из интернета последнюю версию прошивки для вашей модели.