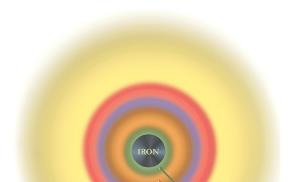Вход в почту Google: разбор ряда вопросов.

И так мы видим окно и мы его заполняем:
1. Как вас зовут. В этом поле обязательно указывайте свою реальную фамилию и имя! Так как данная почта я надеюсь у вас будет постоянной и будет привязана и на смартфон и на телефон и поэтому мы пишем правдивые данные! Но, если вам нужна почта на час или всего лишь неделю, то по моему уроку вы без труда сможете .
2. Придумайте имя пользователя. С этим полем вам придётся потрудится, потому что логинов зарегистрировано в почтовом сервисе gmail огромное множество и самые банальные — egor, anton, stepan уже очень давно заняты. Придумывайте запоминающий логин, можно даже с несколькими цифрами, как делают многие. Используйте только буквы латинского алфавита, точки и запятые.
3. Придумайте и подтвердите пароль. В этом поле укажите пароль, состоящий из латинских букв, цифр и знаков. Придумайте его таким, что бы вы его без труда вспоминали! В оба поля введите один и тот же пароль.
4. Дата рождения. Ну это наверное самое простое поле. Здесь просто нужно выбрать вашу дату из выпадающего списка!
5. Пол. Тоже не чуть не сложное поле, так же выбирайте из списка!
6. Мобильный телефон. А вот это поле я вас советую заполнить! Так как при любом восстановление или взломе вашей почты, вы спокойно её восстановите при помощи вашего мобильного телефона. Код о восстановление почты придёт вам смской.
7. Запасной адрес электронной почты. Это поле так же придумало в целях восстановление работоспособности вашего почтового адреса в случае кражи, взлома и т.д.. В случае этих форс мажорных обстоятельств, Админы Gmail вышлют вам письмо восстановления.
8. Докажите, что вы не робот. Ставьте галочку сюда.
9. Каптча. Это такие бквы или символы плохо разлечимые с первого взгляда. Это защита администрации от программной регистрации. Хорошенько приглядитесь и введите все символы.
10. Выберите страну и поставьте все галочки и жмите кнопочку далее. Далее вас попросят вставить вашу фотографии, если её нет, то жмите ГОТОВО. Поздравляю вас в регистрацией.
Вход в почту gmail.com
Если вы выполнили всё, что было написано выше, то вы успешно зарегистрировались и для входа в почту Gmail пройдите по нажав сверху на кнопку войти.
 В поле «электронная почта» вводите адрес, который вы придумали например: [email protected]. В поле «Пароль» (окно появится после того, как вы нажмёте далее) вводите свой составленный пароль. Войдя под своим адресом, вы увидите привычную вам обстановку — это входящие, отправленный и спам письма, всякие стандартные гаджеты. А теперь перейдём к настройки.
В поле «электронная почта» вводите адрес, который вы придумали например: [email protected]. В поле «Пароль» (окно появится после того, как вы нажмёте далее) вводите свой составленный пароль. Войдя под своим адресом, вы увидите привычную вам обстановку — это входящие, отправленный и спам письма, всякие стандартные гаджеты. А теперь перейдём к настройки.
Настройка электронной почты Gmail
1. Очищайте входящие письма.
Очистку электронного ящика производите своевременно и оставляйте только те письма, которые вам будут полезны в будущем! Так как в скором времени ваш ящик Gmail, может превратиться в огромную помойку и сборище электронных писем. После прочтения письма всегда отправляйте его в архив. В архиве содержаться те письма, которые были прочитаны и были направлены в эту папку. Письма находящие в архиве не видны в папке входящие. И письма полезные оставил и убрал их от глаз, очень полезно! так и не реализовала данную функцию и поэтому у меня около 1000 писем среди входящих, очень не удобно!
2. Пометка важных писем
Очень полезная фишка реализована в почте Gmail — это пометка писем по важности. Я всегда помечаю наиболее важные письма, что бы произвести к ним мгновенный переход и не искать их по несколько минут.
3. Автоматическое прочтение писем
Практически у каждого обладателя любого почтового ящика периодически приходят однотипные письма с одного и того же адреса. Например оповещение с социальных сетей, о том что прислали твит, оставили сообщение и т.д. Письма конечно полезные, но мы в основном не читаем, а сразу переходим туда откуда оно было прислано. Вот для этого можно настроить, что бы письма с адресов которые вы выберете прочитывались системой автоматически. Потратьте несколько минут и составьте фильтр и вы не будете тратить время бесполезно.
4. Используйте поиск
Если у вас в почте Gmail содержится огромное количество писем и найти вам нужно затруднительно, то используйте поиск, который поможет вам найти. Если знаете e-mail адрес нужного вам письма, то система выведет вам все письма пришедшие с этого адреса, сортироваться они будут по мере убывания по дате поступления.
Отправляете много писем? Составьте свою подпись, которое будет прикрепятся к каждому письму, например подпись «посети мой блог». И некоторое количество посетителей будут приходить с почты. Несомненно это полезно и просто.
Привет! Сегодня я бы хотел поговорить про почтовый сервис Gmail (электронная почта от “Гугл” ). Наверняка, Вы уже знакомы с ним, лично я познакомился относительно недавно, около 4-х месяцев назад. До этого я “сидел” на Mail.ru, но после перехода на Gmail я понял, что последний – действительно лучший в мире. Почему? Об этом расскажу чуть ниже.
Что же меня заставило перейти на другой почтовый сервис? Это красивая , то есть сейчас моя почта имеет следующий вид: petr@сайт . Неплохо, да? Да, конечно, такое можно сделать и в Яндексе, но я почему-то остановился на Gmail и ни сколько не жалею об этом. Зарегистрироваться на Gmail.com не составит труда, но все же я рекомендую Вам вместо обычной регистрации сразу сделать красивую почту с собственным доменным именем (как это сделать, я рассказывал ).
Как я использую электронную почту Gmail
1. Очищаю папку “Входящие”.
В папке “Входящие" у меня расположены только актуальные письма, которые требуют каких-то действий: ответить, проследить за какими-то действиями и т.п. Когда некоторое письмо становится неактуальной, я просто отправляю его в архив . Что такое архив? Это письма, которые не видны в папке “Входящие”, но доступны для поиска. Вот здесь расположена кнопка “Архивировать”:

Также письма, которые отправлены в “Архив” доступны через папку “Вся почта”. Таким образом, в папке “Входящие” у меня всегда чистота . Если же Вы уверены, что какое-то конкретное письмо точно Вам никогда не пригодится, то вместо “Архивировать” смело можно нажать на кнопку “Удалить”.
2. Отмечаю важные письма.
Некоторые письма требуют срочный ответ или крайне важны для меня. И в то время, когда я разбираю почту, первым делом захожу в папку “Помеченные”:

Пометить письмо очень просто: достаточно в правом верхнем углу нажать на “звездочку”:

Если для Вас одной звездочки мало, можете использовать кучу отметок. Чтобы их включить, нужно перейти в Настройки –> Общие –> Звезды:

3. Использую “Ярлыки”.
Например, в данный момент проходит и мне очень удобно собирать письма от каждого участника в отдельную папку. Что я для этого сделал?

Таким образом Вы можете фильтровать письма по почтовому ящику, по теме и т.п.
К каждому ярлыку присвойте определенный цвет, тем самым наглядность увеличится в разы:

4. Отмечаю как прочитанное автоматические письма.
Часто приходят письма от бирж, типа , Rotapost и другие. Они мне нужны, но мне не нравятся, когда они являются “непрочитанными письмами”. Для подобных писем от бирж я также создаю фильтры, просто в шаге 4 предыдущего пункта (см. выше), ставлю галочку напротив “Отметить как прочитанное” (ярлыков для данных писем я не создаю):
 Также Вы можете некоторые письма “пропускать” мимо папки “Входящие” или вообще удалить.
Также Вы можете некоторые письма “пропускать” мимо папки “Входящие” или вообще удалить.
Совет: обязательно научитесь пользоваться фильтрами , тем самым Вы сильно упростите себе жизнь при разборе почтового ящика.
5. В папке “Входящие” сначала вывожу непрочитанные письма.
По умолчанию в Gmail все письма сортируются по дате. Мне же гораздо удобнее, когда непрочитанные письма расположены в самом верху. Для этого просто нужно нажать на стрелочку справа от папки “Входящие” и ставлю галочку напротив “Сначала непрочитанные”:

6. Активно использую поиск.
Нужно собрать всю переписку с определенным адресатом? Не проблема! В Gmail сделать это очень просто. Просто вбиваете адрес почтового ящика нужного Вам человека и вуаля! , все письма от него перед Вашими глазами:

Очень сильно спасает, когда человек, с которым ты переписываешься, не использует историю сообщений в электронной почте. Потом еще удивляются, почему я не отвечаю на их письма? А я порою даже не помню, о чем я с этим человеком говорил. Честно, поиск очень полезен. Также ищу всякие ключевые слова и действительно нахожу нужные мне письма.
Также в Gmail очень радует, что все письма, которые являются ответами, собираются в цепочки писем (экономия места в списке писем и удобство слежки за историей).
7. Очень удобно пользоваться электронной почтой Gmail через мобильный телефон.
Вы с легкостью найдете приложение практически для любого телефона тут http://gmail.com/app . Или же можете пользоваться браузерной версией сайта Gmail, все равно очень удобно (почта “сужается” до размера экрана). Также очень много приложений выпускают сторонние разработчики. Например, на своем любимом iPhone я использую приложение Sparrow , который действительно очень удобен. На iPad же я пользуюсь почтой в браузере, все работает великолепно.

8. Все вложенные файлы открываю непосредственно в Gmail.
К письму приложили Word документ? Что я обычно делал: скачивал файл на компьютер, открывал его, после ознакомления чаще всего удалял. В Gmail же все очень просто: открываете документ прямо в браузере, избавляя себя от лишних телодвижений:

9. Использую готовые ответы.
Часто бывает так, что приходят однотипные письма и приходится отвечать одинаково. Для таких писем придуманы “Готовые ответы”. То есть, получив письмо, Вы просто выбираете нужный ответ из шаблонов:

Это экспериментальная функция, чтобы активировать данную возможность нужно зайти в настройки почты –> Лаборатория –> Шаблоны ответов –> Включить:

И вообще в этой “Лаборатории” можно включить очень много разных функций. Просмотрите их, возможно, Вы найдете что-то подходящее и интересное для себя.
10. Горячие клавиши.
Очень удобно, как и в любой программе, пользоваться “горячими клавишами”. Чтобы включить их, перейдите в настройки почты –> Общие –> Быстрые клавиши –> Включить:

- C – Новое сообщение.
- O – Открыть сообщение.
- E – Архивировать.
- R – Ответить.
- F – Переслать.
- Tab+Enter – Отправить.
- ? – Вызов справки по “горячим клавишам”.
Думаю, этих 10 советов достаточно, чтобы понять, что электронная почта Gmail действительно лучшая , да и эти советы, надеюсь, облегчат Вашу жизнь.
d9stAZhbfEE
Буду очень благодарен за ретвит, всего доброго!
Почти у каждого из нас есть свой почтовый ящик, куда поступает электронная корреспонденция. Бесспорно, что это удобно, важно, нужно и необходимо. Без электронной почты в интернете делать нечего. Практически на любом сайте, форуме, интернет-магазине, в социальной сети вас попросят зарегистрироваться, и указать адрес своей электронной почты.
Не вызывает сомнения, что адрес своей электронной почты нужно знать наизусть, точно так же, как и пароль к ней. И тем, кто этого еще не умеет или не знает, советую зарегистрировать свой почтовый ящик, выучить адрес и пароль, и использовать возможности Интернета по максимуму.
С тем, что почта нужна — разобрались. Теперь о том, где нужно регистрировать свой почтовый ящик. Как вы знаете, таких почтовых сервисов — несколько. Назову самые известные и популярные из них: Mail.ru, Yandex.ru, Rambler.ru и Gmail.com. Многие легкомысленно выбирают почтовый сервис, однако к выбору надо подходить серьезно. И обязательно учитывать несколько важных параметров. Сейчас я выделю 2 из них, а об остальных речь пойдет дальше.
1. Удобство.
2. Безопасность.
Моя история
Не так давно, а именно год назад, я благополучно общалась с миром через Mail.ru. И честно признаюсь, меня там все устраивало. Я использовала стандартные возможности для непродвинутого пользователя, и для меня там было все ясно и понятно.
В то же время я видела, что мой сын использует какую-то замудреную почту, в которой было сложно с первого раза разобраться, и более того, общается с друзьями в новой социальной сети Google+. Вообщем, со стороны все это было напоминало на «Мерседес» в сравнении с моими «Жигулями». По настойчивому совету сына я решилась на новоселье, и переехала на новый адрес [email protected]. Решилась только потому, что сыночек пообещал мне сделать так, чтобы почта с mail.ru доставлялась по этому новому адресу.

Сначала показалось неуютно, но я быстро освоилась и через какое-то короткое время чувство ностальгии по прошлой «квартире» не возникало вообще. Ну и так, как мне говорили, что работая с этой почтой у меня должно появиться больше возможностей, я стала активно их изучать. Честно говоря, изучаю еще до сих пор.
Итак, мы подошли к самому главному. Gmail- это бесплатный почтовый сервис корпорации Google. А Google — это целый мир интересных возможностей. Чтобы захотеть узнать у возможностях, обсудим сначала преимущества, возможно благодаря им вы захотите сменить свой почтовый адрес.
- К gmail можно подключить все почтовые ящики, которые у вас есть. Вы можете проверять всю почту в одном месте.
- В ас не раздражало, что одновременно в одном браузере нельзя было открыть несколько почтовых ящиков mail.ru? Вернее, открыть их было можно, но вот когда нужно было отправить с одного ящика почту, она совершенно непонятным образом отправлялась с другого, открытого адреса в нашем браузере. С этим я не раз сталкивалась на работе. Сейчас совершенно спокойно можно открыть несколько почтовых аккаунтов и с ними работать.
- Д изайн. Простой, понятный, удобный. Здесь на вкус и цвет, как говорится, товарищей нет. Со временем, он вам тоже понравится.
- Б ольшой объем почтового ящика. Вложения можно отправлять до 20 mb.
- Ч ат и видео чат (для тех, кто имеет камеру). Отличная вещь. Слева отображается список людей, которые присутствуют в чате. Можно не только переписываться, но и разговаривать с собеседником в режиме реального времени.
- С истем ярлыков, меток и папок. Будете использовать то. что вам окажется удобным. Я никак не перейду к ярлыкам, до сих пор использую папки.
- О тличный поиск. Нужное письмо быстро находится по ключевому слову.
- Н ет рекламы.
- М ожно не загружать все вложения на свой компьютер. Есть отличная функция просмотра в браузере.
- С помощью Лабаратории Gmail можно настроить кучу разных фишек. Например, запустить Twitter с помощью гаджета в почтовом окне.
- G mail можно использовать на любом мобильном устройстве.
- П росматривать письма с помощью цепочек писем. Таким образом можно просмотреть всю историю переписки. Правда, эту функцию можно и отключить.
- П одписаться на любимые сайты и просматривать их в Google Reader. Благодаря ему можно читать письма с помощью других RSS-клиентов
- Е сть проверка орфографии. Есть перевод письма на русский язык.
- Е сть блокнот для ведения списка задач.
- В озможность настроить тему своего почтового ящика. Есть более 30 тем, способных сделать ваш почтовый ящик оригинальным.
- К алендарь предоставляет возможность планирования своих задач.
- Л егко и быстро можно переместиться в Gogle+, You Tube, сервис аналитики Google Analytics, платформу Blogger и т.д.
- У меет отличить спам от обычных писем. Это его особенность.
- С инхронизация учетной записи со всеми сервисами Google.
Это еще не полный список всего того, что вы можете приобрести, получив почтовый адрес @gmail.com. Посмотрите на календарь. Какой сегодня год? 1999 или 2003? Любите и пользуйтесь самым лучшим из лучшего. Став продвинутым пользователем этого почтового сервиса, ваша эффективность обязательно повысится. Используйте в своем письме , и ваши клиенты обретут чувство безопасности, знакомясь с вами в первый раз. Первое впечатление можно сделать только один раз.
Расскажите, пожалуйста в комментариях о достоинствах своей почты. Возможно, что наши советы смогут раскрыть преимущества, о которых не все еще знают.
Gmail.com (джимейл или гмайл) - это крупнейший в мире почтовый сайт. Принадлежит он поисковику Google. Здесь можно бесплатно создать электронную почту, а также вместе с ней получить Диск (хранилище для своих файлов).
1 . Открываем сайт gmail.com . Нажимаем на «Создать аккаунт» внизу.
2 . Заполняем форму с правой стороны.
Имя и фамилия . Здесь нужно указать свои данные, желательно настоящие. Ведь если вдруг у вас в будущем возникнут сложности со входом в ящик, то благодаря этой информации можно будет вернуть доступ. При желании эти данные потом можно будет скрыть.

Имя пользователя . Очень важное поле - это и будет название вашего ящика (логин). Оно должно состоять только из английских букв, также можно использовать цифры и точки. Его нужно просто придумать и напечатать.
Это и есть адрес электронной почты (e-mail), куда будут поступать письма. Именно его и нужно будет сказать человеку, чтобы он смог вам что-нибудь прислать.
С выбором имени пользователя могут возникнуть проблемы. Дело в том, что каждый такой логин уникален - он принадлежит только одному человеку. И очень многие названия уже зарегистрированы, а, значит, выбрать их нельзя.
Допустим, я хочу получить логин umnik . Печатаю его в поле и нажимаю кнопку Enter на клавиатуре. Система такое имя не разрешает - говорит, слишком короткое.

Ладно, значит, дописываю еще пару букв и нажимаю Enter. Но Гуглу опять не нравится: оказывается, такое имя уже кем-то занято.

Чуть ниже система показывает логины, которые свободны для регистрации. Гугл их автоматически сложил из моего имени и фамилии, а также добавил что-то похожее на придуманное мною.

Можно выбрать любое из них. Но я советую еще немного потрудиться и подобрать что-то лучше - короче и проще для запоминания. Дело в том, что это название сменить уже будет нельзя.
Конечно, можно потом зарегистрировать другой ящик, настроить переадресацию писем на него из старого адреса. Но зачем такие сложности, если можно сразу выбрать нормальное название.
Чтобы упростить задачу, после ввода желаемого логина нажимайте на кнопку Enter и смотрите, что предлагает система. Она будет показывать разные свободные названия после каждого нажатия. Может, что-то и подойдет.
Если имя свободно для регистрации, то после нажатия на Enter, поле для его ввода не будет подсвечено красным.

Многие сначала не понимают, как важно иметь хороший адрес. Конечно, если почта нужна не для переписки, а для чего-то другого (регистрации в Google Play, например), то подойдет любое название. Но если вы планируете получать на нее письма, то адрес очень и очень важен.
В идеале он должен быть простым и не слишком длинным, таким, чтобы можно было продиктовать по телефону. Желательно все же без цифр и точек. И никаких «пупсиков», «красоток» и «кисочек»!
Весьма забавно, когда на визитке серьезного дядьки написано puzatik45.
Пароль и подтверждение пароля . Здесь нужно напечатать буквенно-числовой код, которым вы будете свой ящик открывать. В нем могут быть использованы только буквы английского алфавита и цифры, размер должен быть не менее восьми символов. Очень желательно, чтобы буквы были разного регистра (и большие и маленькие) - так хакерам будет сложнее взломать ящик.
Обязательно запишите этот пароль в надежное место!
Проверено: забывается он моментально, а вот войти без него в свою почту вы просто-напросто не сможете.

Дата рождения, пол . Эти поля тоже обязательны для заполнения. Информация из них нигде использоваться не будет. Как и в случае с именем/фамилией, лучше указывать свои настоящие данные. Так будет проще вернуть доступ к ящику, если со входом возникнут проблемы.

Другая информация . Мобильный телефон, запасной адрес эл. почты и страна - эти данные можно не указывать.
3 . После заполнения всех обязательных полей нажимаем «Далее». Если система не пускает, значит, какое-то поле заполнено не так, как надо. Оно будет подсвечено красным, а чуть ниже написано, что с ним не так.

4 . Появится окошко, в котором будут написаны условия регистрации в почте gmail.com. Их нужно принять, иначе ящик вы не получите.

Кнопка «Принимаю» станет доступна только после того, как вы с ними ознакомитесь.

Вот и всё! Ящик зарегистрирован и Гугл с радостью сообщает его адрес. Записываем его в надежное место и нажимаем на «Перейти к сервису Gmail».

Сразу после этого откроется ваша новая почта.
Адрес электронной почты
Если вы внимательно читали то, что я рассказывал до этого, то должны помнить про имя пользователя. Я говорил, что именно оно и является адресом вашего электронного ящика. Но это не совсем так: у каждой почты в Интернете кроме логина есть еще одна часть. В случае с Гугл, это @gmail.com
Получается, правильное название электронного ящика состоит из имени пользователя (логина) и приставки @gmail.com. И адрес этот должен быть одним сплошным словом без пробелов. Точка в конце не ставится.
Пример правильно написанного адреса:
Именно такое вот полное название и нужно диктовать людям, писать на визитках, сайтах и в других местах. Если вы дадите человеку лишь укороченный вариант, письмо он отправить не сможет - оно просто не дойдет. Но только адрес должен быть ваш собственный, а не тот, который написан на этой картинке:)
Как узнать адрес своего ящика
Как только вы попали в свой новый ящик, Гугл вас приветствует и кратко рассказывает о возможностях почты. Окошко это мы закрываем - больше оно появляться не будет.

Чтобы узнать адрес своей почты на Гмайл, нужно нажать на значок с буквой вашего имени вверху справа. Появится небольшое окошко, где он будет написан.

Как войти в свою почту после регистрации
Хорошо, ящик у нас есть. Но как в него попасть спустя время: день, два, месяц, год…
Все очень просто: обычно программа для Интернета (браузер) помнит данные от почты и загружает ее автоматически. Вам нужно только открыть сайт Гугл , и в правом верхнем углу нажать на картинку с маленькими квадратиками, где выбрать значок почты.

Сразу после этого должен открыться ваш ящик с новыми и старыми письмами. А если вдруг программа для Интернета забудет данные от почты, то нужно будет их ввести.

Зачем нужен электронный ящик Gmail
Конечно, в первую очередь, почта нужна, чтобы отправлять и получать электронные письма. Кроме текста, можно пересылать документы, фотографии и другие файлы.
Но Гугл создал еще кучу других полезных сервисов, которые также становятся вам доступы после получения ящика на gmail.com. Немного о наиболее популярных:
Диск (google.com/drive). Бесплатное хранилище для ваших файлов объемом 15 ГБ. Туда можно загружать данные с компьютера, телефона или планшета, а потом открывать или скачивать их удаленно (например, с другого устройства). Или же сделать какие-то файлы доступными для других пользователей.
Документы (google.com/docs). Через этот сервис можно создавать документы, таблицы, презентации и формы. Они сохраняются в ваш Гугл диск и в любой момент их можно будет переслать, скачать, а также отредактировать, в том числе, и несколькими людьми сразу.
YouTube (youtube.com). Самый известный в мире видеохостинг. Через аккаунт в Gmail можно подписываться на интересные каналы, а также публиковать свои ролики и даже на них зарабатывать.
Google Play (play.google.com) - приложения, игры, книги, музыка и фильмы для телефонов и планшетов на Android.
Google+ (plus.google.com) - социальная сеть.
Все это становится автоматически вашим после получения почты в Gmail. То есть вместе с ящиком вам дается аккаунт в каждой из этих систем, которыми, к слову, вовсе необязательно пользоваться.
Всем привет. Сегодня расскажу что такое Gmail.com почта вход. При неуспешной авторизации на Google почте, не лишней будет попытка восстановить пароль. Для начала перейдите на сайт – accounts.google.com (сделайте это желательно с того девайса, с которого вы в последний раз успешного входили в аккаунт). Страницы авторизации предлагают своим пользователям возможность сменить язык, выберите наиболее комфортный для вас и начинайте работу!
Затем необходимо отыскать ссылку: «Не можете получить доступ к собственному аккаунту?», и, пройдя по ней, ввести именно тот электронный адрес, который повлек за собой проблемы с авторизацией. Здесь же необходимо будет подтвердить то, что вы не робот путем ввода проверочного кода.
Очень часто решением проблемы бывает простое восстановление пароля. Как это сделать, читайте в следующей статье.
На результирующей странице предлагается перечень различных опций для восстановления доступа. Если вы располагаете еще одним электронным адресом в настройках, либо же телефонным номером, то процедура восстановления существенно упрощается.
Проверьте, включены ли для этого сайта Cookie
Cookie – это файлы, которые помогают web-обозревателю запомнить настроечные параметры клиента на определенном ресурсе, при этом сохраняют его конфигурацию, собирают статистику. Сейчас фактически все сайты требуют наличия этих файлов. По этой причине, чтобы проверить их доступность для Google Mail, вам необходимо открыть настройки обозревателя и включить их. Предлагаем вам рассмотреть процесс их включения в трех популярных браузерах, таких как: IE, Firefox, Google Chrome.
- Включение куки в Internet Explorer. Сначала нужно зайти в «Панель управления», там же отыскать «Свойства обозревателя». Нажимаем на вкладку «Конфиденциальность», после этого – «Дополнительно». В результирующем окне потребуется поставить галочку на «Переопределить автообработку cookie файлов», и установить маркеры «Принимать», как на основных, так и на сторонних файлах.
- Включение Cookie в Mozilla Firefox. В первую очередь, откройте обозреватель, зайдите в настройки. Там же найдите вкладку «Приватность». Найдите блок с историей, где необходимо будет нажать на последний пункт из выпадающего списка «будет применять настройки для сохранения истории». Вдобавок ко всему, установите флажок «Принимать Cookie с сайтов». Закройте окно с настройками путем нажатия кнопки «OK».
- Включаем куки в Google Chrome. Откройте обозреватель, затем следуйте в «Настройки» (в правом верхнем углу расположена иконка с тремя полосками, после нажатия на нее появляется окно, в котором можно найти те самые настройки).
Снизу этого окна располагается подраздел «Дополнительные настройки», заходим в них и нажимаем на «Личные данные», а после – «Настройка контента». В результирующем окне ставим флажок под пунктом «Разрешить сохранение лок-ных данных». В завершении подтвердите конфигурацию путем нажатия на кнопку «ОК».
По завершению очистки Cookie файлов вы можете также очистить историю и кэш обозревателя. Как правило, история посещений приобретает такие размеры, что производительность существенно снижается, а определенные функции и вовсе перестают работать. Предлагаем вам детальней рассмотреть удаление истории в популярных браузерах.
Очищаем историю посещений в IE.
Для начала необходимо зайти в «Сервис», после чего зажать кнопку «Alt». В результате этого появится меню, в списке предложенных пунктов выбираем «Удалить журнал обозревателя». В результирующем окне нужно будет отметить те пункты, что вам требуется удалить. Остается только подтвердить свои действия нажатием на соответствующую кнопку. Сделано!
Очищаем историю посещений в Mozilla Firefox.
С этим обозревателем будет несколько проще: нужно лишь зажать сочетание клавиш «Ctrl+Shift+Delete», в результирующем окне выберите пункты, которые вам необходимо удалить. Важно систематически очищать кэш и историю браузера. Кстати, по окончанию процедуры удаления нужно будет вновь зайти в свои профайлы на сайтах.
Очищаем историю посещений в Google Chrome.
Процесс удаления в общих чертах аналогичный, как и с другими браузерами, однако имеется один нюанс: по завершению этой процедуры на одном из устройств, история удаляется абсолютно на всех устройствах, из которых совершалась авторизация в учетную запись Chrome. Значит, откройте меню web-обозревателя, перейдите во вкладку «Инструменты». На результирующей странице выберите «Очистить данные просмотров». В появившемся окне выделяйте те пункты, что нужно удалить.
Наряду с этим, не лишним будет посмотреть, какие расширения проинсталлированы в обозревателе. Если вы нашли малознакомые и ненужные расширения, лучше удалите их, поскольку они (в некоторой степени) снижают производительность браузера.
Следуя нашим советам, можно запросто решить проблему с авторизацией на любом сайте.
Gmail.com почта вход в почту
Если вы не были зарегистрированы в Gmail — исправить это можно на сайте – mail.google.com . В правой части жмите на кнопку «Создать аккаунт».
Собственный профиль в данной системе вы сможете создать за 3 действия.
Первый этап предполагает заполнение анкеты.
- Напишите имя и фамилию. Электронный ящик, как правило, создается на длительный срок. Более того, с помощью него активируются мобильные устройства под управлением операционной системы Android. Если вам понадобится дополнительный электронный адрес, лучше воспользоваться услугами mail.ru.
- Выберите имя пользователя. Этот этап не самый легкий, поскольку выбор имени отнимает у пользователей немало времени. Например, такие имена как artem, andrey и пр. уже имеются в базе данных. Хорошо, что система полностью автоматизирована, в силу чего вам нужно только подставлять свой вариант, а она скажет, можно его использовать или нет.
- . Его длина не должна быть меньше восьми символов. Старайтесь, чтобы он отличался от тех, что вы установили на других порталах.
- Подтвердите пароль. Сайту необходимо удостовериться в том, что вы действительно запомните установленный пароль. Важно: пароль должен включать в себя латинские символы. По причине неправильно поставленной раскладки клавиатуры часто возникают ошибки, поэтому будьте внимательней.
- Укажите дату рождения.
- Выберите пол.
- Вы можете написать свой телефонный номер с целью защиты учетной записи. Если на ней будет храниться важная конфиденциальная история сообщений, то можно поставить двухступенчатую авторизацию путем ввода SMS-сообщения. Наряду с этим, если вы забудете пароль, то с помощью мобильного телефона можно легко его восстановить.
- Надежность системы защиты существенно увеличится, если . Предположим, ваш основной почтовый ящик взламывают и совершают свои нечестивые дела, а на вспомогательный электронный адрес присылаются соответствующие уведомления.
- Можно установить галочку под пунктом «Сделать гугл моей главной страницей», если хотите, чтобы при открытии браузера на главной странице отображалась эта поисковая система.
- После этого вам необходимо пройти проверку, которая отличает spam-роботов от реальных пользователей. Это абсолютно несложная задача, и проходится она быстро.
- Пункт «Страна»: выберите место пребывания.
- Установите галочку в знак соглашения с правилами использования данной системы.
- Если в дальнейшем вы намерены активно пользоваться Google+, то не лишним будет поставить галочку под пунктом «Я хочу видеть, что рекомендуют ….». Благодаря этому можно смотреть за тем, что рекомендуют вам друзья.
Это все, что необходимо для анкетирования. Жмите на кнопку «Далее» и следуйте к последующей стадии регистрации.
На втором этапе при желании можете выбрать аватар.
На этом у меня все!