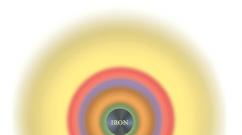Пауэр милл. Другие элементы проекта PowerMill
7. Основные принципы работы в PowerMILL
PowerMILL – это самостоятельный CAM пакет, предназначенный для создания 2.5-ой, 3-х и 5-ти координатных управляющих программ УП для фрезерных станков с ЧПУ. УП создаются на основе математических моделей, импортированных из CAD-систем. Модели могут быть представлены в форматах IGES, STL, TRI, или непосредственно импортированы из CAD-системы PowerSHAPE.
7.1.Интерфейс PowerMILL
PowerMILL запускается двойным щелчком по иконке на рабочем столе Windows. После запуска на экране появляется окно приложения и создается пустой проект.
PowerMILL подобно другим Windows-приложениям обладает стандартным оконным интерфейсом. Часть интерфейсных элементов (иконок, меню) схожа по функциональному назначению с аналогичными элементами PowerSHAPE.
Условно, в рабочем окне PowerMILL можно выделить следующие области.

1.Строка меню – содержащая меню и подменю с основными командами.
2.Основная панель инструментов – предоставляет быстрый доступ к наиболее часто используемым командам PowerMILL.
3.Графическое окно – в этой области отображаются все графические построения.
4.Панель видов – так же, как и в PowerSHAPE предоставляет быстрый доступ к стандартным видам отображения геометрии в графическом окне (изометрический, ортогональный вид и т.д.)
5.Проводник - используется для организации работы, и позволяет оперировать со всеми объектами, созданными в проекте.
6.Статусная строка – отображает текущую информацию. Это может быть краткое описание выполняемой команды, справочная информация. Так же, в момент выполнения каких-либо вычислений, в статусной строке отображается степень выполнения этих вычислений.
7 .Панель инструментов Фреза – позволяет создавать и редактировать инструмент для механообработки.
8.Информационная панель – в этой области экрана отображаются текущие значения точности, припуска, допуск, координаты положения курсора в графическом окне.
7.2. Предварительные операции
Перед тем как приступить непосредственно к созданию УП, необходимо выполнить ряд предварительных настроек. Внизу представлены основные шаги, необходимые для создания УП.
Ø Назначение размера заготовки
Ø Выбор инструмента, необходимого для обработки детали.
Ø Выбор режимов резания (частота вращения шпинделя, скорость подачи, и т.д.)
Ø Определение безопасных высот
Ø Определение координат начальной точки траектории
7.3. Загрузка математической модели в PowerMILL
Как уже было сказано выше, PowerMILL работает с большинством известных форматов представления трехмерной геометрии. Но в данном руководстве подразумевается, что геометрия будущего изделия была создана в системе 3-х мерного моделирования PowerSHAPE. Поэтому рассмотрим более подробно передачу математической модели именно из этой системы.
Запустите PwerSHAPE, выбрав соответствующую иконку на рабочем столе.

В меню Файл выберите пункт Импорт …
Импортируйте модель pf. dgk находящуюся в следующей директории D:\ Students\ Examples

Данная модель представляет собой формообразующий элемент и поверхность разъема стенки флакона.
Для правильной ориентации поверхностей в программе Power MILL, нужно активировать локальную систему координат, ось Z которой совпадает с направлением обрабатывающего инструмента (если такая система координат отсутствует, её необходимо создать дополнительно).
|

Так же необходимо правильно расположить оси X и Y , которые должны совпадать с координатными осями станка.
Обратите на положение системы координат особое внимание, т.к. это позволит избежать ряд затруднений при дальнейшей работе.
Теперь все готово для передачи математической модели в CAM-пакет. Выберите левой кнопкой мыши все поверхности и нажмите на иконку PowerMILL, находящуюся на панели инструментов.
 Если желаемого положения модели на
экране добиться не удалось, следовательно глобальная система координат и
система координат, в которой была создана математическая модель не совпадают.
Именно для этого случая мы и создавали локальную систему координат в PowerSHAPE
, которая была передана в PowerMILL вместе с геометрией модели.
Если желаемого положения модели на
экране добиться не удалось, следовательно глобальная система координат и
система координат, в которой была создана математическая модель не совпадают.
Именно для этого случая мы и создавали локальную систему координат в PowerSHAPE
, которая была передана в PowerMILL вместе с геометрией модели.
Для работы в локальной системе координат, нужно её активировать.
В левой части PowerMILL находится окно Проводника, который используется для организации работы. Основная закладка Проводника (отмеченная иконкой PowerMILL) содержит Дерево Проекта, в котором отображаются созданные пользователем Траектории, Инструменты, Системы координат и т.д.
Работа с Проводником PowerMILL аналогична работе со стандартным проводником Windows. Проводник отображает иерархическую структуру элементов текущего проекта. В нем отображаются сведения о созданных Траекториях движения инструмента, NC файлах, Инструментах и т.д. С помощью проводника PowerMILL можно создавать, копировать, перемещать и переименовывать отдельные элементы проекта в пределах соответствующих групп. Например, можно открыть вкладку, содержащую информацию об Инструментах, изменить их название, геометрические параметры, режимы резания, создать копию, удалить и т.д.
Двойным щелчком левой кнопки мыши откройте вкладку СК Деталей, содержащей информацию об имеющихся локальных системах координат. В нашем случае, в списке находится одна локальная система координат, переданная вместе с основной геометрией.
Дважды щелкните левой кнопкой мыши по значку локальной системы координат 2 .
Семейство программ компании Autodesk охватывает все этапы производственного цикла. Оно сочетает в себе функциональность с новейшими технологиями в области пользовательского интерфейса. В результате резкое сокращение этапа проектирования и подготовки производства. Каждый продукт Delcam сфокусирован на специфическом аспекте конструирования, производства и контроля сложных изделий и является самым оптимальным решением в своей области применения.
PowerMILL - является основным пакетом в программной линейке Autodesk. PowerMILL предназначен для разработки управляющих программ для 3-осевых и многоосевых фрезерных станков с ЧПУ.
Обработка формообразующей оснастки - литьевые формы для металла и пластмасс, модельная оснастка, штампы и прочее - по-прежнему самая сильная сторона PowerMILL. Здесь важно качество поверхности и отсутствие зарезов. Оптимизация программ и современные стратегии обработки, где не тратится время на холостые ходы, позволяют сократить время обработки по сравнению с традиционными подходами к программированию в других системах.
Современный высокоскоростной станок с ЧПУ требует другого подхода к программированию обработки. Переход от традиционного силового резания к высокоскоростному не только увеличивает производительность и качество обработки, но и продлевает срок службы станка и инструмента. PowerMILL была одной из первых систем предложивших новый подход к программированию обработки. В настоящее время функционал в данной области значительно улучшился и расширился, в дополнение к имеющимся функциям высокоскоростного фрезерования добавилось так называемое вихревое фрезерование (Vortex технология), а также запатентованная технология DNA, которая позволяет на основе микротестов определить оптимальные технические возможности станка по обработке.
Долгие годы многоосевая обработка применялась в аэрокосмической промышленности вследствие обработки специфических форм деталей и дороговизне станочного оборудования, однако в последнее время данный вид обработки стал применяться и в других областях, например в инструментальном производстве, что позволило исключить создание дополнительных приспособлений, а также эрозионную обработку при больших вертикальных стенках. Многоосевая обработка предполагает одновременное движение станка по более чем 3 оси, что предъявляет дополнительные требования к безопасности траектории. PowerMILL обладает многочисленными функциями для создания многоосевых траекторий, отличительными из них являются: автопредотвращение столкновений, сглаживание наклона фрезы, ручное редактирование оси наклона фрезы и т.д.
Последние разработки Delcam, выполненные совместно с производителями авиационных двигателей и заложенные в новый модуль по обработке лопаток вывели PowerMILL в лидеры в этой области. До появления данного модуля пользователю приходилось программировать изделия в ручном режиме: подбирать нужную стратегию, строить вспомогательные поверхности, что занимало несколько часов работы. Новый модуль обеспечивает простоту и удобство в работе, т.к. созданы специальные стратегии, где пользователю достаточно произвести выбор данных по CAD модели и назначить нужные опции обработки.
Видео о ВСО стратегии Vortex:
Разработчик:
Autodesk
Описание:
Delcam PowerMILL
– это независимая CAM-система для подготовки высокоэффективных управляющих программ для фрезерных станков с ЧПУ, которая позволяет быстро создавать траектории УП без зарезов по матмоделям, используя 2.5D обработку, 3-осевую обработку или многоосевую одновременную обработку. Затем эти траектории могут быть проверены на наличие столкновений с другими моделями (например, зажимами) и патроном, перед выводом траектории в tap-файлы.
PowerMILL обладает широким спектром возможностей по чтению CAD файлов. Он поддерживает форматы IGES, VDA и STL, что позволяет импортировать данные из любой CAD системы, поддерживающей эти форматы.
Используя симуляцию PowerMILL, вы можете загружать станки целиком, чтобы проверять траектории и визуализировать действия станка и инструмента с разных точек зрения.
PowerMILL - это ведущий программный CAM продукт для изготовления сложных форм, часто встречающихся в инструментальной, автомобильной и аэрокосмической промышленности
Дополнительная информация:
Зеркальное отражение проекта
Разработана новая функция для зеркального отражения всего проекта.
Все объекты зеркально отражаются, а все траектории сохраняют направление резания.
Все следующие объекты будут зеркально отражены:
Траектории
Шаблоны и границы
2D модели
Модели материала
Системы координат
Модели
Параметры траектории, такие как точки, векторы и азимуты
Настройка вылета при столкновениях
Новая опция проверки траектории (которая называется Изменить только вылет) ограничивает пределы изменения сборки инструмента в случае столкновения.
В предыдущих версиях PowerMILL проверка траектории меняла и Длину хвостовика, и Длину вылета, чтобы избавиться от столкновений.
Однако, для этого часто нужен был новый инструмент, что нежелательно.
Новая опция Изменить только вылет ограничивает изменение инструмента только Длиной вылета.
Столкновения с хвостовиком остаются, и траектория помечается как небезопасная.
Симуляция смены инструмента в сменщике
Теперь вы можете симулировать смены инструмента в карусели. Это позволяет:
Загружать несколько инструментов в корректное положение карусели
Симулировать все перемещения станка во время смены инструмента
А также, детали станка, которые мешают просмотру, автоматически становятся прозрачными.
Отображение безопасных областей
Несколько усовершенствований сделано на странице стратегии Безопасные высоты,
которые позволяют отображать поверхности ускоренных перемещений и поверхности врезания прозрачными.
Это упрощает определение и использование безопасных областей.
Диалог Положение инструмента
Появился новый диалог Положение инструмента, который показывает положение используемого инструмента.
Этот диалог можно открыть через панель инструментов Станок или из диалога Положение станка.
Он показывает положение кромки инструмента, положение центра инструмента и положение торца шпинделя.
Он также позволяет выбирать эти положения на основе нескольких опорных точек.
Чистовая обработка с постоянной Z для обработки рёбер
Появилась новая опция чистовой обработки с постоянной Z на странице стратегии Обработка рёбер.
В дополнение к опциям Смещать вверх и Слить, теперь можно выбрать смещение Постоянной Z.
Постоянная Z создает траекторию, разделяя модель на слои по заданным высотам Z.
Обработка лопаток
Появилась новая стратегия чистовой обработки для одиночных лопаток, которая:
Исключает необходимость создания справочных поверхностей
Позволяет создавать спиральные фрезерные траектории Sturtz
Области применения PowerMILL:
Моделирование для производства:
Высокоскоростная обработка (HSM):
5-осевая обработка:
Роботизированная обработка:
Обработка лопаток, моноколес и импеллеров:
Обработка каналов:
Изготовление электрода:
Микрообработка:
Обработка призматических деталей:
Измерение деталей на станке:
Advanced Simulation & Verification:
Rib Machining:
Процедура лечения:
1) Установите PowerMILL, Exchange и PostProcessor.
2) В папке Crack запустите установщик эмулятора MK 0.7.2 64bit.exe
Мои действия:
Нажмите цифру 3 – Remove.
Перегрузите компьютер – он теперь будет работать в тестовом режиме.
И заново запустите установщик эмулятора.
Нажмите цифру 1 - Install
Нажмите Esc
Окна могут отличаться.
Затем цифру 2 - Restart
Нажмите Enter
После этого PowerMILL запустится без ошибки лицензии.
Работа эмулятора и программы проверена только на win 10 x64
3) Для полноценной работы необходимо подключить флешку и изменить VID флешки.
В большинстве случаев потребуется перепрошивка.
Самый простой способ для флешек с контроллером Alcor:
Запустите программу ChipGenius в папке Crack и подсоедините флешку. Внизу программа укажет производителя контроллера:
Если флешка от Alcor Micro - запустите программу Rework 1.0.0.2 от имени Администратора. В настройки (Setup) заходить не нужно, там уже всё настроено. Выберите мышкой флешку в списке устройств и нажмите Start.
Через несколько секунд всё будет готово.
Переподключите флешку, и можно работать с PowerMILL.
Для флешек с другими контроллерами подробная инструкция по прошивке в папке Crack файл readme en.pdf и readme ru.pdf
В данном разделе можно найти видеоуроки по программе Powermill
Система Координат
Создание и редактирование системы координат в программе Powermill. В данном уроке продемонстрированы способы создания Системы Координат. То с чего следует начинать при знакомстве с любой CAM системой.
Скачать материал к уроку
Редактирование Системы Координат
Продолжение темы Системы Координат. Как редактировать уже построенную Систему координат? Данный урок поможет разобраться со способами редактирования Систем Координат.
Скачать материал к уроку
Инструмент
Урок по созданию инструмента в программе Powermill.
2D обработка
Выборка по 2D кривым
Урок посвящён простейшей, однако крайне полезной стратегии Выборка по 2D кривым. В данном уроке заодно рассмотрены некоторые основополагающие моменты, поэтому НЕ ПРОПУСКАЙТЕ УРОК.
По профилю 2D кривой
Урок посвящён стратегии "По профилю 2D кривой" программы Powermill. В данном уроке так же рассматривается много фундаментальных моментов. Не пропускайте и наберитесь терпения. Дальше будет интересней.
Подводы
Урок посвящён созданию и редактированию подводов в CAM системе Powermill
Переходы
Урок посвящён переходам между рабочими ходами траектории в программе Powermill. Рассмотрены основные принципы создания и редактирования переходов.
РЕДАКТИРОВАНИЕ ТРАЕКТОРИИ
Выборка по 2D модели. По профилю 2D модели.
Урок посвящён самым распространённым способам редактирования траектории в программе Powermill. Довольно часто при разработке сложных стратегий обработки, появляется необходимость ручной корректировки траектории инструмента. Powermill позволяет делать с траекторией практически всё что угодно.
3D выборка
3D Выборка
В данном уроке рассмотрены основные отличия преимущества и недостатки стратегии 3D выборки перед 2D стратегиями выборок. Так же рассмотрены некоторые нюансы стратегии которые могут ускользнуть при поверхностном изучении стратегии.
Скачать материал к уроку
Доработка по модели материала
Данный урок дополняет урок по доработке. Он посвящён доработке по модели материала. Модель материала позволяет довольно тонко настраивать параметры доработки используя модель материала на разных стадиях обработки.
Скачать материал к уроку
Проверка траектории
В данном уроке рассмотрены способы проверки траектории на зарезы и столкновения модели и инструмента. В данном уроке рассмотрены очень важные моменты, позволяющие избежать зарезов модели и аварий на станке при оптимизации путём прямого редактирования траектории.
Скачать материал к уроку
Высокоскоростная выборка
В уроке рассмотрены функции высокоскоростной черновой выборки. Такой тип обработки становиться всё распространённей потому, что сокращает время обработки до 40% процентов.
Скачать материал к уроку
Чистовые стратегии
По шаблону
В данном уроке рассмотрена стратегия "По шаблону", позволяющая вести обработку по заранее подготовленным ведущим кривым. Подходит как для обработки декоративных изделий, так и деталей машин. Часто пользователь сталкивается с проблемой когда специально разработанные стратегии дают сбой ввиду специфики поверхностей изделия.
Скачать материал к уроку
Обработка поверхности
В уроке рассмотрена стратегия обработки поверхности. Она позволяет вести обработку выбранной поверхности не затрагивая остальных.
Скачать материал к уроку
Растр
В данном видео рассмотрена стратегия "Растр". Данная стратегия позволяет обработать всю совокупность поверхностей модели. Рассмотрены сильные и слабые стороны программы.
3D смещением
В данном видео рассмотрена стратегия "3D смещением", это чистовая стратегия позволяющая формировать проходы смещением заданных замкнутых либо разомкнутых контуров.
Материал предназначен для получения практических занятий по изучению PowerMill и может быть использован и для самостоятельного изучения. Обучаемый должен иметь некоторые навыки работы на компьютере в среде Windows и общее представление о фрезерной обработке.
Общие сведения о современных методах ЧПУ программирования.
- При разработке изделия создается трехмерная модель детали и оснастки для ее изготовления. Разработка осуществляется в конструкторских (CAD) системах. Модель, как правило, является параметрической.
- Модели деталей, которые требуют ЧПУ обработки, передаются (экспортируются из CAD и импортируются в CAM) в системы разработки ЧПУ программ (далее УП). Передача осуществляется с помощью прямых трансляторов, либо через нейтральные форматы, передающие данные о поверхностях, ограничивающих изделие (такие как IGES, STEP, SAT) – при этом теряются данные параметризации, либо о триангулированных оболочках (такие форматы как STL или WRML) при этом теряются данные о поверхностях. При некорректной передаче (искаженные поверхности, неправильная обрезка поверхностей, потерянные фрагменты поверхностей) имеет смысл попробовать различные форматы для трансляции.
- Разработка УП и сопровождающей документации (карта наладки, инструментальных ведомостей и проч.) выполняется под нужды конкретного производства, с учетом его оборудования, требований и проч. Расчет УП производится с помощью CAM систем, которые по данным 3D моделей и введенных оператором сведений полуавтоматически рассчитывают УП. CAM системы различаются по назначению, степени автоматизации и проч. Процесс вывода УП в кодах станка называется постпроцессированием. Постпроцессор – специальный модуль CAM системы, который, в соответствие с заложенной в него спецификацией создает файл с кодами, требующимися для конкретной марки оборудования.
- Передача УП на станок происходит либо через порты терминальной машины (например, copy xxx.cnc lpt , для станков фирмы Roland), либо через локальную сеть или на съемных носителях.
- Обработка на станках происходит автоматически, при минимальном вмешательстве оператора.
Общие сведения о программе PowerMill
Пакет PowerMill является автономной (не являющейся частью CADCAM системы) CAM системой высокого уровня, с высокой степенью автоматизации расчета УП, подготовки сопроводительной документации (карт наладки фрезерной обработки, карт наладки электродов для ЭЭО).
PowerMill обладает некоторыми средствами 2,5D обработки, богатейшим арсеналом инструментов 3D обработки и сильными средствами для написания 5 координатных программ. Поддерживает большое количество типов инструмента (в том числе и произвольной формы). Обладает большой гибкостью и потому обычно рекомендуется для инструментального производства и обработки изделий сложной геометрии, таких как детали авиапромышленности, турбинные лопатки и т.п.
Важным достоинством программы является корректная работа с импортированной геометрией, имеющей дефекты – перехлёсты и щели между лоскутами поверхностей, составляющих 3D модель, а также возможность использовать без каких-либо ограничений 3D модели «сеточных» форматов – таких как STL, WRML и др.
Объекты проекта PowerMill
Объекты проекта PowerMill
Практически все элементы проекта доступны для редактирования через Explorer (Проводник) PowerMill. Далее мы рассмотри основные элементы проекта PowerMill:
Проводник PowerMILL находится в левой части окна программы и предоставляет Вам доступ к основным элементам проекта, таким как: NC Файлы, Траектории, Инструменты, Шаблоны, 2D Модели, СК Деталей, Уровни, Модели, Группы и т.д. Так же Проводник позволяет работать с макросами.
Принцип работы в проводнике одинаков для всех групп. Описание основных элементов приведено ниже.

Нажатие на раскрывает соответствующую ветвь проводника. При этом значок переключателя изменится с на.
Нажатие на сворачивает соответствующую ветвь проводника. При этом значок переключателя изменится с на.
Включает/отключает отображение соответствующего элемента в графическом окне. Нажатие левой кнопкой мыши на переключатель изменит его вид с на .
Отключает отображение (скрывает) соответствующих элементов в графическом окне. При повторном нажатии на переключатель, он изменится с на .
Включает отображение (показывает) соответствующих элементов в графическом окне. Это положение переключателя по умолчанию (для вновь создаваемых элементов). Повторное нажатие по переключателю, изменит его с на . Далее переключатель будет изменяться между и .
Элементы, название которых отображается жирным шрифтом и имеющие значок ">" (к примеру > Drilling ), являются
Активными элементами.
Переименование Элементов – в большинстве случаев, при создании новых элементов, программа автоматически присваивает им имя в виде порядкового номера. Так, первая, созданная Вами траектория, автоматически будет названа "1 ", вторая "2 " и т.д.. В большинстве случаев, лучше переименовывать элементы, давая им более содержательные имена.
Переименуем траекторию, дав ей более удобное имя. Для этого нажмите в проводнике на траекторию "1 " левой кнопкой мыши . Теперь имя траектории "1 "подсвечивается синим цветом. Повторно нажмите левой кнопкой мыши по имени траектории . Вокруг имени траектории будет нарисован прямоугольник и появится курсор. Введите новое имя, к примеру, 1Roughing . Нажмите клавишу ввода.
Контекстное меню элементов
Каждый элемент в дереве проводника имеет своё контекстное меню. Некоторые пункты меню для всех элементов являются одинаковыми.
 Далее общие пункты меню будут рассмотрены на примере контекстного меню Элементов-Траекторий
. Оно вызывается нажатием левой кнопки мыши на элементах вкладки Траектории
в проводнике PowerMILL.
Далее общие пункты меню будут рассмотрены на примере контекстного меню Элементов-Траекторий
. Оно вызывается нажатием левой кнопки мыши на элементах вкладки Траектории
в проводнике PowerMILL.
Roughing – это название текущего меню, соответствующее названию траектории.
Активировать – делает активным текущий элемент. При этом, перед именем элемента добавляется знак «> » . Так же, активный элемент
(в данном случае, траекторию) можно определить по жирному шрифту его названия. Как вариант, элемент может быть активирован двойным щелчком левой кнопки мыши (в данном случае, двойной щелчок левой кнопкой мыши по ).
Показать – определяет, отображается или нет текущий элемент в графическом окне. При этом переключатель изменяется с на . Так же, элемент может быть показан на экране при нажатии левой кнопки мыши по или скрыт, при нажатии по в окне проводника.
Переименовать – позволяет Вам изменить имя текущего элемента на более содержательное. Вокруг текущего имени (скажем"1 ") будет нарисован прямоугольник и появится курсор
Введите новое имя 1Roughing и нажмите ввод.
Элементы могут быть так же переименованы непосредственно в проводнике (смотрите
Переименование Элементов выше).
Удалить… - удаляет текущий элемент.
Другие элементы проекта PowerMill l
Другие элементы проекта PowerMill.
Не отображающимися в Проводнике, но, тем не менее, являются необходимыми для работы являются элементы, доступ к которым можно получить через главную панель инструментов элементы, доступ к которым можно получить через главную панель инструментов:

Заготовка
 Нажатие на кнопку открывает диалоговое окно Заготовка. Здесь можно задать форму, размер и ориентацию заготовки.
Нажатие на кнопку открывает диалоговое окно Заготовка. Здесь можно задать форму, размер и ориентацию заготовки.
Подачи задает рабочие подачи и скорость вращения инструмента.
 Загрузить из Инструмента – автоматически загружает значения из вкладки Режимы диалогового окна Инструмент активного инструмента.
Загрузить из Инструмента – автоматически загружает значения из вкладки Режимы диалогового окна Инструмент активного инструмента.
Ускоренная – задает подачу ускоренных перемещений (холостых ходов), при которых резание материала не производится.
Врезания – подача, на которой фреза врезается в материал (подача вертикального врезания). Рабочая – подача рабочих перемещений фрезы.
Шпиндель – задает скорость вращения шпинделя.
Применить к Траектории – загружает введенные значения в активную траекторию.
Принять – запоминает введенные параметры и закрывает диалоговое окно.
Отмена - закрывает диалоговое окно оставляя параметры без изменений.
Безопасные высоты
Кнопка Безопасные высоты вызывает диалоговую панель, позволяющую задать значения Безопасных высот , т.е. высот, на которых фреза перемещается с ускоренной подачей (заданной в диалоговом окне Подачи ). Такие перемещения используются для перехода фрезы между обрабатываемыми участками за возможно короткое время. Данные перемещения условно можно разбить на три участка:
1.Подъем из последней точки рабочего хода на безопасную Высоту.
2.Перемещение по Безопасной высоте в новую точку.
Абсолютные Безопасные высоты
 Безопасная Z –
высота Z, на которую поднимается инструмент перед ускоренным переходом над деталью.
Безопасная Z –
высота Z, на которую поднимается инструмент перед ускоренным переходом над деталью.
Z Врезания – высота Z, на которой включается подача врезания. До этой высоты инструмент движется на ускоренной подаче.
Установить по Заготовке – автоматически устанавливает значение Безопасной высоты и Высоты врезания по габаритам обрабатываемой детали. Происходит это следующим образом:
Безопасная Z = Максимальная Z заготовки + Относительная Z Врезания + Относительная Безопасная Z
Z Врезания = Максимальная Z Заготовки + Относительная Z Врезания
Применить к Траектории – загружает введенные значения в активную траекторию.
Относительные Безопасные высоты
Тип высот – задает, какие перемещения будут использоваться: относительные или абсолютные.
Абсолютные – все ускоренные перемещения выполняются на Абсолютной Безопасной высоте, а подача врезания включается на Абсолютной Высоте Врезания.
Врезания в приращениях – все ускоренные перемещения выполняются на Абсолютной Безопасной высоте, а подача врезания включается на заданном расстоянии от детали.
Обе в приращениях – все ускоренные перемещения выполняются на Относительной безопасной высоте (минимальной высоте, на которой возможен переход без столкновения). Подача врезания включается на заданном расстоянии от детали. Данная опция доступна только для стратегий черновой обработки.
В приведенной ниже таблице показано, как Тип высот влияет на применение Абсолютных или Относительных перемещений .
Безопасная Z – задает расстояние от наивысшей (по траектории движения) точки поверхности обрабатываемой детали.
Z Врезания – задает расстояние до необработанного материала, на котором включается подача врезания.
Принять – запоминает введенные параметры и закрывает диалоговое окно.
Отмена - закрывает диалоговое окно оставляя параметры без изменений.
Начальная точка
 Кнопка вызывает диалоговую панель Начальная точка, позволяющую задать точку начала и завершения УП.
Кнопка вызывает диалоговую панель Начальная точка, позволяющую задать точку начала и завершения УП.
Действие – определяет, будут ли пересчитаны координаты Начальной точки при изменении параметров, от которых зависит положение Начальной точки.
Автоматически – при изменении параметров, от которых зависит положение Начальной точки, её координаты будут автоматически пересчитываться. Например, положение Начальной точки
связано с размером заготовки. Изменение габаритов заготовки, или изменение Безопасной Z приведет к автоматическому пересчету положения начальной точки. Поле Координаты недоступно, т.к. PowerMILL вычисляет их автоматически.
В этом режиме поля в области Координаты недоступны для редактирования, т.к. PowerMILL определяет их значения автоматически.
Фиксировать – положение Начальной точки остается неизменным до тех пор, пока Вы не измените их самостоятельно.
Положение – содержит список методов, определяющих положение Начальной Точки.
 Центр Заготовки на Безопасной Z
– начальная точка помещается в центра заготовки на Безопасной высоте.
Центр Заготовки на Безопасной Z
– начальная точка помещается в центра заготовки на Безопасной высоте.
Подводы и Переходы
Кнопка выводит на экран диалоговое окно Подводы и Переходы, в котором задаются подводы и переходы для стратегий чистовой и черновой обработки.
|
|
|||

|
|||
{slider Стратегии обработки l }
Стратегии обработки
Кнопка Стратегии обработки позволяет Вам выбрать тип желаемой стратегии обработки. На экране открывается
диалоговое окно Новая Траектория.
 Данное диалоговое окно содержит набор доступных стратегий обработки.
Данное диалоговое окно содержит набор доступных стратегий обработки.
Вкладки в верхней части окна позволяют организовать доступные стратегии обработки по типам. По умолчанию окно содержит четыре вкладки:
Имитация обработки (ViewMill)
Панель инструментов ViewMill может быть вызвана на экран нажатием кнопки или выбором пункта меню Вид – Панели инструментов - ViewMill . По умолчанию, панель инструментов ViewMill отображается в верхней части экрана.
Переключить окно ViewMill - переключает окна PowerMILL и ViewMill. Первое нажатие на кнопку запускает ViewMill.
 При запуске ViewMill открывается окно ViewMill. Цвет фона изменяется на синий и на экране появляется изображение заготовки.
При запуске ViewMill открывается окно ViewMill. Цвет фона изменяется на синий и на экране появляется изображение заготовки.
Повторное нажатие на кнопку открывает окно PowerMILL. При этом программа ViewMill не закрывается, а только происходит переключение между окнами.
Графическое разрешение - осуществляет переключение между низким и высоким графическим разрешением окна ViewMill.

|

|
Низкое разрешение Высокое разрешение
Открыть заготовку - позволяет загрузить модель а качестве исходной заготовки. При нажатии на кнопку Открыть заготовку вызывает диалоговое окно Открыть заготовку ViewMill которое аналогично диалоговому окну Импорт Модели .

Сбросить заготовку - возвращает заготовку в исходное состояние.
Эта команда недоступна в процессе эмуляции. Чтобы сделать её доступной, остановите визуализацию обработки.
Закрасит заготовку - закрашивает поверхность заготовки. Т.о. вновь обработанная поверхность может быть легко отличена от поверхности, обработанной до закраски.
Очистит заготовку - убирает остатки краски с заготовки. Обычно эта команда используется для того, чтобы убрать остатки краски с обработанной детали.
Сгладить заготовку - сглаживает заготовку. Эта операция "размывает гребешки" и сглаживает заготовку. Сглаженные участки помечаются синим цветом. Очистив заготовку, нажмите кнопку еще раз. Вы можете повторять эту операцию до тех пор, пока на заготовке не останется окрашенных участков (т.е. не будет появляться новых сглаженных мест).
Обычно не имеет смысла сглаживать заготовку более двух раз.
На практике эту команду удобно применять перед сохранением заготовки, которая в дальнейшем будет использоваться для создания УП остаточной черновой обработки в PowerMILL.
Открыть заготовку во ViewMill для продолжения эмуляции в следующий раз.
Открыть как Заготовку в PowerMILL и использовать её для остаточной черновой обработки.
Эта кнопка вызывает стандартное диалоговое окно Сохранить.
Пауза - останавливает симуляцию в случае обнаружения ошибки и выдает соответствующее сообщение.
Типичное сообщение об ошибке показано ниже:

Показать попутные ходы закрашивает участки с попутным фрезерованием зеленым цветом.

На рисунке все попутные ходы закрашены зеленым цветом, а все встречные ходы закрашены серым.
Показать встречные ходы - закрашивает участки с встречным фрезерованием зеленым цветом.

На рисунке все встречные ходы закрашены зеленым цветом, а все попутные ходы закрашены серым
Покадровая эмуляция - визуализирует результат обработки целого кадра траектории. Эта опция используется по умолчанию.
Плавная эмуляция - визуализация выполняется медленно.
Показать объем материала - отображает объем снимаемого материала.
 Когда эта опция включена, поле R
непрерывно обновляется.
Когда эта опция включена, поле R
непрерывно обновляется.
Показать координаты фрезы - отображает текущие координаты фрезы.
 Когда эта опция включена, поля X Y и Z обновляется непрерывно. Остановка эмуляции с помощью кнопки дает возможность посмотреть координаты фрезы в конкретной точке.
Когда эта опция включена, поля X Y и Z обновляется непрерывно. Остановка эмуляции с помощью кнопки дает возможность посмотреть координаты фрезы в конкретной точке.
Все траектории NC Файла – при нажатой кнопке, визуализируются все траектории, входящие в состав активного NC
Файла.
Пуск – запускает эмуляцию в непрерывном режиме.
Пауза – останавливает эмуляцию.
Откат – возвращает Заготовку в состояние, которое она имела перед началом эмуляции последней УП.
По шагово – запускает эмуляцию в пошаговом режиме. Нажатие на кнопку Пошагово выполняет эмуляцию одного кадра. Для запуска эмуляции в непрерывном режиме нажмите кнопку Пуск .
Процент выполнения - отображает процент выполнения визуализации
Выйти из ViewMill - прекращает эмуляцию и возвращает пользователя в PowerMILL. Повторное нажатие кнопки «Переключить» окно ViewMill откроет окно ViewMill с загруженной заготовкой.
Рассмотрение программирования конкретной детали (практикум)
Рассмотрение программирования конкретной детали (практикум).
 Описание: Деталь «Знак», имеет габариты 66,7x62x48мм, материал - бериллиевая бронза, обработка ведется на гравировально-фрезерном высокооборотном станке.
Описание: Деталь «Знак», имеет габариты 66,7x62x48мм, материал - бериллиевая бронза, обработка ведется на гравировально-фрезерном высокооборотном станке.

1.Сохраняем модель в одном из форматов, которые можно открыть (импортировать) в PowerMill:
Из большинства CAD систем в PowerMill приемлемо импортируются такие форматы как IGES, STEP, Parasolid.
Если ваша CAD система имеется в списке, то имеет смысл попробовать использовать прямые трансляторы из таких систем, например, как SolidWorks, Pro/Engineer, Unigraphics. Это уменьшит вероятность ошибочного использования устаревшего файла и сократит число манипуляций с моделью.
2. Импортируем модель в PowerMill, для этого щелчком правой кнопки мыши вызываем контекстное меню, выбираем пункт «импортировать модель» (выбрав из выпадающего списка в нижней части диалогового окна нужный формат):

|

|
После этого на экране вы должны получить примерно такое изображение:

«Вид», рассмотрим ее подробнее:
Панель инструментов Вид предоставляет доступ к большинству наиболее часто используемых команд по работе с графическим окном PowerMILL. По умолчанию она располагается в правой части окна PowerMILL, но может быть перемещена в любое удобное место.
Если Панель инструментов Вид не отображается на экране, её можно открыть через меню Вид – Панели инструментов - Вид .
![]() Вид вдоль -
изменяет отображение модели на ортогональное отображение вдоль осей X, Y или
Вид вдоль -
изменяет отображение модели на ортогональное отображение вдоль осей X, Y или
Кроме того, с помощью кнопок на панели «Вид» в PowerMill вы можете задавать и изометрические проекции -
![]()
Нажатие кнопок ИЗО1 , ИЗО2 , ИЗО3 или ИЗО4 определяет угол проекции.
|
ИЗО1 |
ИЗО2 |
ИЗО3 |
ИЗО4 |
|
|
|
|
|
![]() Масштабирование -
позволяют увеличить/ уменьшить масштаб изображения модели в
Масштабирование -
позволяют увеличить/ уменьшить масштаб изображения модели в
графическом окне.
Показать все - меняет масштаб изображения таким образом, чтобы все изображенные в данный момент элементы полностью попали в графическое окно. Эта функция работает как на уменьшение, так и на увеличение масштаба изображения. Т.о. Вы можете увеличить очень маленькие модели во весь экран.
Увеличение - удваивает масштаб изображения. Нажимайте эту кнопку до тех пор, пока не достигнете желаемого увеличения. Изображение увеличивается относительно центра экрана.
Уменьшение - вдвое уменьшает масштаб изображения. Нажимайте эту кнопку до тех пор, пока не достигнете желаемого уменьшения. Изображение уменьшается относительно центра экрана.
Увеличение рамкой - увеличивает указанную область окна. Выделите рамкой (с помощью левой кнопки мыши) интересующую область экрана. Изображение будет увеличено таким образом, чтобы вписать выбранную часть во весь экран.
Эта команда превратит:
|
такое изображение: |
в такое: |
|
|
|
Предыдущий вид - показывает предыдущий вид. Например, вы можете вернуться к предыдущему виду после увеличения изображения.
Освежить - перерисовывает отображенные на экране компоненты. Эту команду использовать после стирания с экрана или удаления отдельных объектов для восстановления целостности изображения.
Заготовка - включает отображение заготовки. Заготовка по умолчанию отображается прозрачной.
Далее на панели имеются очень полезные команды для визуального анализа модели:
 Настроив с помощью показанного слева диалогового окна параметры отображения модели вы можете проверить минимальные радиусы инструмента, поднутрения и литейные углы, а также более подробно проанализировать геометрию детали.
Настроив с помощью показанного слева диалогового окна параметры отображения модели вы можете проверить минимальные радиусы инструмента, поднутрения и литейные углы, а также более подробно проанализировать геометрию детали.
Проверка поднутрений поз воляет определить области поднутрений. Данная команда очень чувствительна к ориентации модели на экране.
При более детальном увеличении, Вы можете увидеть, что некоторые области модели закрашены красным цветом, Это означает, что наклон этих областей меньше порогового значения Угла Уклона. Желтым цветом отображаются области, угол наклона которых равен Углу Предупреждения .
Проверка радиусов - позволяет проверить модель на возможность её обработки фрезой с заданным радиусом.
Области, закрашенные красным цветом не могут быть обработаны фрезой с заданным радиусом. Для изменения порогового значения угла, откройте диалоговое окно Инструменты - Опции и перейдите во вкладку Закраска .
Многоцветная закраска - закрашивает модель теми же цветами, что и каркас.Данная закраска отличается от Обычной закраски , в которой цвет задается через вкладку Цвет закладки диалогового окна Параметры отображения Модели .
Закраска припусков - закрашивает компоненты модели цветами, заданными в диалоговом окне Припуски Компонентов.
Обычная закраска - отображает закрашенное представление модели. Модель может отображаться как в каркасном так и в закрашенном виде.
Каркас - отображает каркас модели. Модель может отображаться как в каркасном так и в закрашенном виде.
Наиболее часто используемые команды продублированы «горячими клавишами»:
|
Действие |
3х кнопочная мышь |
2х кнопочная мышь |
|
Произвольное вращение |
Средняя кнопка |
Ctrl + Shift + Правая кнопка |
|
Вращение вокруг оси X |
Shift + Alt + Левая кнопка |
Shift + Alt + Левая кнопка |
|
Вращение вокруг оси Y |
Shift + Alt + Средняя кнопка |
Не используется |
|
Вращение вокруг оси Z |
Shift + Alt + Правая кнопка |
Shift + Alt + Правая кнопка |
|
Паномирование |
Shift + Средняя кнопка |
Shift + Правая кнопка |
|
Увеличение / Уменьшение |
Ctrl + Средняя кнопка |
Ctrl + Правая кнопка |
|
Увеличить рамкой |
Alt + Средняя кнопка |
Alt + Правая кнопка |
|
Показать все |
Использовать «Произвольное вращение» поначалу достаточно трудно. Но, как правило, навыки появляются довольно быстро.
Если Вы поместите курсор в центре экрана, нажмете среднюю кнопку и начнете перемещать мышь, изображение на экране тоже придет в движение. Чтобы понять, как движется изображение, представьте себе, что Вы держите палец на поверхности шара, расположенного в центре экрана. Когда Вы передвигаете палец (и шар вместе с ним), то шар становится видимым, и Вы можете оценить изменение положения шара в пространстве.
Команды панели инструментов Вид также можно выполнять, используя цифровую часть клавиатуры
(убедитесь, что режим Numeric Lock включен). Ниже приведена таблица соответствия клавиш:
|
ИЗО 4 – CTRL+7 |
СЗАДИ CTRL+8 |
ИЗО 3 CTRL+9 |
|
СЛЕВА CTRL+4 |
СВЕPХУ CTRL+5 |
СПPАВА CTRL+6 |
|
ИЗО 1 CTRL+1 |
СПЕPЕДИ CTRL+2 |
ИЗО 2 CTRL+3 |
|
СНИЗУ CTRL+0 |
||
3.Установив с помощью команд «Вид» удобную форму экранного представления модели приступим к разработке пакета управляющих программ для обработки детали.
Проанализировав габариты детали и объем припуска выбираем твердосплавную фрезу диам. 6 мм с плоским торцом. Чтобы использовать ее при расчете траектории ее нужно создать в PowerMill.
 Щелчком правой кнопки мыши на ветки «Инструменты»
в Проводнике вызываем контекстное меню, выбираем пункт создания фрезы нужного типа и заполняем в появившемся окне нужные поля.
Щелчком правой кнопки мыши на ветки «Инструменты»
в Проводнике вызываем контекстное меню, выбираем пункт создания фрезы нужного типа и заполняем в появившемся окне нужные поля.
Рекомендуется давать инструменту достаточно полные и информативные названия, которые полностью (хотя бы для вас) определяют инструмент. Обычно для этого достаточно указать в названии диаметр инструмента и радиус скругления его рабочей кромки.
После создания инструмента (а впрочем, и до этого) необходимо проверить, правильно ли ориентирована деталь относительно системы координат (СК). В случае, если СК, в которой деталь была сохранена в CAD системе не соответствует желаемому для обработки машинному нулю имеет смысл создать в проекте PowerMill новую СК и расположить ее желаемым образом. Это делается с помощь команд из контекстного меню «СК деталей»:
 В нем вы можете перемещать, поворачивать и присваивать СК детали новое имя.
В нем вы можете перемещать, поворачивать и присваивать СК детали новое имя.
Определив СК и инструмент нам следует задать заготовку.
Зададим Заготовку для первой операции – снятия основной части припуска. Заготовка будет представлять собой тело, образованное вытягиванием профиля, полученного офсетом (эквидистантным отступом) вида детали в плане, т.е. моделирует достаточно частую в производстве ситуацию – обработку предварительно выпиленной или начерно обработанной на универсальном оборудовании детали.
Для этого мы сначала должны создать границу – она будет задавать наш будущий профиль для вытяжки.
 Для этого мы:
Для этого мы:
1. Создаем выбором из контекстного меню
«Границ» «Произвольную» границу.
2.Щелчком выбираем основание детали (его границы подсвечиваются при этом желтым)
3.Нажимаем кнопку «Вставить модель» в диалоге создания границы.
Скроем модель, нажав кнопку закраски , (или клавишу F3), и развернем вид в плоскость XY нажав, CTRL+5. После этого у нас должен получиться такой набор контуров:

Удалите ненужные нам контура в виде окружностей, для этого выберете их мышью (они будут подсвечены при этом желтым) и нажмите клавишу Del:

И получим такой одиночный контур, который «отоффсетим» наружу на 5мм:
 После чего вызовем форму создания заготовки и выберем опцию «Заготовки по границе»
, зададим следующие высоты – Zmin=0 Zmax=50. Все значения при этом вводятся в текущей активной СК.
После чего вызовем форму создания заготовки и выберем опцию «Заготовки по границе»
, зададим следующие высоты – Zmin=0 Zmax=50. Все значения при этом вводятся в текущей активной СК.
Создав инструмент, СК и заготовку можно приступать собственно к созданию траектории инструмента. Для выборки основного объема припуска хорошо подходят стратегии группы «Выборка». Вызовите диалог создания траектории «Выборка смещением» из меню траекторий.

Сейчас мы рассмотри основные параметры этой стратегии, которые нужно указатьдля обработки нашей детали.
Основные параметры стратегии «Выборка смещением»

Полученная траектория выглядит следующим образом:
 Причем –
Причем –
Зеленые линии – рабочие ходы,
Пунктирные красные – переходы между ними Коричневые – подводы/отводы на рабочей подаче
Светло-голубые – подводы и опускания инструмента на подаче врезания.
Установить нужные подачи можно в окне диалога подач –
 Для применения к активной траектории надо нажать кнопку «Выполнить», для того, чтобы подачи были учтены во вновь создаваемых УП, надо закрыть окно кнопкой принять.
Для применения к активной траектории надо нажать кнопку «Выполнить», для того, чтобы подачи были учтены во вновь создаваемых УП, надо закрыть окно кнопкой принять.
Создав траекторию, проверьте ее с помощью ViewMill. Откройте кнопкой на главной панели инструментов, а затем переключитесь в окно ViewMill кнопкой (крайняя слева на панели кнопка).
Если результат нас устраивает, то мы переходим к следующей траектории, в противном случае – продолжаем отлаживать траекторию. Для этого нужно активировать траекторию двойным щелчком, после чего вызвать ее контекстное меню и выбрать в нем команду «Параметры»:
 Для возможности изменения параметров нажмите на кнопку «Изменить параметры и пересчитать…»,
находящуюся в левом верхнем углу окна. После редактирования параметров нажмите кнопку выполнить для начала персчета.
Для возможности изменения параметров нажмите на кнопку «Изменить параметры и пересчитать…»,
находящуюся в левом верхнем углу окна. После редактирования параметров нажмите кнопку выполнить для начала персчета.
Чистовая обработка
Далее следует обработать начисто верхние наклонные поверхности. Их естественно обрабатывать проходами по контуру, постепенно опускаясь вниз. Такая обработка носит название ConstantZ (обработка по ватерлиниям). Для того, чтобы ограничить обработку нужной нам зоной создадим границу «По выбранным» (этот тип границы ограничивает зону обработки только теми поверхности, которые выбраны при ее создании) - выберем (рамкой или последовательным выбором с нажатой Shift) нужные нам поверхности (они будут подсвечены желтым) и создадим границу с показанными на иллюстрации параметрами:

После задания границы зададим параметры подходов, отводов и переходов. Для этого откроем соответствующую форму нажатием на кнопку на главной панели инструментов.
 Выберем подходящее для данного типа обработки подвод (врезание) и отвод инструмента. В данном примере использование врезание по горизонтальной дуге, вы можете предпочесть другой вариант.
Выберем подходящее для данного типа обработки подвод (врезание) и отвод инструмента. В данном примере использование врезание по горизонтальной дуге, вы можете предпочесть другой вариант.
Переходы следует установить в Короткие - «Прямо»
Теперь очередь за цилиндрической (не формообразующей) частью знака. Для ее обработки мы применим ту же стратегию – обработку с постоянной Z, но с большим шагом (так как нам не нужно «выглаживать» поверхности, выполненные под небольшим уклоном). Зону обработки мы будем ограничивать заготовкой.
Создание заготовки – выделите поверхности, как показано на рисунке, вызовите диалог создания заготовки, выберите Заготовку – «Блок», установите «замочки» напротив значений MinZ и MaxZ и значение припуска – 4 мм (то есть большее, чем радиус инструмента, равный 3мм, нам нужно, чтобы центр фрезы везде «пролез» между краем заготовки и деталью). Затем нажмите кнопку «Вычислить», у вас должно получиться что-то подобное тому, что изображено на экране (на значения Z не обращаем внимания – пока они выставлены произвольно).

Теперь выставляем значения по Z. Для этого закройте «замочками» все поля, кроме Z,
установите припуск равный 0мм и выберите поверхности, как показано на рисунке.

Важно, чтобы нижняя граница заготовки была совмещена с верхом упора знака («плечиками»)
так как при использовании стратегии ConstantZ PowerMill не отслеживает прохождение инструмента точно по плоскостям, но обязательно делает последний проход по дну заготовки. Совмещение границы с указанными плоскостями позволит избежать введения дополнительной операции обработки этих плоскостей.
После этого выполняйте обработку с показанными на рисунке параметрами (не забудьте сделать неактивной границу, созданную для предыдущей обработки!). Подводы и отводы выставлены в «по горизонтальной дуге, радиус = 5мм, угол = 90 градусов».
Получиться должно вот что:

Обратите внимание на опцию «Коррекция внутренних углов» - она сама и результат ее применения выделены на рисунке. При установке этой опции при обработке внутренних углов в траекторию вставляется дуга, которая предотвращает касание поверхности обрабатываемой детали слишком большой частью радиуса фрезы, что спасает от «затирания», приводящего к противному свисту и другим неприятным последствиям.
При анализе траектории мы видим, что значительная часть траектории приходится на уже обработанную поверхность детали. Чтобы избежать этого, отредактируем траекторию, обрезав проходы. Для этого в меню редактирования траекторий или в контекстном меню траектории выберем опцию «Ограничить». В появившемся диалоговом окне выберем способ обрезки – «Полигон»

 При этом способе обрезки вы «набрасываете» полигон, который ограничивает активную траекторию, причем ограничением служит нарисованный вами полигон, вытянутый от вас и на вас в бесконечность, по оси вида. Можно оставить часть УП как внутри, так и вне полигона. В качестве ограничения может выступать и плоскость, и граница.
При этом способе обрезки вы «набрасываете» полигон, который ограничивает активную траекторию, причем ограничением служит нарисованный вами полигон, вытянутый от вас и на вас в бесконечность, по оси вида. Можно оставить часть УП как внутри, так и вне полигона. В качестве ограничения может выступать и плоскость, и граница.
Обрежем траекторию, как показано, должно получиться что-то подобное показанному слева.
Обработка плоскостей
К сожалению, при черновой обработке плоскости обрабатываются не начисто. Поэтому нам потребуется чистовая обработка плоскостей. Для этого в PowerMill существует специальная стратегия, которая так и называется – «Обработка плоскостей»
Обработаем на рисунке слева плоскости. Прежде всего, создайте заготовку и убедитесь, что поверхности, предназначенные к обработке целиком лежат внутри нее и на виде в плане имеется припуск на радиус инструмента.
Для этого выберите плоскости для обработки и создайте заготовку «Блоком», причем размеры ее задайте нажатием кнопки «Вычислить» при выбранных плоскостях. При этом припуск по оси Z можно оставить равным нулю, а по осям X и Y нужно дать припуск, больший 3мм (радиуса фрезы), для того, чтобы обеспечить опускание фрезы вне материала заготовки.
Деактивируйте границу, если она активна.
Создайте УП по стратегии «Обработка плоскостей смещением» со показанными на рисунке параметрами.

Обработка плоскостей
Проверьте полученную обработку во ViewMill. При этом должно получиться что-то подобное представленному на следующем рисунке:

Автору представляется, что дальнейшую обработку детали имеет смысл вести фрезой меньшего диаметра, поэтому мы заканчиваем разработку программ для 6мм концевой фрезы и переходим к созданию УП в G кодах для последующей передачи на станок. Этому посвящен следующий раздел.
Постпроцессирование (создание NC program (НЦ файлов))
Для того, чтобы создать на жестком диске компьютера файл УП в кодах станка требуется:
- Задать общие параметры НЦ файлов
- Создать в PowerMill новый объект – НЦ файл
- Указать верные параметры постпроцессирования (файл спецификации стойки, имя файла УП, параметры вывода (например - создание циклов сверления, вписывание по возможности дуг, и т.п.), ноль станка и т.п.)
- Отдать команду на запись
Разберем все эти действия на конкретном примере. У нас есть 4 траектории на одну и ту же фрезу диам. 6мм с плоским торцом. Создадим 1 управляющую программу в кодах станка. Для этого:
После этого остается только вывести этот файл на станок для выполнения УП. Способ вывода будет различаться для различных комбинаций оборудования, поэтому его рассмотрения выходит за рамки данного пособия. Далее рассмотрим чистовую обработку детали фрезами меньшего диаметра.
Доработка
На данном этапе обработки, как правило, производится доработка («remachining» ) областей детали, которые не могли быть обработанными инструментами чистовой или черновой (например из- за его слишком большого диаметра, который не позволяет ему «влезть» в карманы или пазы, или радиуса скругления, из-за которого не могут быть обработаны зоны детали, кривизна которых превосходит кривизну режущей кромки инструмента). Для, выделения деталей модели, требующих доработки пакет PowerMill располагает двумя основными средствами – закраской «Проверка радиуса» (кнопка ) и границей «Доработка» (кнопка ). Закраска, как правило, используется для примерной, «прикидочной» оценки и поиска «теневых зон», а граница – для ограничения обработки фрезой меньшего диаметра (создания Границ обработки или Заготовки).
Вообще, использование доработки как после операций выборки, так и после чистовых является хорошим тоном при обработке фасонных деталей. Такая технология позволяет достичь сравнительно высоких параметров обработки и, что немаловажно, чистоты поверхности, свойственные обработке инструментом большего диаметра, используя меньшие фрезы только там, где это необходимо. Однако при этом заметно повышаются требования к базированию и обмеру инструмента, так как при недостаточно точном базировании инструмента для доработки или в случае, если реальные геометрические параметры инструментов отличаются от заданных при расчете появление границ обработки на детали неизбежно. Иногда этот переход можно смягчить за счет правильно подобранных подводов и отводов (обычно стоит использовать дугообразные перемещения), которые слегка «смазывают» ступеньку.
Поэтому для широкого и успешного использования доработок CAM система должна уметь создавать рациональные зоны доработки и иметь широкий выбор подводов-отводов. Рассмотрим эти инструменты в PowerMill на примере все той же детали.
Сначала выполните закраску «Проверка радиуса»
 Как сразу заметно, фреза диам. 6мм оставит после себя значительные необработанные зоны возле отверстий под толкатели.
Как сразу заметно, фреза диам. 6мм оставит после себя значительные необработанные зоны возле отверстий под толкатели.
 Произведите обмер отверстий, для этого воспользуемся инструментом
Произведите обмер отверстий, для этого воспользуемся инструментом
«Измерения», находящимся на главной панели.
Построив дугу по 3 точкам, получаем диаметр отверстия 4мм, соответственно для обработки этого скругления нам понадобится фреза такого же или меньшего диаметра.

 Для дальнейшей обработки создайте фрезу диаметром 4 мм с плоским торцом и вылетом 35 мм.
Для дальнейшей обработки создайте фрезу диаметром 4 мм с плоским торцом и вылетом 35 мм.
Теперь следует создать границу для обработки только тех зон детали, которые не могли быть обработаны с помощью фрезы диаметром 6 мм. Параметры задайте, как показано на рисунке справа. Помните, что граница вычисляется только в пределах Заготовки.
 При расчете границы было создано много
При расчете границы было создано много
«лишних» контуров, которые хотя и верны с точки зрения геометрических соображений, но ограничивают зоны, обрабатывать которые диам. 4мм нецелесообразно. Поэтому полученной границе требуется небольшая правка – удаление этих контуров. Окончательный вид границы – на рисунке слева.
Внутри полученной границы выполните обработку по стратегии ConstantZ с параметрами, показанными на рисунке ниже:
Результат
 Как уже говорилось выше, при доработке следует обратить особое внимание на подводы и отводы траектории. Они призваны:
Как уже говорилось выше, при доработке следует обратить особое внимание на подводы и отводы траектории. Они призваны:
Смягчить границу дорабатывающейся поверхности, если она появится из-за погрешностей базирования или измерения инструмента
Обеспечить врезание фрезы в материал таким образом, чтобы не вызвать ее резкой перегрузки Таким требованиям хорошо отвечают подводы и отводы по горизонтальной дуге. Установите параметры подводов, как показано на рисунке справа.
 Последняя обработка, которую следует выполнить с помощью концевой фрезы диаметром 4 мм – это обработка наклонных поверхностей, показанных на рисунке. Ее рационально выполнить проходами вдоль длинной стороны лоскута, причем проходами снаружи внутрь.
Последняя обработка, которую следует выполнить с помощью концевой фрезы диаметром 4 мм – это обработка наклонных поверхностей, показанных на рисунке. Ее рационально выполнить проходами вдоль длинной стороны лоскута, причем проходами снаружи внутрь.
Такую обработку наиболее логично выполнить с помощью стратегии 3D Смещение. Но, тем не менее, автоматически рассчитанная траектория потребует ручного редактирования.
Создайте «Произвольную» Границу и вставьте в нее выделенные части модели, как показано слева.
Полученная граница нуждается в дополнительном редактировании:
После этого по полученной границе рассчитайте чистовую обработку наклонных поверхностей с указанными параметрами.

Обратите внимание, что при расчете был задан параметр «максимально проходов», который ограничивает количество проходов 30. При использовании другого шага или диаметра инструмента вам следует подбирать этот параметр так, чтобы последний (внутренний) проход приходился по наклонной поверхности, а не по вертикальной стенке.
 Как легко заметить на полученной траектории много лишних проходов с тыльной стороны знака. Для их удаления воспользуйтесь инструментом «Ограничение плоскостью» (диалог команды и параметры - слева).
Как легко заметить на полученной траектории много лишних проходов с тыльной стороны знака. Для их удаления воспользуйтесь инструментом «Ограничение плоскостью» (диалог команды и параметры - слева).
Обратите внимание на подводы и отводы траектории, наиболее удачным представляется касательный подвод и отвод инструмента:

 Вообще, полученная траектория – хороший полигон для испытания еще одного мощного инструмента редактирования – инструмента
Вообще, полученная траектория – хороший полигон для испытания еще одного мощного инструмента редактирования – инструмента
«Порядок обработки». Эта команда позволяет редактировать буквально каждый рабочий ход инструмента (разворачивать его, менять порядок следования проходов, и т.д.), и, кроме того, и всю траекторию в целом. Например, если вы захотите избавиться от переходов в тыльной стороне знака, вы можете преобразовать однонаправленную траекторию в зигзагообразные проходы нажатием кнопки
 Результатом этой операции будет такая траектория:
Результатом этой операции будет такая траектория:
Кроме того, вы можете изменить порядок следования проходов, например, заставить PowerMill выполнять проходы изнутри наружу или, если вам требуется программа на инструмент с левым вращением, то вы можете развернуть направление проходов так, чтобы сохранить изначальное направление резания не проводя заново полный расчет и редактирование траектории.
В данном же случае ничего этого не требуется и вы можете оставить начальный вид траектории, вернув его повторным нажатием на кнопку «Зигзаг».
 Результат обработки показан на рисунке слева. Обратите внимание на то, что при 3-х координатной обработке практически невозможно начисто обработать угол между вертикальной стенкой и наклонной поверхностью (обведен зеленым). К сожалению, такие участи придется оставить на электроэрозионную или слесарную обработку.
Результат обработки показан на рисунке слева. Обратите внимание на то, что при 3-х координатной обработке практически невозможно начисто обработать угол между вертикальной стенкой и наклонной поверхностью (обведен зеленым). К сожалению, такие участи придется оставить на электроэрозионную или слесарную обработку.
Таким образом программы на фрезу диаметром 4 мм готовы, и вы можете создать NC файл в PowerMill и оттранслировать его в G-code указанным выше порядком.
Осталось обработать узкие пазы в верхней части знака.
Для этого создайте в PowerMill инструмент со следующими параметрами:
| Параметры режущей части инструмента | Параметры хвостовика |
 |
 |
После того, как вы зададите параметры режущей части, кнопкой «Добавить компонент» создайте компонент хвостовика с указанными выше параметрами (такие параметры достаточно типичны для фрез такого диаметра). Эта опция понадобиться вам для проверки траектории на столкновения оправки с деталью.
 Выберите части модели, как показано на рисунке и создайте заготовку вычислением с нулевым припуском.
Выберите части модели, как показано на рисунке и создайте заготовку вычислением с нулевым припуском.
После этого создайте траекторию выборки смещением со следующими параметрами:

Поскольку рабочая часть фрезы достаточно короткая, необходимо убедиться в том, что при работе фреза не задевает хвостовиком уже обработанную поверхность детали. Для этого воспользуемся инструментами проверки, имеющимися в PowerMill:
 После установки параметров, (т.е. желаемого зазора между хвостовиком и деталью, необходимостью разбивать траекторию на безопасную и небезопасную) вы подтверждаете выполнение команду кнопкой «Выполнить».
После установки параметров, (т.е. желаемого зазора между хвостовиком и деталью, необходимостью разбивать траекторию на безопасную и небезопасную) вы подтверждаете выполнение команду кнопкой «Выполнить».
Если вас устраивает результат (а при указанных параметрах для этой фрезы столкновений быть не должно, впрочем, вы можете смоделировать их, увеличив требуемый зазор до 4-6 мм), то можно идти далее – создавать траекторию
обработки второго паза.
 Для второго паза уместно не рассчитывать новую траектории, а клонировать с разворотом существующую. Для этого воспользуйтесь командой «Трансформация траекторий» с опцией «Отразить» без
удаления исходной траектории. Введите следующие параметры:
Для второго паза уместно не рассчитывать новую траектории, а клонировать с разворотом существующую. Для этого воспользуйтесь командой «Трансформация траекторий» с опцией «Отразить» без
удаления исходной траектории. Введите следующие параметры:
 У использованного приема есть один минус – при отзеркаливании траектории направление резания изменяется, что, впрочем, можно легко побороть, развернув направление проходов с помощью недавно изученного средства «Упорядочить траекторию».
У использованного приема есть один минус – при отзеркаливании траектории направление резания изменяется, что, впрочем, можно легко побороть, развернув направление проходов с помощью недавно изученного средства «Упорядочить траекторию».
В итоге остался необработанным только один элемент модели – паз на ее передней стороне. Для обработки воспользуйтесь той же фрезой диам. 1 мм. Такой элемент хорошо обрабатывать проходами то по одной, то по другой стороне, постепенно снижаясь от верха до дна. Таким требованиям отвечает обработка ConstantZ, хотя она и считается (формально) чистовой, но ничто в данном случае не мешает нам использовать ее и для выборки. К тому же для чистовых обработок PowerMill гораздо проще позволяет получить качественные подводы/отводы и переходы.
 Воспользовавшись все тем же методом – расчетом заготовки-блока по выделенным элементам модели создайте заготовку как на рисунке слева. Обратите внимание на то, что по оси X она несколько меньше, чем обрабатываемая область – это не даст фрезе выходить на уже обработанную поверхность. После этого создайте обработку ConstantZ с параметрами, показанными ниже:
Воспользовавшись все тем же методом – расчетом заготовки-блока по выделенным элементам модели создайте заготовку как на рисунке слева. Обратите внимание на то, что по оси X она несколько меньше, чем обрабатываемая область – это не даст фрезе выходить на уже обработанную поверхность. После этого создайте обработку ConstantZ с параметрами, показанными ниже:

Обратите внимание на направление обработки – только попутное и снятый флаг карманной обработки (это заставит PowerMill выполнять проходы то по одной, то по другой стенке). Также для получения плавной обработки очень важны параметры подводов/переходов. Здесь использованы касательные подводы/отводы длиной 6 мм (для компенсации уменьшенной длины заготовки) и переходы по дуге.
Теперь вы готовы сформировать NC файл с траекторией фрезы диаметром 1мм и отправить его на станок. Симуляцию результата обработки можно увидеть ниже.

Желаю удачи!