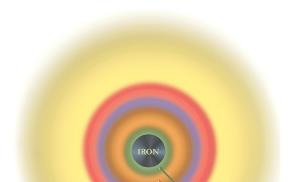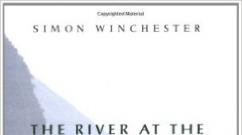Как увеличить производительность wifi на ноутбуке. Разгоняем интернет: как увеличить скорость Wi-Fi
Лучший способ заставить домашнюю сеть работать так быстро и надежно, насколько это вообще возможно на данном этапе развития технологий, - использовать современное оборудование. И здесь прежде всего следует знать, что беспроводные стандарты IEEE 802.11 A, B, G являются уже устаревшими и медленными. Самую высокую скорость беспроводного интернета ныне обеспечит стандарт IEEE 802.11 N. Поэтому вам необходимо приобрести оборудование с его поддержкой.
Выбор оптимального места для роутера
Маршрутизатор, даже если он не вписывается своим дизайном в интерьер, не следует прятать за шкафы, шторы и прочие предметы домашней обстановки. Если вы желаете иметь хороший сигнал, вам следует подобрать открытое место без стен и препятствий и направить его антенну вертикально вверх. В идеале роутер стоит поставить посредине того пространства комнат, которое он должен обслуживать.
Использование усиленной антенны
Если родная антенна вашего маршрутизатора откручивается или снимается, вы можете приобрести и установить усиленную антенну. Такие продаются отдельно.
Поиск наименее загруженного беспроводного канала
Если вы живете в многоквартирном доме, соседские маршрутизаторы могут мешать вашему и заставлять сигнал деградировать. Роутеры могут работать на нескольких (обычно их всего 12) разных каналах, и вам нужно найти канал с наименьшей загрузкой. Использование бесплатных утилит для поиска свободных каналов, таких как Wi-Fi Stumbler, inSSlDer или Wi-Fi Analyzer, поможет вам увеличить скорость Wi-Fi.
Помехи от бытовой и мобильной техники
Однако не только соседские роутеры могут вызывать помехи. Беспроводные телефоны, микроволновки и другие приборы, так же как и роутер работающие в СВЧ-диапазоне, могут мешать работе вашего маршрутизатора. Решением данной проблемы может стать покупка двухдиапазонного роутера. Также можно приобрести беспроводные телефоны с другими диапазонами. Если же вы не хотите тратиться на новое оборудование, можете просто попробовать убрать ваш маршрутизатор подальше от другой техники.
Предотвращение воровства Wi-Fi
Защищайте свою точку доступа к беспроводному интернету паролем. Иначе вы тут же нацепляете к ней кучу любителей халявного Wi-Fi. Притом необходимо использование пароля по технологиям WPA2, что с большей надежностью убережет домашнюю сеть от вторжения посторонних.
Управление пропускной способностью
Использование видеочатов, сервисов онлайн-игр, частая загрузка файлов через торрент может значительно уменьшить пропускную способность, и интернет станет медленнее для остальных приложений. Для предотвращения этого вы можете использовать качество обслуживания QoS, с помощью которого можно задать приоритет работы некоторых над другими. В итоге, более важные и/или используемые вами в данный момент приложения получат необходимую пропускную способность.
Перепрошивка маршрутизатора
Отличным способом расширить рабочий диапазон маршрутизатора и, как следствие, увеличить скорость беспроводного интернета, является установка прошивки DD-WRT, которая даст роутеру дополнительные функции по обеспечению безопасности и увеличению мощности. В последнем случае может возникнуть опасность вывода из строя маршрутизатора при неосторожных настройках, однако большинство роутеров способно без проблем обрабатывать увеличение мощности до 70мВт.
Если вашему маршрутизатору время от времени требуется перезагрузка, чтобы он не зависал от перегрева, вы можете настроить автоматическую перезагрузку роутера один или несколько раз в день с помощью вышеупомянутой прошивки DD-WRT или даже обычного таймера-розетки.
Некоторые нестандартные приемы
Вы можете расширить рабочий диапазон вашего маршрутизатора с помощью простых самодельных надстроек. К примеру, пустая алюминиевая банка, либо оборачивающая антенну фольга, направленные отверстием в рабочую зону позволят несколько улучшить качество беспроводного соединения. Скорее всего, результаты таких трюков окажутся не очень впечатляющими, однако вы сможете выжать из своего Wi-Fi немного больше при минимуме усилий.
В наше время проводным интернетом пользуется около 80 % жителей планеты. При этом стал вопрос о его распределении между многими пользователями. С данной задачей отлично справляется девайс, который называется wifi роутер. Это устройство может обеспечивать IP-адресами различные гаджеты, находящиеся в зоне покрытия. С изобретением wifi исчезла необходимость соединять компьютер с множеством проводов. Все что необходимо – это присоединить кабель к маршрутизатору, который в свою очередь будет покрывать интернетом определенную площадь.
Довольных пользователей интернета через wifi роутер около 75 %. Однако, это не говорит о том, что этим людям сильно повезло. Реальная скорость передачи данных может быть гораздо ниже заявленной. Пользователям, которые всего лишь занимаются серфингом во всемирной паутине или скачивают небольшого объема файлы, достаточно и малой скорости соединения. Остальные 25 % людей не довольны работой домашнего маршрутизатора и связано это может быть с самыми разными причинами. Данная статья будет полезна тех, кто желает знать, как можно увеличить скорость wifi интернета и даст практические советы по настройке оборудования.
Чтобы понять, какими путями можно увеличить скорость вай фай роутера, необходимо выявить первопричины низкой передачи данных. Естественно, стабильная и высокая скорость сигнала будет обеспечиваться через кабель. К примеру, подключая ноутбук к сети через провод, обеспечивается прямое соединение с провайдером. В случае если в помещении установлено wifi устройство, за скорость соединения будет отвечать оно. Иными словами, wifi аппарат контролирует поток интернета, и поставляет его на всевозможные гаджеты, ПК и ноутбуки.
Насколько высокой будет скорость интернета через маршрутизатор, напрямую зависит от мощности wifi оборудования. Ожидать быстрого соединения от бюджетных моделей не следует. В дешевых аппаратах характеристики процессор слабые, небольшая оперативная память, маломощная антенна. Данные параметры могут обеспечить лишь низкий уровень передачи данных от провайдера до клиента.
Чтобы понять, зависит ли быстрота соединения интернета от вай фай оборудования, необходимо подключить ПК к кабелю напрямую и посредством программы (Speedtest) определить ее уровень. Эта процедура поможет установить, в чем кроется причина. Если при подаче интернета через кабель передача данных будет высокой, а через wifi низкая, то причина кроется в маршрутизаторе и может быть такая:
- слабый сигнал аппарата;
- сборка устройства выполнена некачественно;
- неправильно заданы настройки в оборудовании;
- повреждение wifi оборудования;
- устаревшее ПО;
- дешевый тарифный план.
Определившись с причиной срезания сигнала, можно понять, как увеличить скорость интернета через роутер. В некоторых ситуациях быстрота передачи данных снижается из-за неправильного расположения wifi устройства в помещении:
Какая минимальная скорость вам необходима
Каждому пользователю требуется та или иная быстрота передачи данных. Это зависит напрямую от того, чем во всемирной паутине намерен заниматься человек. Для того чтобы определиться с тарифным планом, в первую очередь следует знать в каких единицах измеряют скорость соединения. Быстроту передачи данных принято измерять в битах за секунду. Однако эта величина очень низкая и поэтому оперируют такими понятиями как килобит и мегабит. С появлением оптоволоконных кабелей быстрота соединения сильно возросла. На сегодня средний показатель скорости, который является нормальным – 100 Мбит/сек.
Интернет-провайдер может поставлять потребителю различную скорость соединения, от которой будет зависеть тарифный план. Она может быть нескольких видов: медленная, невысокая, средняя, высокая, очень высокая. От быстроты подключения будет зависеть круг возможностей в сети для клиента. В зависимости от того, какие действия во всемирной паутине осуществляет пользователь и будет зависеть выбор тарифного плана и необходимой скорости. К примеру, для обычного просмотра страниц или игр в онлайн-режиме понадобится, всего лишь 512 Кбит/сек. Просмотр фильмов в высоком качестве потребует быстрой передачи данных. Оптимальным является тарифный пакет в котором – 100 Мбит/сек.
Советы по увеличению скорости wi fi сети роутера
Перед тем как увеличить скорость интернета wifi роутера необходимо проверить скорость самого соединения. Это делает специальная программа, указанная выше в статье. Если в тарифе указан показатель – 50 Мбит/сек, то больше получить не выйдет. Показатели скорости при прямом подключении и через wifi помогают пользователю определить, насколько срезает показатели быстроты соединения маршрутизатор.
Выбор оптимального места


Скорость wifi иногда может зависеть от того, в каком месте расположено само принимающее оборудование. В случае если на устройстве одна или две полоски сигнала, а быстрота соединения низкая, то нужно выбрать другое место для вай фай оборудования. Идеальным местом для него может быть центр комнаты. Такое расположение помогает интернету проникнуть во все комнаты квартиры. На уровень сигнала wifi негативно влияют такие факторы:
- сильная влажность;
- пропускная способность стен. Иными словами материал, из которого они сделаны;
- проводка рядом с устройством;
- наличие иных вай фай устройств.
Если не получается самостоятельно определить оптимальное место, то можно прибегнуть к специальному приложению – Hoatmapper для Windows.
Проверка настроек
В настройках, как роутера, так и адаптера могут быть заданы такие параметры, которые повлияют на скорость вайфая. Будьте внимательны,передающего устройства может привести к снижению пропускной способности и сети. Также существуют законодательные нормы, ограничивающие мощность передатчика.


Измените настройки энергосбережения
Зайдя в настройки роутера или адаптера можно повысить скорость wi fi. Очень часто активный режим энергосбережения режет быстроту соединения. Для того чтобы зайти в настойки устройства wifi понадобится ввести его адрес. Во всплывшем меню авторизации в поля логин и пароль следует поставить admin – это актуально, если доступ не закрыт паролем. В настройках нужно найти пункт «Беспроводные сети», а в нем строку WMM APSD. После этого режим «Активно» следует сменить на «Выключено» и сохранить новые настройки. Такие действия помогают усилить передачу данных вайфай соединения.
Если прием wifi на ноутбуке с адаптером слабый, то причина в самом адаптере. В параметрах адаптера также потребуется деактивировать режим энергосбережения. Для этого потребуется нажать комбинацию Win+r и в появившуюся строку ввести devmgmt.mscк. Далее выбирается опция «Сетевые адаптеры» и в ней нужно найти устройство, указывающее на интернет-соединение. В настройках найденного оборудования следует выключить режим энергосбережения.
Выбор свободного канала в wifi аппарате приводит к лучшему результату скорости соединения. При первичной настройке вай фай аппарат выбирает самый малонагруженный канал. Однако со временем к каналу могут присоединиться другие пользователи и сделать его перегруженным. Вследствие этого скорость интернета может ухудшиться. Поэтому загруженность канала постоянно необходимо просматривать и менять его при сильной перегрузке на более свободный. Выбрать канал правильно помогает специальная программа – InSSIDer.
Изменение ширины канала
На работу wifi оборудования может повлиять изменение ширины канала. В современных аппаратах по умолчанию стоит 40 МГц. Устройство старается использовать этот широкополосной канал по любому поводу. В многоэтажных домах увеличение пропускной способности путем выбора широкополосного канала дает обратный эффект. Иными словами скорость теряется. Чтобы улучшить быстроту соединения понадобится перевести модем на параметр 20 МГц.
Смена протокола работы устройств на параметр 802 11n
Увеличить скорость wifi оборудования помогает смена протокола в настройках. В параметрах вай фай устройства нужно задать режим N либо в поле стандарт указать – 802 11n, который является самым скоростным показателем. Данный показатель поддерживают практически все аппараты, выпущенные с 2010 года.
Выбор режима безопасности сети
Ускорить интернет соединение через вай фай поможет выбор режима безопасности. В современных аппаратах он стоит по умолчанию. Однако если потребуется его выбрать, то в настройках сетевой аутентификации необходимо ввести – WPA2-PSK, а в параметрах WPA-шифрования задать - AES. Эти способы исправления помогут увеличить быстроту передачи данных. Стандарт безопасности WPA2-PSK является на сегодня самым защищенным алгоритмом.
Режим WMM
Влияет на скорость передачи определенных файлов режим wifi мультимедиа – WMM. Если на маршрутизаторе включен стандарт 802.11N, то для получения скорости более, чем 54 Мгбит/сек потребуется включить режим WMM. Активировать его можно в настройках wifi соединения, либо на самом аппарате или же в отдельном разделе. В параметрах адаптера также следует задействовать данный режим.
Обновление драйвера беспроводного адаптера
Процедура обновления драйвера беспроводного адаптера также может увеличить скорость передачи данных. Она актуальна только для ПК и ноутбуков. Быстрота интернета будет зависеть не только от wifi аппарата а и от приемника, который установлен в компьютере. Иными словами, если мощность передатчика (роутера) очень высокая, а адаптер в ПК слабый, то и высокой скорости не будет. Поменять адаптер для вай фай соединения проблематично в ноутбуке. Можно выполнить обновление драйвера беспроводного адаптера.
Обновление прошивки роутера
Один из способов, как повысить скорость работы роутера – обновление прошивки. Выполнять эту процедуру самостоятельно рискованная затея, особенно первый раз. Есть риск сломать аппарат. Чтобы избежать таких последствий, необходимо приобретать только сертифицированное оборудование, в котором предусмотрен откат. Иными словами можно вернуться назад к предыдущей версии прошивки.
В новых версиях ПО постоянно совершенствуются разные параметры, которые помогают добиться повышенного уровня скорости соединения. Скачать ПО на любой маршрутизатор можно в интернете. Для каждой модели предусмотрена своя версия обновления, которую можно получить, указав серийный номер аппарата. Для выполнения прошивки будет необходимо присоединить wifi устройство при помощи специального Lan-кабеля к ПК или ноутбуку. В настройках вай фай оборудования находится параметр – Firmware Upgrade, который следует выбрать и направить его в скачанный каталог. Далее запускается процесс перепрошивки.
Переход на wi fi на частоту 5 ghz
Еще одним вариантом, как увеличить скорость работы wifi роутера – это перейти на wi fi 5 ghz. Этот стандарт является современным и позволяет добиться увеличенной скорости соединения wifi. Для того чтобы осуществить данное действие потребуется иметь оборудование, работающее с данным стандартом либо купить двухстандартный маршрутизатор. Обновленный стандарт, свободные каналы и высокая частота передачи данных позволяют решить вопрос, как увеличить скорость интернета через wifi роутер.
Заключение
Все вышеуказанные советы помогут ответить на вопрос, как ускорить вай фай интернет. Практические советы подскажут, как исправить все настройки и параметры устройств. Однако, если в статье не нашлось способов повысить быстроту интернета, то следует задуматься о покупке нового маршрутизатора. Современные стандарты и повышенные параметры мощности смогут обеспечить высокую скорость интернета на любое устройство.
сегодня не просто популярны: они – мастхэв в каждом доме и офисе. Ведь юзеры с ними обретают не только стабильное соединение со Всемирной паутиной. Главное, чтобы это соединение было еще и качественным, а в идеале – суперскоростным!
А что делать, если провайдер предоставляет скорость 100 мегабит за секунду, а по вай-фай она еле-еле дотягивает до отметки 20-30 Mbit за сек? Пора начинать использовать эти далеко не лишние мегабиты, а для этого нужно выяснить, как быстро и точно увеличить скорость функционирования WiFi на современных и не очень моделях роутеров.
Улучшение скорости работы инета через вай-фай сеть роутера
Для простейшего инет-серфинга, скроллинга по соцсетям, онлайн-магазинам и подобным веб-порталам, скачивания трека или картинки хватит пропускной способности девайса даже в 3-5 мегабит. В этом случае трудностей со скоростью WiFi и ее увеличением не возникнет, т.к. пользователь не ощущает каких-либо неудобств. Картинки скачиваются, Facebook и Twitter открываются, что еще нужно?
Проблемы становятся очевидными, когда юзер смотрит, например, видео в хорошем качестве и видит, что скорость передачи инфы по вай-фай дотягивает только до минимальных 20-30 Mbit за сек в то время, как тариф же рассчитан на 100 Mbit или и того больше. Как увеличить скорость работы беспроводного интернета через вай-фай роутер в этом случае?
Для начала стоит выяснить 3 момента:
- Определиться с возможностями самого прибора. Бюджетные девайсы с базовой комплектацией выдают средний по скорости интернет. В недорогих агрегатах производитель может сэкономить на чипсете (1 ядро, минимальная частота), количестве оперативки, мощности антенн. Для домашнего использования и несложной работы в режиме онлайн этого вполне достаточно. Если же нужно быстро скачивать объемные файлы, играть в бродилки и стрелялки, стоит задуматься о приобретении более дорогостоящего устройства (к примеру, ).
- Посмотреть на ярлычок Wireless N на коробке. Цифры рядом с этой надписью, например 300, означают максимально достижимую скорость по вай-фай (если использовать свежий стандарт 802.11N). Если используется более старый стандарт, то показатели будут составлять где-то в 1,5-2 раза меньше указанного числа.
- Обновить прошивку. Перед тем, как попытаться увеличить скорость Wi-Fi c помощью манипуляций с настройками, нужно обновить прошивку аппарата до самой новой (это же целесообразно сделать для ). Кроме того, негативное влияние на скорость может оказывать совместимость компьютерного ПО. Поэтому стоит посетить веб-портал компании-разработчика, загрузить оттуда самую новую версию, зайти в «Диспетчер устройств» Windows или настройки адаптера, внести изменения в прошивку.
Что еще нужно проверить перед началом настройки агрегата? Количество подключенных гаджетов к нему. Ведь прибору приходится «делить» начальную скорость соединения на всех. Чтобы это успешно решить, можно использовать специализированные , которые помогут обустроить беспроводную виртуальную сеть без «скачков» в темпах работы.

Еще один нехитрый метод увеличить в несколько раз скорость функционирования вай-фай – использовать интервал 5 гигагерц. Некоторые роутеры поддерживают 2 диапазона: 2,4 и 5 гигагерц. Чаще всего сети Wi-Fi эксплуатируются на первой из указанных частот. И получается, что чем больше девайсов работают на 2,4 гигагерц, тем хуже может быть соединение. Жильцам многоквартирных домов это должно быть известно не понаслышке.
5 гигагерц используется реже, в итоге на ней меньшее количество помех и выше качество соединения. Нюанс – для эксплуатации указанной частоты мобильный или стационарный девайс должен ее поддерживать (хороший пример – ).
После того, как все проверено, можно начинать копаться в настройках.
Перевести все гаджеты на 802.11N
При работе с «древними» стандартами 802.11G или 802.11B способность сети быстро передавать инфо снижается до 80%, так что самое время перейти на более актуальный.
Запускается стандарт очень просто:
- в интернет-браузере надо написать ip-адрес гаджета (указан на этикетке);
- вписать логин и пароль (заводской или личный);
- зайти в меню и выбрать «Основные настройки»;
- перейти в «Беспроводной режим» и выбрать из списка 802.11 N.

Нюанс : в приборах от разных производителей (например, или ) настройки могут отличаться. Подробнее с ними можно ознакомиться в инструкции по применению, которая поставляется вместе с агрегатом.
Не стоит пользоваться ушедшими в историю WEP или WPA/TKIP: они могут существенно «тормозить» скорость работы беспроводного инета. Даже если перейти на 802.11N, но при этом не изменить данный параметр, то увеличить скорость на любой модели роутера не удастся. Кроме того, этот стандарт обеспечивает высокую степень безопасности, работая в тандеме с алгоритмом блочного шифрования под названием AES.
Чтобы поменять данные параметры, понадобится:
- зайти в настройки аппарата (как это осуществить, описано выше);
- выбрать «Расширенные настройки»;
- перейти в раздел по безопасности;
- выставить: сетевая аутентификация – WPA2-PSK, шифрование – AES.
Кликнуть внизу экрана на кнопочку «Изменить». Параметры начнуть действовать после перезагрузки аппарата.

После того, как подключен 802.11N, чтобы работа инета достигла рекордных высот по скорости, нужно активировать WMM. Данный параметр идет в тандеме с QoS (качество обслуживания) и хорошо подходит, например, для потокового видео.
Подключается WMM в настройках вай-фай. Для этого надо:
- зайти в «Беспроводной режим»;
- кликнуть на «Расширенные настройки»;
- нажать на Вкл напротив надписи WNN.
WNN также обязан поддерживать беспроводной адаптер ПК. Подключить можно через: Настройки – Свойства – Дополнительно.

Установка ширины канала 20 MHz
Технология 802.11N для повышения пропускной способности сети по умолчанию работает с широкополосными каналами. Но стоит учитывать то, что это будет эффективно только при отличном сигнале. В стандартных условиях сети Wi-Fi это получить практически невозможно. Кроме того, каналы на 40 MHz, функционирующие на частоте 2,4 гигагерц, могут порождать помехи для других гаджетов, которые используют этот диапазон.
А при слабом сигнале широкополосный канал дает обратный эффект – скорость передачи данных снижается, появляются помехи. В девайсах вроде применение таких каналов стоит по умолчанию, поэтому стоит изменить это вручную.

В дополнительных настройках вай-фай нужно выставить значение 20MHz напротив пункта «ширина канала». Затем кликнуть на «Сохранить» и перезагрузить аппарат, чтобы обновленные параметры стали действовать.
Во время ручной настройки беспроводной сети нужно выбирать значение не по максимуму, а оптимальное число. Это можно сделать в интерфейсе агрегата (например, ):
- настройка беспроводной сети;
- мощность сигнала;
- постепенно понижать значение.
Остановиться нужно, когда в самой дальней точке комнаты/квартиры/офиса ноут или смартфон перестанут «видеть» сеть. После этого нужно повысить мощность передатчика на одно деление и можно пользоваться вай-фай на оптимальных настройках.

Автоматически будет стоять максимальное значение мощности, но если аппарат расположен непосредственно рядом с ПК или ноутом, это может привести к потерям или слабому сигналу. Да и лишний соблазн для соседей… А если в настройках роутера не предусмотрена замена этого значения – стоит увеличить расстояние между ним и гаджетами, которые получают от него инет.
Подытожим: чтобы увеличить скорость Wi-Fi на роутере, понадобится выставить:
|
Параметры |
Значение |
|---|---|
| диапазон частот | 2,4 или 5 Ггц |
| стандарт беспроводного режима | 802.11 N |
| сетевая аутентификация | WPA2-PSK |
| шифрование | AES |
| MultiMedia (WMM) | вкл |
| ширина канала | 20 MHz |
После всех действий важно не забыть перезагрузить агрегат. Описанные выше процедуры значительно ускорят темпы работы инета через вай-фай и позволят продуктивно использовать возможности как бюджетных, так и более дорогостоящих аппаратов.
При покупке беспроводного роутера мы, как правило, стараемся приобрести наиболее быстрый и мощный девайс за имеющиеся деньги. Прочитав на коробке надпись Wireless 300, пользователь ожидает ураганной скорости, а на деле получают низкую. Дальше начинаются мытарства между сервисным центром и техподдержкой провайдера, которые начинают пенять друг на друга. А причины то обычно кроются в настройке WiFi из-за которых роутер режет скорость. И дело тут не в допущенной ошибке, нет. Просто вся настройка беспроводной сети обычно сводится только к установке пароля на подключение, в все остальные параметры остаются по умолчанию. И несмотря на то, что они в принципе оптимальные, в некоторых случаях чтобы увеличить скорость по WiFi требуется более тонкая настройка. Она не займёт много времени и не требует высокой технической квалификации. Вот 7 простых шагов.
1.Обновление прошивки роутера
Частенько (особенно на только что появившихся моделях) программное обеспечение роутеров имеет недоработки или ошибки, которые приводят к нестабильной работе устройства, в том числе и возникновению проблем со скоростью WiFi. Именно по этому начинать траблшутинг надо с его перепрошивки.

Скачайте с официального сайта производителя последнюю версию прошивки и установите её на роутер. Для этого в веб-интерфейсе есть специальное меню.
2. Включаем принудительно 802.11n
Самый быстрый на сегодняшний день стандарт беспроводной связи, используемый в стандартном диапазоне 2,4 GHz — это 802.11N, теоретически позволяющий развивать скорость до 150 Мб/с при использовании одной антенны и до 300 Мб/с — если используются 2 антенны в режиме MIMO. Поэтому первым, что надо сделать для увеличения скорости WiFi — активировать этот стандарт. Делается это в разделе общих настроек беспроводной сети:

На большинстве моделей роутеров этот параметр называется «Режим»(Mode). Если в списке есть вариант «Только 11N», то выставляйте его. Правда сразу оговорюсь, если у Вас есть старый ноутбук или допотопный телефон, который работает только на 802.11G, то он эту сеть видеть не будет. В таком случае надо выбирать вариант «802.11 B/G/N Mixed».
3. Меняем ширину канала
Если после смены режима всё равно наблюдается низкая скорость Вай-Фай через роутер, то попробуйте сменить ширину канала с 20MHz на 40 MHz.

Это одна из частых причин из-за которых роутер режет скорость.
4. Включаем Wi-Fi Multimedia
Практически все современные маршрутизаторы, работающие в стандарте Wireless N300, поддерживают технологию беспроводных мультимедийный расширений WMM или WME, которая обеспечивает функции обеспечения качества сервиса (QOS) за счёт чего улучшается качество работы и уменьшается количество ошибок беспроводной сети. Как правило, эта функция находится в расширенных параметрах:

Ставим галочку «Активировать WMM», сохраняем параметры и перезагружаем устройство.
5. Используем WPA2
Очень часто причиной низкой скорости Вай-Фай роутера является неправильный выбор режима безопасности сети. Дело в том, что часто на роутерах по-умолчанию стоит универсальный вариант «WPA/WPA2-PSK» при котором работают одновременно два стандарта. Вся соль тут кроется в том, что устаревший WPA не поддерживает скорость выше 54 Mbps, то есть начинает тормозить всю сеть. Поэтому, чтобы увеличить скорость Интернета через WiFi — используйте только версию WPA2-PSK:

6. Подбираем свободный радио-канал
В многоквартирных домах крупных городов роутеры стоят почти в каждой квартире. Это не может не сказаться на качестве связи из-за того, что доступных для использования каналов немного и беспроводные сети начинают мешать друг другу, создавая помехи. Именно поэтому, если у Вас резко упала скорость Вай-Фай, и сеть начала работать медленно и тормозит, то попробуйте поиграться с каналами в настройках маршрутизатора:

Попробуйте поставить крайние по порядку каналы. Как правило, они занимаются в самую последнюю очередь.
7. Обновите драйвер адаптера
Ещё одной распространённой причиной низкой скорости Вай-Фая является «кривой» драйвер беспроводного сетевого адаптера. Чаще всего пользователь при установке использует либо драйвер, который идёт в комплекте на диске, либо автоматически устанавливаемый операционной системой Windows. Как показывает жизнь, зачастую это не самая удачная версия.

Скачайте на сайте производителя сетевой карты последнюю версию драйвера. Затем зайдите в диспетчер устройств, в разделе «Сетевые адаптеры» найдите свою карточку, кликните по ней правой кнопкой мыши, выберите пункт «Обновить драйверы», после чего укажите путь к скачанному файлу.
Как увеличить скорость WiFi на ноутбуке и других беспроводных устройствах? В данной статье будет рассмотрен случай когда скорость передачи по WiFi значительно ниже чем скорость проводного соединения на том же самом роутере.
Первым делом нужно убедится, что проблема затаилась только в беспроводном соединении.
Проверка скорости WiFi
Перед тем как мы начнем что-то делать, отключите все WiFi устройства кроме одного, на котором мы будем производить проверку. Перезагрузите устройство включая роутер, после чего начинаем проверку. Поставьте качать большой файл, и проследите за какое время файл будет передан, что бы посчитать скорость скачивания. Либо воспользуйтесь торрент клиентом или DC++ где мы сможем наблюдать скорость скачивания в реальном времени. Выберите популярный файл, чтобы число раздающих было как можно больше и что бы в ходе теста, отключение нескольких людей с раздачи, не повлияло на наши замеры. Запустите закачку, используя беспроводное соединение и подождите пока скорость скачивания не стабилизируется.
Учтите, что в ходе проверки, уровень WiFi сигнала должен быть хороший, поэкспериментируйте с расстоянием от роутера до вашего беспроводного устройства. Найдите положение, где скорость будет наилучшей. Запоминаем с какой скоростью идет скачивание и переходим к следующему шагу.
Отключите WiFi на вашем устройстве и подключитесь по кабелю. Подождите пока скорость скачивания не вырастет и стабилизируется, используя проводное соединение . Если скорость относительно WiFi вырастет незначительно, то возможно это нормально для вашего оборудования и выявить проблему будет не просто, если она вообще имеет место. Но если скорость вырастет больше чем в два раза, а иногда в четыре раза и более, то следуйте моим советам. В большинстве случаев они помогут решить данную проблему.
Проверку скорости по WiFi и кабелю советую повторить , что бы окончательно убедится в том с какими значениями мы имеем дело. Иначе в конечном счете можем оказаться в тупике.
Почему низкая скорость WiFi?
Итак, мы выяснили, что падение скорости наблюдается исключительно по WiFi. Осталось только понять, как увеличить скорость WiFi. Причина может быть как программная (драйвер сетевой платы, прошивка роутера или настройки), так и физическая, в виде электромагнитных волн, вызывающих помехи.
Вот несколько причин медленной скорости WIFI:
Смена канала WiFi
По умолчанию настройка канала стоит в автоматическом режиме и канал якобы выбирается наилучший. Но это не всегда так. Вы можете попробовать задать канал вручную и посмотреть, будут ли изменения в лучшую сторону.

Если выбирать канал наугад, то я бы начал с канала (1, 6 и 11). Но лучший способ узнать какой канал менее загружен, это воспользоваться программой .
Можно так же использовать мобильные приложения, такие как или . Нехватка некоторых функция по сравнению с inSSIDer, компенсируется удобством легко передвигаться по квартире, наблюдая за динамикой радиоэфира.
Уменьшите ширину канала до 20MHz
Даже если смена канала положительно повлияло на скорость, стоит попробовать так же уменьшить ширину канала. По умолчанию, эта опция стоит в положении «Авто». Поменяйте значение на «20MHz» и проверьте скорость. Этот способ однажды помог мне увеличить скорость скачивания по WiFi в четыре раза.

Прошивка роутера
Обновите прошивку вашего роутера. Так же не помешает обновить драйвер WiFi адаптера. Иногда это решает не только проблемы связанные со скоростью, но и множества других возможных проблем.
Используйте современные стандарты
Не используйте устаревшие стандарты безопасности такие как WEP или WPA/TKIP. Временно отключите безопасность для проверки скорости. Если вам удастся добиться желаемого результат только с отключенной безопасностью, то можно включить фильтр по MAC, разрешив доступ только вашим устройствам, что позволит пользоваться WiFi с отключенной защитой.
Используйте стандарт 802.11N
на всех устройствах. Все современные устройства используют этот стандарт. Имейте в виду, что если вы работаете по стандарту N, но в вашей сети совместно работает старое устройство с устаревшем стандартом G, то скорость будет урезана.
Иногда стоит понизить мощность WiFi сигнала
Высокая мощность WiFi сигнала не всегда хорошо сказывается на скорости и стабильности работы. В некоторых случаях, рекомендуется понизить мощность WiFi сигнала, либо поменять (если это возможно) антенну на менее мощную.