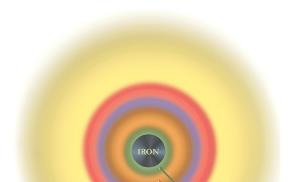В мозиле исчезли визуальные закладки. Как восстановить? Визуальные закладки Яндекса для Mozilla Firefox
Все современные браузеры имеют возможность добавления визуальных закладок для быстрого доступа к вашим любимым и часто посещаемым сайтам. В Mozilla Firefox изначально нет встроенных визуальных закладок, например, как в Chrome или Opera.Так что такое визуальные закладки firefox, как настроить их? В статье будет описана инструкция настройки закладок. Пользуясь нашими советами вы сделаете свою работу с Мозилой удобной и легкой.
Визуальные закладки – это сервис для пользователей всех существующих браузеров для осуществления мгновенного доступа к сайтам.
Настройка визуальных закладок в Firefox
Как было сказано выше, автоматической функции визуальных закладок в Мозиле нету. Для этого их нужно подключать, с помощью дополнений, которые вы легко можете скачать. Самым известным дополнением для Firefox есть Яндекс.Бар. Но существуют и другие дополнения: Fast Dial, Sugestron Speed Dial, Speed Dial.
Итак, что бы настроить визуальные закладки в Мозиле, рассмотрим дополнение Speed Dial. Для этого вам нужно произвести следующие действия:
- Откройте свой браузер, зайдите в «Инструменты» и выберите пункт «Дополнения». Далее нажмите поиск дополнений, в строке поиска введите «speed dial».
- После того как дополнение будет найдено, нажимайте кнопку «добавить в Firefox» (после нажатия появиться окно предупреждения, не бойтесь и нажимайте «установить»).
- После установки дополнения браузер нужно перезагрузить. После проведенной перезагрузки, установленное дополнение нужно настроить. Настройка производиться так: «Инструменты – Дополнения - Расширения». В данном пункте нажимаете на установленное вами дополнение и выбираете пункт «Настройки».
- Появляется меню «Действие». В данном меню вы можете управлять дополнением (например, можно добавлять загрузку дополнений, создавать группы визуальных закладок и другие функции).
- Выбираете «Настройки». Благодаря этому меню вы можете создавать группы вкладок, сортировать их по названию, а также выставлять время постоянного обновления вкладок и загрузки дополнений. Что бы все сохранить, выбранные вами функции выделяете галочками и нажимаете ОК.
Теперь ваш браузер стал более комфортабельным и быстрым в работе.
Сразу после открытия представляет вниманию пользователя страницу, на которой хранятся все имеющиеся визуальные закладки. В силу появления сбоев или некорректной установки приложение может не иметь подобной страницы, в статье приведём список рекомендательных мер, которые помогут отобразить визуальные закладки в любом установленном на компьютере браузере. Не стоит пренебрегать тем удобством, которое способен обеспечить список со ссылками на наиболее часто посещаемые сайты. Как показывает практика, закладки значительно экономят время на поиск нужного ресурса, оптимизируя работу пользователя в сети.
Веб-обозреватель Mozilla Firefox
Сделать визуальные закладки для Mozilla Firefox можно двумя способами.
Чтобы настроить вкладки первым способом, необходимо вспомнить об особенностях этого браузера, в Firefox хранящиеся по умолчанию настройки системы будут включать в домашнюю страницу те визуальные закладки, которые являются ссылками на сайты, которые посетили во время последнего использования приложения.
Чтобы пользователь мог лично проверить информацию, которая на данный момент находится на домашней странице, необходимо в меню программы-обозревателя найти подкатегорию «Настройки». Среди прочих возможностей скорректировать работу Firefox в соответствии со своими личными предпочтениями поможет выбор раздела «Основные». В одном из пунктов ниспадающего меню, обладающего названием «При запуске Firefox», следует выбрать команду «Показывать окна и вкладки, открытые в прошлый раз». Затем в поле, которое располагается напротив адреса домашней странички, необходимо удалить все данные, чтобы оно осталось пустым. Вышеописанные манипуляции позволят Firefox установить первой свою страничку, иными словами, отобразить в качестве первой загружаемой страницы визуальные закладки. В результате будет необходимо только сохранить созданные изменения.
Чтобы создать визуальные закладки для Mozilla Firefox вторым способом, придётся прибегнуть к помощи одного из популярнейших сервисов Яндекса.
Один из самых известных и востребованных среди пользователей поисковиков Яндекс позволяет каждому желающему установить специфическое дополнение, позволяющее производить детальную настройку визуальных закладок, одновременно увеличивая их количественный объём.
После того как пользователь скачает соответствующую программу, её нужно будет установить, разрешив веб-обозревателю внести дополнение. Инсталлируемое приложение требует перезагрузки Firefox.

Работа в веб-обозревателе Google Chrome
Визуальные закладки, которые отображаются в браузере Chrome, можно отредактировать только тогда, когда в качестве начальной странички включена «Страница быстрого доступа». Настроить её можно посредством категории «Настройки», которая располагается в основном меню программы. Настраивая параметры «Начальной группы» нужно поставить пункт напротив раздела «Страница быстрого доступа».
После следующего открытия Google Chrome отобразит визуальные закладки страниц, которые пользователь посещал во время последнего времяпрепровождения в глобальной сети.
На сегодняшний день можно встретить более продвинутые визуальные закладки для Google Chrome. Установить их можно с помощью специализированного расширения . Для этого в настройках системы необходимо найти раздел «Расширения», в случае, если он окажется пустым, придётся проверить галерею. Среди прочих расширений визуальные закладки для Google Chrome поможет инсталлировать найденный «speed dial». Это расширение появится в веб-обозревателе сразу же после того, как будет нажата команда «Установить». Такая процедура позволит добавлять в домашнюю страничку любимые ресурсы таким образом, который более удобен владельцу ПК.

Браузер Opera
Следует отметить, что в более ранних версиях пользователю приходилось вручную настраивать визуальные закладки, в то время как последние версии программы обладают ими по умолчанию.
Чтобы добавить список предпочитаемых веб-ресурсов, следует войти в главное меню, нажав на кнопку «Opera», в настройках «Settings» веб-обозревателя выбрать категорию «Preferences». Произвести эту же манипуляцию позволяет одновременное нажатие на клавиши CTRL+F12. Затем в категории «Общие» (General) найти раздел «Startup». В настройках стартовой странички необходимо выбрать команду «Start with Speed Dial». Именно она позволит отобразить визуальные закладки. Созданные изменения следует сохранить посредством кнопки «Ок».

Стандартный веб-обозреватель Internet Explorer
Несмотря на то что именно этот веб-обозреватель был создан одним из первых, скорость его развития на сегодняшний день оставляет желать только лучшего. В отличие от типичных приложений он совершенствуется слишком медленно, даже в 8 и 9 версии Internet Explorer не обладал автоматически настроенными визуальными закладками, функционирующими по умолчанию. Настроить домашнюю страничку можно было вторым способом, используемым в Мозилле (Mozilla Firefox).
Иными словами, программа могла быть дополнена исключительно сторонними расширениями Яндекса. Пользователь должен зайти на страницу поисковика с помощью Internet Explorer, найти соответствующее расширение и установить его для дальнейшего отображения вкладок.

Работа в Яндекс.Браузере
Сделать визуальные закладки для Яндекс.Браузера очень просто, для этого достаточно всего лишь открыть приложение. Веб-обозреватель Yandex предоставляет пользователю возможность сразу же после инсталляции программы приступить к настройке вкладок.
Итак, имея по умолчанию визуальные закладки для браузера Яндекс, можно открыть новую вкладку посредством нажатия на значок «+», располагающийся с правой стороны, рядом с последней открытой вкладкой. Эту манипуляцию позволяет осуществить одновременное нажатие на кнопки «CTRL+N».
Впервые открытый на экране список отобразит сайты, на которые заходил пользователь во время последнего посещения глобальной сети. Добавить новые веб-ресурсы можно нажатием на команду «Добавить сайт», находящуюся с правой стороны.
Визуальные закладки для браузера Яндекс можно настроить путём ручного ввода электронного названия соответствующего сайта, или с помощью копирования содержимого адресной строки. После нажатия мышкой по результату поиска важный ресурс самостоятельно появится в списке.
Преимущество Яндекс.Браузера в том, что пользователь может менять электронные веб-ресурсы местами, перетягивая их по своему усмотрению посредством мышки, удалять лишние сайты и закреплять необходимые. Оснащённая кнопкой и крестиком вкладка помогает соответственно закрепить (установить в определённом местоположении) и удалить ненужный сайт из списка закладок. Подтвердить сделанные изменения можно с помощью нажатия на кнопку «Готово».
Кроме всего прочего, визуальные закладки для браузера Яндекс могут быть более оптимальными и функциональными, добиться такого эффекта можно с помощью установки специализированного расширения.

Заключение
Современные веб-обозреватели позволяют пользователю настраивать приложения в соответствии с личными предпочтениями владельца ПК. Юзер может удалять и добавлять визуальные вкладки, делая работу за компьютером более удобной.
Существует огромное количество браузеров, поэтому каждый может найти такой, который будет удовлетворять все потребности человека как пользователя. Кого-то привлекает простота, а кого-то высокая скорость. Давайте поговорим об одном из них, а точнее его функциях, таких как визуальные закладки для Mozilla Firefox. Данный браузер имеет множество преимуществ, о чём тоже обязательно будет сказано.
Визуальные закладки для Mozilla Firefox
Прежде чем переходить непосредственно к делу, давайте разберёмся, что это и для чего они нужны. Следует отметить, что есть браузеры, которые не используют визуальные закладки, в это же время пользуются популярностью у многих юзеров, но сейчас не об этом. Прежде всего такого рода функция нацелена на комфорт. Следовательно, вполне можно обходиться без неё. Но все мы уже давно привыкли к тому, что пользоваться интернетом очень просто, а закладки - это только помощь. Итак, после того как вы запустите ваш браузер, увидите главное окно, на нём есть несколько стартовых страниц. По сути, это и есть наши визуальные закладки. Они позволяют сразу же переходить на тот сайт, который нам нужен. Всё делается одним щелчком мыши, что крайне удобно. Желательно записывать туда сайты, на которые вы заходите каждый день. Для кого-то это может быть социальная сеть, для других новостные порталы и так далее. Но тут не всё так просто, как может показаться на первый взгляд. Обусловлено это тем, что визуальные закладки для Mozilla Firefox требуют установки, настройки и т. п. мероприятий.
Немного общих моментов

Если по каким-либо причинам у вас что-то не получается, то есть несколько выходов из ситуации. Так, желательно устанавливать браузер последней версии, также его можно обновить. Если внезапно пропали визуальные закладки для то вполне возможно, что не всё так плохо и это сбились настройки. Хотелось бы обратить ваше внимание на то, что все можно подстроить под себя. Например, выставить 3 закладки, 5 или больше. Всё зависит исключительно от ваших предпочтений. Окошки могут быть разных размеров, их можно менять местами, подписывать по-своему и многое другое. Если вам нужно, то закладки можно и вовсе убрать. Сделать это так же просто, как и поставить их. Ну, а сейчас давайте разберемся с тем, как установить визуальные закладки для Mozilla Firefox, настроить их под себя, ну, и при необходимости убрать. Для этого нам потребуется компьютер, желательно с соединением с интернетом и немного вашего внимания.
Установка визуальных закладок
Не стоит лишний раз повторять, что, в отличие от большинства других браузеров, Mozilla имеет несколько оригинальных особенностей. Одна из них - это отсутствие встроенных визуальных закладок. Чтобы ими пользоваться, нужно установить соответствующее расширение. Стоит обратить ваше внимание на то, автоматически становится вашей стартовой страницей. Количество окон вы можете изменить непосредственно в настройках. Как вы видите, довольно просто установить визуальные закладки для Mozilla Firefox. «Яндекс.Поиск» можно выставить по умолчанию, что крайне удобно. Без лишних операций вы можете искать ту информацию, которая нужна. Что касается непосредственно дополнения, то установить его можно прямо из браузера. Для этого вам нужно перейти во вкладку «Приложения» и скачать оттуда «Элементы Яндекса». Если же вы чаще используете другую поисковую систему, например Google, то можете поставить визуальные закладки отдельно от «Яндекс.Бара». Таким образом вы сэкономите место на рабочей странице. В принципе, визуальные закладки для Mozilla Firefox установить очень просто, и это не занимает много времени.

Немного о настройке
Сначала давайте уберём элементы «Яндекса» со стартовой страницы. Делается это для того, чтобы было больше места, работать так гораздо удобнее. Для этого переходим в «Настройки», а затем находим строчку «Яндекс.Бар» и убираем галочку напротив. А сейчас перейдём непосредственно к настройке расширения. В нижнем левом углу экрана браузера есть соответствующее меню. Тут вы сможете добавить новое фоновое изображение. Его можно загрузить как с вашего компьютера, так и скачать его из интернета. Вы можете установить до 48 закладок. Причём есть возможность выбора количества, как по горизонтали, так и по вертикали. Если вы добавили несколько закладок, то вам сразу же предложат их отредактировать. Тут нет ничего сложного. Вам нужно ввести адрес сайта, а также имена, то есть как будут называться ваши визуальные закладки для Mozilla Firefox. Как настроить мы разобрались, а сейчас давайте разберёмся еще с несколькими интересными моментами.
Общая полезная информация
Как уже было отмечено выше, визуальные закладки для обладают довольно гибкими настройками. Вы их можете, когда вам удобно отредактировать. То есть изменить адрес сайта. Для этого вам нужно в верхнем правом углу закладки кликнуть по карандашику, что откроет нужное нам окно. Обратите внимание на то, что визуальные закладки «Яндекс» для Mozilla Firefox можно обновлять. Делается это для того, чтобы сохранять именно ту страничку, которая вам нужна. Например, не главную страницу, а какой-то раздел сайта и т. п. Желательно давать имя закладкам, это позволит находить нужную вам на порядок быстрее. Особенно это актуально в тех случаях, когда вы пользуетесь большим количеством окон. Совсем недавно были внесены небольшие изменения, и теперь последняя версия браузера имеет встроенные закладки, но актуальность их невелика, что обусловлено низким уровнем настроек. А сейчас немного о типичных неполадках.
Что делать если пропали визуальные закладки для

Как показывает практика, с такой проблемой встречается чуть ли не каждый 3-й пользователь. Причин возникновения может быть масса. Начиная от нестабильной работы операционной системы и заканчивая сбоями непосредственно в Mozilla. Эта же проблема может встретиться и после обновления на более позднюю версию. Дело в том, что иногда установить новые закладки недостаточно, хочется иметь те, которые были раньше, с нужными адресами и т. п. К счастью, весь процесс не занимает много времени. Первое, что нам необходимо сделать, это перейти в раздел «Инструменты», а затем в меню «Настройки». Далее выбираем «Расширения», а после «Дополнения». Перед вами появится окно с визуальными закладками, сейчас нас интересует меню «Настройки», куда и переходим. Выбираем пункт «Яндекс» и вновь загружаем визуальные закладки. После этого нам необходимо перезагрузить браузер - и вы увидите, что всё стало на свои места.
Удаление визуальных закладок

Если вы для себя сделали вывод, что для вас данное расширение лишнее и только мешает, а вы его уже установили, то не отчаивайтесь, в любой момент вы можете от него избавиться. Удалить его так же просто, как и установить. Для этого нужно нажать комбинацию горячих клавиш Ctrl + Shift + A. Таким образом, вы вызовите нужное окно. Также можно перейти в «Настройки», а затем в меню «Расширения». Когда вы откроете соответствующий раздел, то увидите, что все расширения находятся именно в этом месте. Соответственно напротив каждого из дополнений имеется несколько кнопок. Одна из них это отключение, вторая - удаление. Если вам нужно просто выключить то или иное расширение, то вы без труда можете это сделать. Итак, нажимаете «удаление» и ждёте, пока завершится процесс, после этого перезагружаете браузер. Если вы в последний момент передумали, то имеется возможность отметить все действия. А сейчас давайте поговорим о том, с какими проблемами встречаются пользователи и как их нужно решать.

Типичные неполадки и их решения
Конечно, любой браузер имеет свои недостатки, они есть и у Mozilla Firefox, где закладки (визуальные) тоже имеют несколько багов. Например, расширение имеет особенность периодически обновляться. Большинство пользователей находят это крайне неудобным. Но решается данный минус достаточно просто. Для этого нужно перейти в «Настройки» и запретить автоматические обновления для установленных расширений. Многих также интересует, где находятся недавно закрытые или же просмотренные страницы, то есть закладки. Чтобы их найти, вам нужно в правом верхнем углу найти «Закладки» и там выбрать «Отображать недавно закрытые», и всё, - проблема решена. Крайне удобным и популярным является расширение Speed Dial, которое, по сути, является аналогом «Яндекс.Бара», но только на порядок удобнее и гораздо быстрее, а также в некотором плане функциональнее.
Несколько важных моментов
Хотелось бы отметить, что во вкладке «Дополнения» есть огромное количество похожих расширений. То есть выбор визуальных закладок крайне велик. Вам остаётся лишь определиться. В принципе, если у вас потребности среднестатистического пользователя, то визуальные закладки для Mozilla Firefox от «Яндекса» вам вполне подойдут. Тем более что мы уже разобрались с их настройкой и установкой, а также решением типичных неполадок. Данное расширение никак не влияет на скорость работы вашего компьютера или ноутбука. Тем не менее, не рекомендуется устанавливать слишком много сторонних приложений на браузер, так как это прямым образом может повлиять на скорость его работы, а также комфорт. Опять же, стоит обратить внимание на то, что вы можете настроить то количество окон, которое вам требуется. Оптимальным можно считать порядка 12 штук. Но если вам этого недостаточно, то при помощи Speed Dial их можно установить более сотни.

Заключение
Вот мы и разобрались со всеми тонкостями и нюансами данного вопроса. Теперь вы знаете, Mozilla FireFox, и могли бы отметить, что это крайне просто. Основная цель данного дополнения - это сделать работу на компьютере удобней и приятней, а также обеспечить быстродействие. Безусловно, в любой момент вы можете удалить расширение и воспользоваться обычными закладками. Их можно найти, если перейти в «Настройки», меню «Закладки». Если все раннее сохранённые сайты пропали, то не нужно паниковать. Воспользуйтесь инструкцией по их восстановлению, которая была описана выше. Вот, пожалуй, и всё, что можно сказать о том, что собой представляют визуальные закладки для Mozilla Firefox. Установка подобного расширения, это прежде всего удобство и комфорт использования браузера.
В последнее время всё больше людей используют визуальные закладки в качестве домашней страницы в своих браузерах. Во-первых это удобно, сразу после запуска вы получаете доступ к своим любимым сайтам. Выглядит панель визуальных закладок в виде табло с окошками, содержащими миниатюры соответствующих им сайтов. Клик по любому из них открывает доступ к указанному веб-ресурсу.
Панель закладок можно устанавливать в разные браузеры, но тема этой статьи визуальные закладки для mozilla firefox, как устанавливать, как работать с ними и как настроить.

В mozilla firefox нет своих встроенных визуальных закладок, как, например, в опере, но никто не мешает установить нужное расширение и наслаждаться функциональностью и внешним видом панели. Для решения этой задачи имеется много плагинов, мы рассмотрим два самых популярных и известных из них:
- Speed Dial
- Визуальные закладки онлайн (от яндекса)
Speed Dial
В браузере firefox в верхнем меню выбираем «Инструменты» — «Дополнения»

Попадаем в раздел расширений, в нем переходим на вкладку «Расширения»

На следующей странице сверху находится окно поиска. Вводим в окно поиска название плагина, в нашем варианте это «speed dial» и жмём на лупу.
После окончания поиска активируем найденный плагин кнопкой «Включить» . Здесь же можно перейти в настройки плагина по кнопке «Настройки» .
Выглядят визуальные закладки speed dial примерно так

Визуальные закладки онлайн (от яндекса)
Для того чтобы скачать и поставить виз. закладки для mozilla firefox переходим на специальный сайт яндекса и кликаем по кнопке «Загрузить» сверху. Далее даём разрешение на запуск файла и следуем указаниям установщика.

На очередном шаге не забываем снять три галки с установки дополнительных сервисов яндекса. Хотя можете и оставить, но не советую. Если что-то нужно всегда можно установить потом и отдельно.

После перезапуска firefox визуальные закладки уже будут стоять в вашем браузере.

Настраиваются закладки по ссылке «Настройки» сверху или снизу панели закладок (в зависимости от версии). Тут можно задать количество выводимых окошек, их внешний вид и другие параметры. Там в общем-то всё просто и не нуждается в объяснении. Клик ПКМ по любому окошку визуальных закладок позволяет вставить адрес сайта, который будет соответствовать этому окошку.
Кроме этого визуальные закладки можно установить прямо из браузера firefox. Выбираем «Инструменты» — «Дополнения» в верхней строчке браузера и вводим в окно поиска название плагина, в нашем случае это «визуальные закладки» и нажимаем на значок лупы. Найденное расширение устанавливаем с помощью соответствующей кнопки напротив расширения. После установки работаем с расширением как описывалось выше.

Здравствуйте, друзья! В сегодняшней статье мы рассмотрим, как установить визуальные закладки в браузер Mozilla Firefox, подробно остановимся на тех, что разработаны компанией Яндекс и научимся настраивать панель с ними в данном веб-обозревателе.
В отличие от браузеров Yandex и Opera, в Мозиле они не являются встроенной функцией. Поэтому, чтобы установить их в Mozilla, потребуется скачать и установить в браузер одно из подходящих расширений.
Установка визуальных закладок
Принцип установки различных расширений для браузера не отличается. Соответственно, выполняя дальнейшие рекомендации, вы можете установить в Mozilla Firefox любое дополнение, расширив, таким образом, возможности своего Интернет-обозревателя. Это может быть, например, переводчик страниц или виджет для погоды и почты.
Если вам интересно, прочтите статью, перейдя по ссылке.
Установить интересующее нас расширение в Mozilla Firefox можно, используя менеджер дополнений браузера. Для этого нажмите на кнопочку с тремя горизонтальными прямыми в правом верхнем углу и выберите из выпадающего списка «Дополнения».
С левой стороны перейдите на вкладку «Получить дополнения».

Чтобы посмотреть все результаты поиска, опуститесь вниз списка и кликните по кнопочке «Просмотреть 195 результатов» (может быть и другое число).

Чтобы узнать больше о выбранном расширении, нажмите на кнопочку «Подробнее», возле него. Для установки расширения в браузер нажмите «Установить», а затем, в появившемся окошке, подтвердите установку. После этого, может потребоваться перезапуск браузера.

После установки выбранного дополнения, его значок появится справа от адресной строки. Наиболее популярные – это Speed Dial, Fast Dial, Atavi. Подробнее , можно прочесть в другой статье на сайте.
Визуальные закладки Яндекс для Mozilla Firefox
Теперь давайте рассмотрим, как установить их от компании Яндекс в Mozilla Firefox. Нужное расширение можно найти в списке через менеджер дополнений, как было описано выше. Затем нажмите «Добавить в Firefox».

Еще один способ добавить их в Мозилу – в строку поиска введите «визуальные закладки для mozilla». Под первой ссылкой нажмите «Установить».

В новой вкладке откроется страничка Элементы Яндекса, или, как они назывались раньше, Яндекс Бар. В набор данных элементов входят и визуальные закладки. Пролистываем страницу в самый низ и нажимаем кнопку «Установить».

Разрешаем установку, в появившемся окне.

Когда все будет загружено, нажмите «Установить», затем перезапустите браузер.

Настройка визуальных закладок
После установки выбранного расширения в браузер, нужно настроить его в Mozilla Firefox.
Для начала посмотрим, где они находятся. Нажимаем на кнопочку с тремя горизонтальными полосками в правом верхнем углу и выбираем «Дополнения». Дальше переходим на вкладку «Расширения». Здесь вы увидите список всех расширений, которые установлены в браузере. На предыдущем пункте, кроме того, что было нужно нам, установилось еще два компонента, если они не нужны, удалите их, нажав на соответствующую кнопку.

Переходим к настройкам. Рассмотрим это, на примере визуальных закладок от компании Яндекс. Открываем новую вкладку в Мозиле, нажав на плюсик в верхней строке.

Сверху будет отображаться поисковая строка Яндекс, под ней будет панель с миниатюрными изображениями выбранных сайтов. Кликнув по любой из них, вы сразу перейдете на нужный сайт. Ниже увидите кнопки, с помощью которых можно перейти к загрузкам, любимым сайтам, истории, посмотреть недавно закрытые вкладки.

Для того чтобы в Мозиле добавить нужную страницу на панель, нажмите на кнопочку «Добавить закладку».