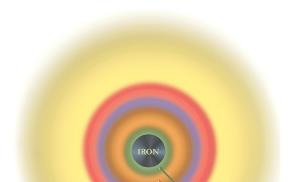Где находится блокировщик рекламы в яндекс браузере. Как отключить блокировку рекламы в браузере яндекс
Казалось бы, перейдя от просмотра телевидения к более осознанному и выборочному получению информации, а именно - через Интернет, мы, наконец, освободились от ненужной и навязчивой рекламы. Она не только рассеивает внимание, отвлекая от главного, но и откровенно раздражает. Однако, к нашему глубокому сожалению, во Всемирной паутине этому двигателю торговли нашлось место, да еще какое! Стоит зайти на абсолютно любой сайт - и в большинстве случаев тут же "Яндекс" и FireFox, Chrome и Interet Explorer - неважно, какое программное обеспечение вы используете, - от нее никуда не скрыться. Неужели никаких способов избавить себя от лишней навязчивой информации не существует? Почему же, пути решения проблемы есть, и их несколько. Давайте рассмотрим основные методы того, в "Яндекс.Браузере".
Избавляемся от рекламы силами самого браузера
Начать предлагаем непосредственно с настроек самого браузера. Для реализации этого метода все, что вам необходимо, это доступ к Интернету. Открываем браузер и следуем следующей инструкции:
- В правом верхнем углу найдите значок под названием "Сервис" (либо воспользуйтесь сочетанием клавиш Alt + X) и в открывшемся списке выберите пункт "Свойства браузера".
- Нам нужна вкладка "Дополнительно". Здесь в окне параметров можно регулировать те или иные настройки работы в Интернете - включать и отключать определенные действия.
- В данном случае нам требуется отключить рекламу в "Яндексе" (браузере, который нами используется). Находим раздел "Мультимедиа" и снимаем значки со следующих пунктов:
- воспроизводить анимацию на веб-страницах;
- воспроизводить звуки на веб-страницах (если необходимо);
- показывать изображения;
- показывать рамки рисунков;
- разрешить альтернативные кодеки для элементов мультимедиа.
Сняв указанные выше галочки, нажимаем кнопку "Применить". Теперь вас не будут отвлекать всплывающие окна, постоянно мелькающие рекламные баннеры, а также посторонние звуки или видеоролики. Кроме того, страницы веб-сайтов будут загружаться быстрее, так как весь лишний контент отключен.

Чем плох метод встроенных возможностей браузера?
Данный метод, несмотря на свою простоту и удобство, имеет весьма существенный (и для многих критичный) недостаток. Отключив таким способом рекламу, вы не сможете видеть и нужные вам изображения, а также просматривать видео в "Яндекс.Браузере". Поэтому использовать его следует лишь в крайних случаях и только "истинным минималистам".
Использование плагинов для борьбы с рекламой в "Яндекс.Браузере"
Если первый рассмотренный нами метод оказался для вас слишком категоричным, не стоит отчаиваться. Второй вариант того, как отключить рекламу в "Яндекс.Браузере", является более подходящим. Речь идет о специальных плагинах. Существует несколько их разновидностей, но мы остановимся на самых часто используемых.

Первый вариант - установка плагина Flash Block
Начнем с надстройки под названием Flash Block. Как она работает? Очень просто. От вас требуется лишь установить это приложение на свой компьютер и запустить его в работу, остальное плагин сделает сам. При запуске браузера он сможет отключить рекламу в "Яндексе" полностью, блокируя весь флеш-контент на страницах загружаемых сайтов. Используя программу Flash Block, вы отгородите себя от всевозможных рекламных роликов, постоянно всплывающих окон и мелькающих баннеров.
Примечания по работе расширения
Недостаток в данном случае тоже есть: скорее всего, вам станут недоступны различные браузерные игры - они просто перестанут работать. Решить эту проблему можно: после установки плагина необходимо произвести некоторые настройки. Для определенных сайтов можно разрешить загрузку флеша, если он действительно вам необходим. Таким образом вы избавитесь от ненужного рекламного контента, но сохраните возможность просматривать интересные ролики/изображения и запускать игры.

Второй вариант - "ветеран" среди плагинов Adblock Plus
Настало время перейти к одному из самых популярных и действительно полезных дополнений - плагину Adblock Plus. Это программное обеспечение было разработано довольно давно, в 2002 году, когда только происходило зарождение Рунета, однако актуальности своей (в усовершенствованной версии, естественно) не теряет по сей день. Надстройка Adblock Plus позволяет избавиться абсолютно от всей рекламы, которая может настигнуть нас во Всемирной сети: это не только баннеры, ролики и всплывающие окна, но и контекстная реклама, а также другие ее виды.
Особенности работы плагина
Итак, как отключить рекламу в "Яндекс.Браузере" при помощи данного приложения? В первую очередь, необходимо установить его на свой компьютер. Скачать его можно на официальном сайте, где нужно будет выбрать расширение для используемого вами браузера - в нашем случае это "Яндекс". Следует отметить, что для работы плагина требуются специальные фильтры - на сегодняшний день они, как правило, уже встроены в программное обеспечение по умолчанию. Таковым является стандартный фильтр Easy List, обычно вполне достаточно использовать только его. При необходимости вы можете скачать и дополнительные фильтры, содержащие ряд запросов для показа рекламного контента.
После того как Adblock Plus будет установлен, необходимо выбрать фильтр, который мы будем использовать, чтобы заблокировать рекламу в "Яндекс.Браузере". При помощи имеющихся настроек вы сможете отключать только ту рекламу, которая кажется вам ненужной и излишне навязчивой, оставляя при этом полезные блоки. Если вы заметили какой-то баннер или изображение, мешающее просмотру веб-страницы, щелкните по нему правой кнопкой мыши и выберите действие "Заблокировать изображение". Теперь на том месте, где ранее располагался рекламный блок, будет пустое место. Плагин работает очень качественно - в большинстве случаев вы даже не догадаетесь, что на каком-то месте веб-страницы ранее располагался рекламный контент.

Возможности и преимущества надстройки Adblock Plus
Расширение Adblock Plus позволит вам самостоятельно создавать списки сайтов, добавляя их в черный или белый лист по своему усмотрению. В момент блокировки рекламного сообщения в адресной строке браузера вы увидите соответствующий значок, при помощи которого можете запретить показ заблокированного содержимого навсегда или же разрешить его на данном сайте. Безусловно, использование этой надстройки сделает работу в Интернете быстрее и приятнее, чем в том случае, когда в браузере выскакивает реклама и отвлекает внимание от полезного контента веб-страницы.

Современный продукт для борьбы с рекламой - Adguard
Хотелось бы рассказать еще об одной современной программе по в "Яндексе". Она является универсальной и очень удобна, если вы одновременно используете несколько различных браузеров (FireFox, Safari, Chrome, Internet Explorer). Называется расширение Adguard - оно помогает легко и эффективно бороться со всеми видами рекламы, делая упор на самые распространенные ее виды в Рунете. Это не только баннеры, видео и текстовые блоки, но и рич-медиа, и множество других - самых новейших и изощренных ее видов.
Особенности расширения Adguard
Приложение работает качественно, все операции выполняются в фоновом режиме, а значит, не отвлекают пользователя от его Интернет-деятельности. Имеется и специальный браузерный модуль, позволяющий осуществлять настройки блокировки вручную (непосредственно в момент пользования браузером). Встроенный фильтр предлагает самостоятельно регулировать параметры работы плагина Adguard. Еще один несомненный плюс, который важен всем владельцам 3G-модема, - существенная Интерфейс приложения мультиязычный, в том числе имеется поддержка русской версии программы. В общем, Adguard - достойная альтернатива полюбившемуся и популярному Adblock.

Какой из представленных методов отключения рекламы выбрать?
Таким образом, мы рассмотрели несколько эффективных и довольно простых способов того, как избавить себя от навязчивой рекламы в Интернете и сделать просмотр веб-страниц приятнее и быстрее. Самым легким путем в том случае, если постоянно выскакивает реклама в "Яндекс.Браузере", является регулировка внутренних настроек. Однако он менее удобен для основной категории пользователей и не столь гибок, как все остальные (так как вместе с рекламой лишает возможности просматривать полезный контент). Наиболее эффективным и применимым в современных реалиях для большинства пользователей является метод установки специального плагина. Здесь выбор зависит от личных предпочтений. Наш совет - воспользоваться зарекомендовавшим себя за долгие годы расширением Adblock Plus или испытать новый, но неплохо реализованный плагин Adguard. Плюсы этих расширений очевидны: возможность выбора контента для отображения, в том числе полезных рекламных блоков, и ручная блокировка навязчивой рекламы.

Почему реклама - не всегда зло, или Когда рекламный контент не стоит блокировать
Перед тем как закончить статью, хотелось бы добавить еще несколько слов относительно ситуации, когда при открытии браузера открывается реклама, столь надоевшая, но прочно вошедшая в нашу жизнь. У каждого есть ряд сайтов, на которые он регулярно и время от времени заходит с той или иной целью. Это может быть обучение или даже выполнение какой-то работы, хранение информации, просмотр видеороликов или другие развлечения и так далее. Как известно, большинство сайтов работают и "живут" преимущественно за счет рекламы. Рекламодатели размещают на их платформе свою информацию, за что сайт получает определенное вознаграждение. Отключая показ рекламы, вы лишаете любимый веб-ресурс возможности заработать. В один прекрасный (или не очень) день он может попросту закрыться... Согласитесь, неприятная ситуация. Хотите ли вы этого? Поэтому перед тем как отключить рекламу в "Яндекс.Браузере", задумайтесь, где она действительно мешает, а где можно просто не обратить на ее показ внимания. Именно в этом вам и помогут представленные выше плагины. Осознанный отбор контента - самый рациональный выбор современного пользователя!
Ряд вирусов и некоторое другое вредоносное программное обеспечение имеют свойство навязывать рекламу при открытии браузеров и при их работе. Сегодня рассмотрим, как отключить рекламу в браузере ("Яндекс", "Опера" и "Гугл Хром"). Причинами появления рекламы в браузерах могут быть разные вирусные действия, и методы борьбы с нежелательной рекламой должны отличаться. Если причиной является вирусное дополнение, добавленное в браузер вместе с какой либо программой, то проблема решается поиском и отключением такого дополнения. Если вирус на вашем компьютере влияет на работу всех браузеров, то способ решения проблемы должен быть другим - вирус рекламы необходимо обезвредить и удалить для нормальной работы вашей системы.
Как отключить рекламу в "Яндексе" встроенными средствами
Собственно встроенных средств противорекламной борьбы в этом браузере не существует, но основу рекламы составляют картинки, мультимедиа и звуки, которые и можно отключить. Этот радикальный метод подходит тому, кому нужна преимущественно текстовая информация, а картинки и видео не нужны. Дополнительным плюсом данного метода является существенное ускорение загрузки сайтов.

Заходим в меню браузера, нажимаем «Настройки», выбираем позицию «Показать дополнительные настройки». В разделе защиты личных данных нажимаем на «Настройки содержимого». Здесь можно выбрать действия по своему выбору, но желательно отключить картинки и javascript’ы, а также всплывающие окна. Если есть сайты, на которых вы не хотите отключать картинки (например, социальная сеть, любимая вами), то их можно включить в белый список, выбрав позицию управления исключениями.
Блокировка рекламы в "Яндексе" другими плагинами
Этот способ подойдет основной массе людей, желающих избавиться от надоевшей рекламы, не заплатив при этом ни рубля. Для реализации ответа на вопрос о том, как отключить рекламу, следует прибегнуть к помощи специальных плагинов, осуществляющих блокировку рекламы. Их в настоящее время имеется довольно много, выбрать среди них действительно стоящий - непростая задача. Для облегчения задачи выбора последние версии "Яндекса" уже имеют установленные популярные плагины, которые просто нужно активировать. Заходим в меню браузера, во вкладке «Дополнения» выбираем поле «Безопасный интернет» и включаем плагины «Блокировка флеш-баннеров и видео» и «Adguard». Первый плагин блокирует любой флеш на сайтах. После его включения вы не будете наблюдать всплывающие окна, анимированные баннеры и рекламные ролики. Вы не сможете играть в браузерные игры, и вам будет требоваться позволять сайту загружать флеш тогда, когда он действительно будет нужен. Второй имеет дополнительные настройки в виде возможностей применять фильтры, включать сайты в черный список и разрешать посещение определенных сайтов без блокирования рекламы. Закрываем - реклама больше не должна появляться.

Решение проблемы с помощью программы AdGuard
Если в предыдущем подразделе мы упоминали плагин AdGuard, позволяющий блокировать рекламу в браузере, то здесь мы рассмотрим его предшественника — полную программу AdGuard. Она платная, но стоимость ее не столь велика и себя полностью оправдывает. Причем имеются разные варианты оплаты - на разный срок действия, вплоть до вечной лицензии, и на разные версии: стандарт и премиум. Так же как у многих стоящих продуктов, имеется и 15-дневная бесплатная версия, позволяющая попробовать возможности программы и принять решение о ее покупке для дальнейшего использования. Установка программы осуществляется с официального сайта аналогично любой другой. Следует заметить, что в процессе установки предлагается установка "Яндекс.Браузера", его элементов и менеджера, от чего надо отказаться, снимая соответствующие галочки, если вам это не требуется. Различия версии премиум по отношению к стандартной заключаются в наличии родительского контроля, возможности работы на девайсах под управлением ОС Android и приоритетной технической поддержки.

Как удалить рекламу, вызванную вирусом?
Есть реклама, которая не вызвана вирусом. На главной странице поисковика "Яндекс" ниже поискового окна имеется настоящий рекламный баннер, который выглядит приятно и никак не мешает. Если в том же "Яндексе" имеется куча непонятных баннеров с откровенно эротическим содержанием, значит это результат действия вируса в вашем компьютере. Это касается не только "Яндекса", но и всех популярных браузеров и других сайтов. Как отключить рекламу в этом случае?
В первую очередь определяем, заражен вирусом только браузер или весь компьютер. Для этого надо открыть ту же страницу с непонятной рекламой, но в другом браузере. Если реклама присутствует, то вирус находится на самом компьютере, и следует лечить его (способ лечения - в следующем подразделе). Если аналогичной рекламы там нет, то заражен один браузер, и можно применить для его лечения следующий способ.
Скорее всего, вирус находится в одном из дополнений (или расширений) браузера, установленном без вашего ведома. Вместо пользы он выдает ужасную рекламу, занимающую несколько мест на экране сайта. Для поиска и удаления примените следующий метод. Откройте в зараженном браузере страницу с дополнениями и последовательно проверяйте каждое включенное из них. Отключив очередное дополнение, обновите страницу браузера, если реклама исчезла, то вы нашли его - удаляйте это дополнение полностью.
Страница с дополнениями открывается в "Яндекс.Браузере" через вкладку"Дополнения" меню настроек, аналогично - в FireFox и Chrome, в Opera эта вкладка называется "Расширения", а в internetexplorer - "Настроить надстройки".
Как убрать рекламу, появившуюся во всех браузерах?
В этом случае вирус находится на самом компьютере, а не в браузере. Здесь не обойтись без специальной антивирусной программы, поскольку многие антивирусные программы могут попросту не замечать такой рекламный вирус. Просканируйте ваш компьютер бесплатным антивирусным сканером Dr.WebCureIt, который не требует установки на ПК и поэтому может работать поверх другой антивирусной программы. Этот сканер можно скачать на официальном сайте вместе с инструкцией по его использованию.
Как отключить рекламу в "Опере"?
Удаление вируса из браузера "Опера" выполняется несколько проще, чем из аналогичного назначения программ. В верхнем меню браузера выбираем позицию «Инструменты(Tools)», далее переходим на подпункт «Настройки(Preferences)» (можно воспользоваться комбинацией горячих клавиш «Ctrl +F12»). Нажимаем кнопку «Настройки JavaScript (JavaScriptoptions)» и ищем папку пользовательских файлов JavaScript «UserJavaScriptfiles».

Стираем все содержимое данного поля, оно должно быть пустым!
Отключение рекламы в GoogleChrome
Для того чтобы решить вопрос: "Как отключить рекламу в "Хроме"?" - выполняем те же действия, что и для браузеров, описанных ранее.
Если это не помогло, то нужно проверить путь ярлыка браузера и, если он сомнительный и приводит не к файлу с расширением.exe, а к клону файла с названием браузера, но с другим расширением, удалить этот клон и восстановить правильный путь в ярлыке.
Что еще можно сделать, чтобы удалить вирус из браузера?
Чистим файл hosts, который находится по адресу C:\Windows\system32\drivers\etc. Он должен иметь кроме строк комментариев, начинающихся с #, только строку «127.0.0.1 localhost». Все другие строки надо удалить.
Не помогло и это? Тогда используем следующий метод.
Переустанавливаем браузерные программы. Для этого вначале скачиваем установочные файлы браузеров, которые вы используете. Затем удаляем программы, пользуясь средством удаления программ в панели управления операционной системы. Потом удаляем папки этих приложений, если они не удалились в процессе удаления программ. В панели управления в свойствах папок - вкладка «Вид», устанавливаем параметр «Показывать скрытые файлы, папки и диски». На диске C в каталоге Program Data удаляем все папки от удаленных браузеров, ликвидируя все следы, в том числе и вирусные. Перезагружаем компьютер. Устанавливаем снова необходимые браузерные программы. Проблема решена!
Если еще остались проблемы, то можно применить наиболее кардинальное средство - переустановить операционную систему.
Таким образом, в данной статье рассмотрено несколько методов решения проблемы «как отключить рекламу» применительно к нескольким популярным в нашей стране браузерам. Надеемся, что материал статьи будет полезен многим пользователям персональных компьютеров.
Пользователи браузеров отключают рекламу, чтобы убрать лишнее содержимое. Но, что делать, например, профессиональным рекламистам или людям, зарабатывающим на кликах? Им нужно убрать блокировку рекламы. В статье описаны основные пути решения проблемы. Способы снятия зависят от метода блокировки и устройства.
Это делается достаточно просто:

На заметку! В некоторых версиях браузера для отображения необходимых опций нужно нажать на кнопку дополнительных настроек.

Отключение дополнения Adguard
Многие пользователи устанавливают различные дополнения к браузеру для предотвращения показа ненужного содержимого. Наиболее распространено расширение Adguard, но могут использоваться и другие.
Полное отключение делается двумя простыми способами:

Второй способ предполагает:

Кроме того, можно отключить не все, а только некоторые виды рекламы. С этой целью нужно:
Шаг 1. Кликнуть на упомянутый значок и выбрать пункт «Настроить Adguard».

При работе с настройками возможны следующие варианты:

Шаг 2. Adguard блокирует рекламу на русском, немецком, японском, французском, голландском, испанском, португальском, турецком. Для функции Easylist разработаны дополнения на болгарском, датском и других языках. Все эти варианты включаются или отключаются путем нажатия на кнопку «Все фильтры» и выбора подходящего меню в раскрывающемся списке.



Шаг 4. Кроме того, можно отключить блокировку рекламы только на отдельном сайте или сайтах. Для этого нужно добавить его или их в «Белый список». Также в него можно импортировать сайты из файла.

Отключение других дополнений
Следует отметить, что могут быть и другие популярные расширения, которые блокируют рекламу. Их нужно отключать по аналогичному принципу. Возьмем, например, Adbloсker Ultimate. Несмотря на амбициозное название, у него намного меньше функций, чем у вышеописанного аналога.
Чтобы полностью отключить его, следует сделать следующее:


Некоторой популярностью пользуется и расширение Adblock for Facebook. Как нетрудно догадаться из названия, оно предназначено для фильтрации рекламы на страницах этой социальной сети. Как и другие дополнения, оно либо просто отключается, либо настраивается.
Для настройки нужно поступить так:

Отключение программного обеспечения

Заключение
Видео — Как отключить блокировку рекламы Adblock в браузерах
Наверное самая популярная и раздражающая проблема в интернете для простых пользователей — постоянно появляющаяся реклама в браузере. Если при клике на каждом сайте открываются всплывающие окна с рекламой — значит у вас установлена вредоносная программа, приложение или вирус. Избавится от этого не всегда просто.
Он называется AdWare. Его создатели зарабатывают за счёт того, что вы просматриваете рекламу. Обычно транслируется реклама во всплывающих окнах различных букмекерских контор и казино.
Я постараюсь показать универсальные способы решения этой проблемы во всех популярных браузерах (Opera, Яндекс, Chrome.. ) и помогу избавиться навсегда от этой рекламы.
Убрать рекламу без дополнительных программ
Так как приложения и программы из-за которых появляются всплывающие окна не являются вирусами, ваш антивирус может их не увидеть. Выполните ряд действий по этой инструкции:
- Отключите все приложения в браузере. Если реклама появлялась из-за него, то она пропадёт.
- Удалите подозрительные программы. Возможно, что какая-либо из них является причиной рекламы.
- Уберите лишние .
Не забудьте перезагрузить компьютер по окончанию всех действий. Возможно вам повезло и вы убрали рекламу этими простыми действиями, если нет — читайте дальше.
Избавление от рекламы программой AdwCleaner
Данная программа бесплатна и создана специально для таких случаев с рекламой. Она справится с вирусом если он в браузере. Скачайте её с официального сайта и запустите (установка не требуется ). Выполните сканирование.
Затем проверьте все вкладки (выделены желтым на изображении ), снимите галочки с нужных элементов (если уверены ) и проведите очистку. Затем компьютер выполнит перезагрузку, программа проведёт очистку и выставит настройки браузера по умолчанию. У меня было обнаружено 3 проблемы в реестре.

После перезагрузки перед вами появится отчёт о выполненной работе. Откройте браузер, и проверьте результат. Если реклама осталась — не расстраивайтесь. Воспользуйтесь следующим способом.
Избавление от рекламы программой Anti-Malware
Если другие способы не помогают — используйте эту программу. Она создана специально для борьбы с AdWare. Разработчики предоставляют бесплатный доступ на 14 дней чего вам вполне хватит для удаления рекламы. Скачайте её с официального сайта и установите.
Запустите сканирование системы. Все найденные объекты удалите с помощью этой программы.

Обычно этих трёх способов будет достаточно чтобы решить эту проблему.
Ручной способ убрать рекламу
Остальные способы вам не помогли? Тогда попробуйте избавиться от рекламы в браузере удалив процесс отвечающий за её появление. Воспользуйтесь бесплатной программой Process Explorer. Для этого скачайте её, и запустите (установка не требуется ). Вам нужно найти подозрительные процессы и удалить их. В программе имеется подробное описание по каждому их них.
Если вы сомневаетесь в каком-либо процессе, то его можно проверить на вирусы. Для этого выберите его и откройте контекстное меню. В нём выберите «Check VirusTotal» как на изображении ниже. Результаты будут показаны в колонке справа. Так же можно просто поискать информацию о нём в любой поисковой системе.

Как только вы нашли процесс отвечающий за показ рекламы — попробуйте остановить его и проверьте (перезагрузив компьютер ) пропала ли реклама. Если он снова появился — найдите местоположение файлов, которые его запускают и удалите их. Для этого выберите «Properties» в контекстном меню.

Здесь будет отображен путь к файлам (взят случайный процесс для примера ). Перейдите туда и удалите их.

Если удалять по каким-то причинам не получается, то попробуйте это сделать через безопасный режим. Для этого его нужно включить.
Зайдите в строку выполнения Windows (Win+R ) и введите команду msconfig как показано на изображении снизу.


Перейдите по пути, который был указан в параметрах и удалите файлы. Теперь реклама должна пропасть.
Проверка планировщика задач
Если все вышеперечисленные способы не сработали, то нужно перейти в планировщик задач Windows и посмотреть, что там находится. Перейдите в меню Пуск >> Панель управления >> Планировщик заданий.
Сначала включите отображение скрытых задач.

Затем удалите подозрительные задачи и вкладки с рекламой больше не будут появляться. Ниже демонстрация как всё должно примерно выглядеть у вас.

Возможные проблемы после удаления вируса
Adware оставляет после себя несколько проблем. Он может изменить стартовую страницу с ярлыка, изменить файл hosts и настройку сети. Сейчас я покажу как это всё исправить.
Исправление ярлыка
Иногда не получается изменить стартовую страницу при включении браузера. Поэтому скорее всего вирус добавил адрес своей страницы в адрес в ярлыке.
Чтобы это исправить зайдите в свойство ярлыка вашего браузера. Откройте вкладку «Ярлык» и в ней удалите все символы, что расположены за кавычками в поле «Объект» как в примере ниже.

Либо просто удалите ярлык и создайте новый.
Вирус может заблокировать доступ к поисковым системам и другим сайтам через файл hosts. Вам нужно его исправить. Сделать это можно текстовым редактором (блокнотом или другим ).
Зайдите в проводник Мой компьютер и перейдите по пути: Ваш диск с системой (обычно диск C ) >> Windows >> System32 >> Drivers >> etc. Откройте hosts текстовым редактором. Удалите все строки до первого снизу символа # и сохраните файл.

Исправление настроек сети
Возможно при входе в браузер у вас стала присутствовать ошибка подключения к прокси-серверу. Исправить её можно в настройках сети.
Зайдите в Пуск >> Панель управления >> Свойство обозревателя. Здесь перейдите во вкладку «Подключения» и зайдите в настройки сети.

В этом окне оставьте «Автоматическое определение параметров» как на изображении ниже, а остальные уберите.

Ошибки больше быть не должно.
Poll Options are limited because JavaScript is disabled in your browser.
Никак. Ничего не помогло! 69%, 37 голосов
Нашёл автоматическое задание в планировщике и удалил его. 7%, 4 голоса
Давайте разберемся, как с помощью нескольких эффективных и несложных способов навсегда убрать рекламу в Яндекс браузере.
- экономия времени во время серфинга в интернете: теперь не нужно постоянно одно за другим закрывать всплывающие рекламные окна;
- отсутствие при запуске страниц раздражающих элементов, таких фоновая музыка, яркие картинки, анимация и кричащие надписи;
- снижается риск подхватить вирусное ПО на компьютер.

Удаление вручную
Некоторые браузеры блокируют потенциально опасную рекламу по умолчанию. Это можно проверить в настройках. Если эта функция неактивна, следует активировать ее вручную:
- Заходим в настройки Яндекс браузера.

- Во всплывающем меню выбираем пункт «Показать дополнительные настройки».
- Далее переходим в «Защита личных данных» и нажимаем на клавишу «Настройки содержимого».
- В этом разделе выбираем «Всплывающие окна» и смотрим на положение переключателя. Если автоматическая блокировка отключена, активируем ее.
Вносим изменения в файл hosts
Существует эффективный способ навсегда убрать всплывающие окна через ОС Windows посредством внесения правок в файл hosts.
Представляем пошаговую инструкцию необходимых действий:
- Переходим в раздел «Панель управления» и там находим пункт «Параметры папки».

- Затем в меню «Вид» активируем отображение скрытых папок и файлов.
- Переходим в раздел системных драйверов Windows, он находится в одноименной папке, потом следует выбрать \System32\drivers\etc\ и указать в меню «Безопасность» в атрибутах файла hosts свое имя пользователя

- Чтобы было удобнее редактировать файл, создаем на рабочем месте ярлык с hosts. Указываем для местонахождения объекта такой путь: C:\Windows\System32\drivers\etc\hosts C:\Windows\System32\notepad.exe.
- Запускаем через ярлык на рабочем столе файл hosts. Перед нами открывается главная информация, инструкция и локальный IP-адрес 127.0.0.1.

- После выполнения этих действий в файл hosts можно дописывать строки после 127.0.0.1. с адресами сайтов, на которых хочется убрать рекламу. Адреса сайтов следует добавлять без http://.
Используем расширение AdBlock
По сравнению с популярными приложениями Adblock и Adblock Plus, эта версия употребляет меньше оперативной памяти.

Блокировка рекламы
Плагин Адблок для Яндекс браузера обеспечивает устранение рекламных видеороликов на YouTube и блокирует рекламу в социальных сетях. Кроме того, антибаннер удаляет со страницы всплывающую рекламу, назойливые баннеры и анимацию, что выскакивает при запуске сайта.
Безопасность
Инструмент антифишинга в Adblock от Adguard позволяет проверить web-сайт на факт наличия его в черном списке, а также ограничивает доступ к потенциально опасным и сайтам с лохотронами. Модуль антифишинга включает несколько разных баз данных и регулярно обновляется, что гарантирует высокий уровень защиты.
С расширением Адблок можно проверить репутацию любого веб-ресурса всего в два клика: для этого достаточно нажать на значке расширения Adblock и ввести ссылку сайта, которую хотите проверить на безопасность.
Настройка приложения
Регулировать работу расширения, задать требуемые фильтры и параметры можно в настройках Adblock. К примеру, есть возможность подключить региональные фильтры или же активировать блокировку контекстной рекламы. Если ее нужно оставить на каком-то из сайтов, можно добавить сайт в белый лист, на которые воздействие адблок модуля не будет распространяться.
Чтобы активировать работу Adblock от Adguard для Yandex браузера, следует найти в меню раздел «Дополнения».

Затем в меню «Безопасный интернет» всплывающего окна выбрать приложение Adguard. С помощью переключателя активировать действие расширения.

Теперь Адблок для Yandex браузера запущен и будет фильтровать назойливую рекламу при запуске сайтов.
Другие программы для отключения рекламы
Кроме Adblock от Adguard, для Яндекс браузера существует несколько других, хорошо себя зарекомендовавших программ для устранения рекламы.
- Неплохое компактное приложение Ad Muncher. Оно блокирует навязчивую рекламу не только в браузере, но и в других компьютерных программах.

- Несложная в использовании и функциональная AdFender.

- Расширение SpywareBlaster, что позволяет зафиксировать состояние системы для дальнейшего восстановления параметров и настроек в случае сбоя или проникновения вирусного программного обеспечения.

Этот список можно продолжать, ведь в интернете существует множество приложений и расширений для браузеров, блокирующих всплывающую рекламу.
После установки такого дополнения, серфинг в интернете станет заметно приятнее и быстрее, так как сайты теперь не будут обвешаны мигающими баннерами и анимацией, перестанут подвисать.
Подберите для себя любую из программ, отвечающую вашим требованиям и предпочтениям для блокировки рекламы, а также сайтов опасного и сомнительного содержания.