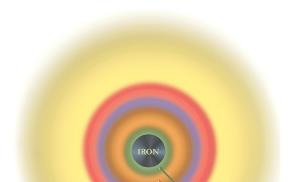Дистанционное управление пк с другого компьютера. Лучшие программы для управления другим компьютером
29.08.2016
Сегодня практически каждое устройство имеет выход в глобальную сеть. Это очень удобно и открывает огромные возможности, о которых некоторые даже не подозревают. Профессионалы пользуются многими функциями операционных систем и программного обеспечения, но рядовому пользователю может быть неизвестно, что можно управлять своим домашним компьютером на расстоянии.
Такая функция, как удаленный доступ, будет полезна каждому. Где бы вы не находились: в дороге или на работе, дома или в путешествии, вы всегда сможете подключиться к необходимому компьютеру. Эта функция может понадобиться в тысяче случаев, вот некоторые из них:
- При необходимости подключиться к домашнему компьютеру, находясь на работе, чтобы отправить себе забытые документы или наоборот;
- Помощь другу с неработающей программой или её настройкой;
- Подключение с целью использования удаленной машины. Часто необходим в том случае, когда есть необходимость работы под разными операционными системами;
- Занимаясь обслуживанием крупной локальной сети, подключения к клиентским компьютерам для обновления или установки программного обеспечения;
- Подключение к серверу для внесения изменений настроек;
- С помощью использования программного обеспечения подключение к любому фрагменту многоранговых сетей или организация доступа к файлам через интернет;
- Проведение конференций и презентаций.
Как видите, решений и возможностей, которые открывает удаленный доступ к компьютеру, множество. Среди неназванных мелочей можно еще добавить функции фотографирования экрана или перезагрузку и выключение компьютера на расстоянии.
Как организовать удаленное управление компьютером
Чтобы это сделать, необходимо заранее подготовить систему. Дело в том, что по умолчанию эта служба отключена в целях безопасности и по причине, что большинство пользователей ею не пользуются. В зависимости от целей, по которым вам понадобился удаленный доступ к компьютеру, есть несколько вариантов его настроить:
- Установив специализированную программу AeroAdmin, Radmin или Team Viewer;
- Стандартными средствами OS Windows (служба удаленного доступа).
Для того чтобы организовать удаленное управление компьютером, необходимо понимать, что для подключения нужны две системы. Одна из них должна быть настроена как сервер, а на второй – запущена программа-клиент или служба для организации соединения.
Удаленный доступ с помощью AeroAdmin
Основные функции AeroAdmin:
- Подключается к компьютерам за NAT
- Встроенная сообщений для службы поддержки
- Передача файлов
- Голосовой чат
- Контактная книга
- Неконтролируемый доступ
- Тотальное AES + RSA шифрование
- Двух-факторная аутентификация.
- Неограниченные параллельные сессии
Подключение возможно по уникальному ID компьютера (в данном случае неважно, находятся компьютеры в одной локальной сети или разных), либо напрямую по IP адресу.
В AeroAdmin предусмотрена 2х факторная аутентификация. В дополнение к ручному режиму принятия, входящие подключения могут быть приняты по ID и паролю, что является большим плюсом к безопасности. AeroAdmin так же блокирует попытки подбора пароля или ID компьютера.
AeroAdmin идеально подходит для случаев спонтанной и регулярной техподдержки, поскольку позволяет подключиться с минимальным количеством шагов. Очень похожа по функционалу и внешнему виду на Team Viewer, однако полностью бесплатна как для корпоративных пользователей, так и для физ. лиц в стартовом функционале.
Удаленный доступ к компьютеру штатными средствами Windows
Для того чтобы к компьютеру под управлением операционной системы Windows можно было подключиться, необходимо выполнить следующие действия:
- Для начала нужно проверить, включена ли служба, необходимая для работы функции подключения на расстоянии. Для этого заходим в меню «Пуск» и выбираем «Панель управления». В открывшейся панели ищем пункт «Администрирование», а в нем «Службы».

Находим «Службы удаленных рабочих столов» в списке.

По отношению к этой службе должен быть активирован режим «Включено» или «Автоматически». В случае если стоит статус «Отключено», необходимо зайти в настройки службы и сменить статус. После этого следует перезагрузить компьютер и перейти к следующему шагу.
- Убедившись, что служба запущена и проблем с работой сервера не возникает, нужно разрешить удаленное подключение в настройках. Для этого снова открываем «Панель управления» и ищем в ней настройку «Система».
В меню справа необходимо найти пункт «Настройка удаленного доступа».

Теперь следует выбрать один из пунктов, указанных на рисунке ниже.

Выбор зависит от версии операционной системы, с которой вы собираетесь подключаться к вашему компьютеру. Если вы неуверенны, или версия ниже 7й, обязательно выбирайте 1й вариант. Однако в целях безопасности рекомендуется использовать второй.
- Очень важно не забыть назначить пользователей, которым разрешается производить удаленное управление компьютером. Администратору это право дается по умолчанию. Но нужно помнить, что доступ на расстоянии разрешается только пользователям с паролем. Если пароль не установлен, то операционная система Windows не разрешит подключение.
Вот и всё! Система настроена и готова предоставить доступ удаленному пользователю.
Чтобы подключиться с другого компьютера к подготовленному заранее серверу, ничего устанавливать не нужно. Для подключения должна быть только запущена служба, описанная в Пункте 1. Программа-клиент для организации соединения есть в os windows по умолчанию.
Для ее запуска необходимо открыть меню «Пуск», выбрать «Все программы» и найти среди них «Стандартные». Из стандартных программ выбрать нужную нам: «Подключение к удаленному рабочему столу».
Теперь перед нами готовая к соединению программа-клиент. Настроек в ней очень много. При помощи них вы можете отрегулировать качество отображения на вашем экране: ухудшив его при плохом сигнале, а также для экономии трафика, или наоборот, улучшив, чтобы получить более яркую и четкую картинку.

Основное, что необходимо для подключения, это ввести «Имя компьютера» или его ip-адрес, а также данные идентификации. Если сетевой адрес и имя пользователя были введены верно, то следующим шагом будет авторизация на удаленном компьютере (ввод пароля подключения для выбранного имени пользователя).
Удаленное управление компьютером при помощи Team Viewer
Team Viewer – это специализированная программа для организации сетей удаленного доступа. Из её достоинств среди аналогов, включая средства Windows, стоит отметить умение ПО подключаться абсолютно к любым сетям за любыми защитами и фаерволлами. Некоторые администраторы больших сетей блокируют возможность установки Team Viewer из-за его способностей.
Для работы этой программы понадобится установка с двух сторон. То есть программы-клиента на одном компьютере и программы-сервера на другом. Что особенно интересно, ПО можно эксплуатировать абсолютно бесплатно в рамках личного и домашнего использования.
Для того чтобы получить возможность удаленного соединения, необходимо сделать следующее:
- Скачать сервер и клиент с официального сайта .

- Установка программы проста и интуитивно понятна. Но чтобы ей пользоваться, необходимо зарегистрироваться. Регистрация ни к чему не обязывает. Но таким образом команда Team Viewer будет фиксировать количество соединений и частоту использования программы, чтобы иметь возможность заблокировать вас в случае, если вы нарушили лицензионное соглашение и используете ПО в коммерческих целях.
Установив сервер, его необходимо настроить. Настроек подключения множество:
- Возможность ограничения скорости подключения;
- Выбор используемых портов и серверов Team Viewer;
- Возможность скрыть программу или закрыть паролем её перенастройку;
- Выбор графических и звуковых параметров;
- И самое главное – это ввести имя пользователя и пароль.
Для соединения по Team Viewer нет необходимости иметь выделенный ip адрес, как в случае со стандартными средствами Windows, потому как подключение происходит по специальному коду, который генерирует сервер. Это очень удобно, в особенности тем, у кого нет статического или белого адреса. Кроме этого кода, вам понадобится пароль, который также генерируется.

Из достоинств программы стоит отметить:
- Возможность подключения к серверу абсолютно с любого устройства при помощи клиента для Android, Mac и Linux;
- Установка безопасного соединения с любой точки мира без инсталляции клиента при помощи обычного Web браузера;
- Отличная скорость работы без всяких тормозов на любых расстояниях, благодаря промежуточным серверам;
- Высокая функциональность, включая организацию безопасного vpn-туннеля.
Удаленный доступ к компьютеру при помощи Radmin
Программа Radmin – это, своего рода, упрощенный аналог Team Viewer. Она отличается простотой настройки и управления. По мнению разработчиков, в программе, которая предоставляет удаленный доступ к компьютеру, не должно быть ничего лишнего. Установка её проста и доступна каждому пользователю. Она предоставляется как демоверсия на 30 дней, после чего требует регистрацию.

Radmin среди аналогичных программ отличается высокой скоростью работы и незначительными требованиями. В фоновом режиме она практически незаметна и не выводит никаких лишних сообщений при подключении. Для наблюдения за удаленным экраном – это, пожалуй, лучший софт, не имеющий аналогов.
Кроме того, хочется отметить уровень безопасности. Осуществляя удаленное управление компьютером при помощи Radmin, можно не беспокоиться о проблемах с несанкционированными подключениями.

Также, говоря о плюсах ПО, не стоит забывать про стабильность. Как серверное, так и клиентское программное обеспечение может работать 24 часа в сутки без сбоев и проблем.
ИТОГ
Удаленный доступ к компьютеру – отличный способ работы с клиентами и серверами и каждый может выбрать себе тот способ подключения, который ему больше подходит для достижения целей. Любой из них полезен своим функционалом и станет незаменим как для работы, так и для домашнего использования.
RMS — это продукт осуществляющий быстрый и безопасный удаленный доступ к рабочему столу удаленного компьютера. Удаленный компьютер может быть расположен, как в гостиной вашего дома, так и на другом материке. Наиболее часто используемый режим соединения — «Удаленное управление» или «Просмотр». Этот режим позволяет вам видеть удаленный рабочий стол и управлять клавиатурой и мышью удаленного ПК. Благодаря уникальной технологии захвата, RMS — один из самых быстрых продуктов, с удаленным рабочим столом можно работать в режиме реального времени.По центру в верху окна с удаленным экраном расположена всплывающая панель инструментов, которая содержит ряд часто используемых действий: настройка соединения, вызов другого режима, выбор текущего монитора и т.д. Данный режим поддерживает технологию «Drag & Drop» — перетаскивание файлов и папок непосредственно на удаленный рабочий стол и наоборот. Не нужно запускать файловый менеджер, чтобы выполнить простую файловую операцию. Используйте привычное перетаскивание.
Передача файлов
RMS предоставляет весьма продвинутый файловый менеджер, который позволяет получить доступ к файловой системе удаленного компьютера. Режим «Файловый менеджер» выполнен в виде окна, разделенного на две панели по вертикали, интерфейс будет привычен пользователям других известных файловых менеджеров. 
Ниже приведены некоторые особенности модуля передачи файлов RMS:
- Поддержка всех базовых файловых операция — копирование, перемещение, удаление и т.д.
- Встроенная «интеллектуальная докачка» файлов. Эта возможность включена всегда при замене (перезаписи) файлов. При операции замены файлов, будут непосредственно «физически» заменены только не совпадающие части.
- Режим вкладок позволяет открыть в одном окне файлового менеджера сразу несколько соединения с различными ПК. Возможны файловые операции между удаленными компьютерами, а не только между локальным и удаленным. Вкладки легко упорядочиваются перетаскиванием.
- Все данные, при передаче, сжимаются и шифруются, для экономии сетевого трафика.
- Файловый менеджер полностью поддерживает интеграцию «Drag & Drop» (перетаскивание файлов и папок) с другими приложениями и системой.
Список компьютеров и структура сети
Если вы используете RMS для доступа к сотням (или даже тысячам) рабочих станций, группировка соединений в иерархическую структуру — самый удобный способ организации. Вы можете создать структуру, содержащую, к примеру, список городов, в которых есть подразделения вашей организации. В свою очередь, для каждого города можно создать директорию, содержащую список подразделений, находящихся в данном городе. Структура может быть сколь угодно сложной или простой. Если Viewer находится внутри домена (или к нему явно подключен домен) — доступно все дерево Active Directory, т.е. структуру и соединения не нужно создавать вручную. 
Еще одной интересной особенностью являются т.н. «эскизы экранов» удаленных компьютеров. Для всех авторизованных соединений (удаленных ПК) отображаются уменьшенные изображение их рабочих столов, которые обновляются через заданный промежуток времени. Размер и частоту обновления этих эскизов можно менять. Также, если навести указатель мыши на такой эскиз и задержать его на несколько секунд, появится всплывающее окно с увеличенной копией данного эскиза.
Сопровождаемые и не сопровождаемые ПК
Сопровождаемый компьютер — это ПК, за которым работает оператор. Например, компьютер бухгалтера, дизайнера, менеджера. Не сопровождаемый компьютер — это ПК, за которым, соответственно, нет оператора. Обычно это различного рода сервера — веб-сервер, файловый сервер, контроллер домена и т.д. RMS хорошо подходит, как для администрирования сопровождаемых ПК, так и не сопровождаемых. По умолчанию RMS Host предоставляет полный контроль над удаленным компьютером. Вы можете контролировать экран, клавиатуру, мышь, файлы, процессы, службы, питание и многое другое без каких-либо ограничений. Компьютер можно даже перезагрузить в безопасном режиме. Настройки Хоста можно защитить паролем от изменений. Это все удобно для администрирование не сопровождаемых ПК. Однако, если за компьютером работает живой пользователь, такой подход не всегда годится. Пользователя может не устраивать тот факт, что к его ПК можно подключится в любой момент без предупреждения. На этот случай Хост можно настроить таким образом, чтобы, при попытке авторизации удаленного администратора, запрашивалось разрешение на доступ у пользователя, который работает за компьютером. Также можно ограничить список режимов соединения. Например, запретить доступ к файловой системе. Для администрирования пользователей вне организации или же оказания удаленной поддержки есть специальный модуль — Агент. Это специальная версия Хоста, которую можно запускать без установки и прав администратора. Удаленный пользователь в любой момент может прекратить сеанс, просто закрыв программу. Когда данная функция включена, программа показывает удаленному пользователю сообщение с запросом на доступ к данному удаленному ПК. Удаленный пользователь может принять или отвергнуть запрос на соединение. В настройках можно указать промежуток времени, через который запрос будет автоматически отвергнут или принят, также можно запретить отображение запроса, если в момент соединения с удаленным ПК не работает интерактивный пользователь. 
Данная функция удобна для различных служб поддержки. Незнакомый клиент может чувствовать себя некомфортно, зная, что к его компьютеру без спроса может кто-то подключиться.
Работа при сложной топологии сети
RMS — это весьма гибкая утилита для удаленного администрирования, которая может работать в самых различных сетях, со сложной топологией и структурой. Внутри корпоративной или локальной сети обычно все просто. В настройках соединения указывается IP адрес или DNS имя нужного ПК и готово — можно соединяться. Но что делать, если удаленный компьютер закрыт сетевым экраном или NAT? На помощь приходит наша технология Internet-ID. На удаленном Хосте можно, буквально двумя щелчками мыши, получить уникальный ID, который будет затем на постоянной основе привязан к данному Хосту. Затем указать этот ID в настройках соединения на стороне администратора. Все — можно работать. Это не намного сложнее, чем соединение по IP адресу, однако позволяет легко решать многие рутинные проблемы системного администрирования, и обходиться без «проброса портов» и прочих приемов. Также доступно т.н. «каскадное» соединение (соединение через другой Хост) и обратное соединение (более старая и менее удобная версия Internet-ID). Данные режимы соединения заинтересуют продвинутых специалистов в области построения сетей.Гибкая настройка прав доступа
RMS предоставляет возможность разграничивать права удаленного доступа к удаленному компьютеру по режимам и пользователям. 
Помимо встроенной системы учетных записей RMS, поддерживается также система разграничения прав для Windows пользователей, при авторизации на основе NTLM. Это особенно полезно в доменных сетях.


Функция блокировки экрана позволяет скрыть экран удаленного компьютера от пользователя, который находится непосредственно у его монитора. Дополнительно можно выбрать изображение, надпись или веб-страницу, которая будет отображаться на удаленном мониторе на время блокировки. Вы можете настроить блокировку устройств ввода и экрана, как перед установкой соединения, так и во время работы с удаленным рабочим столом.
Работа с несколькими компьютерами одновременно
RMS поддерживает неограниченное количество одновременно работающих подключений к рабочим столам удаленных компьютеров.- Клиент (Viewer) может работать с несколькими удаленными Хостами одновременно (удобный интерфейс на основе «вкладок» облегчает эту задачу).
- Хост (Host) может принимать соединения от нескольких Клиентов одновременно. Например, несколько администраторов могут подключиться к одному и тому же Хосту.
- Одновременное подключение поддерживают все режимы соединений.
Настройка качества картинки и экономичный режим
При работе внутри локальной или быстрой сети, эти настройки можно не менять — программа будет работать в режиме реального времени. Однако, если канал соединения узкий, то имеет смысл уменьшить количество цветов, передаваемой по сети картинки, а также включить т.н. «экономичный режим». В медленной сети рекомендуется выбрать 256 битный цвет и включить экономичный режим. Также можно ограничить FPS. Это позволит весьма комфортно осуществлять удаленный доступ даже через GPRS. Данная функция позволяет распечатывать документы удаленного компьютера на локальном принтере. Если раньше для этого необходимо было скопировать сам документ на локальный компьютер, затем открыть его в приложении, которое поддерживает данный тип документа, и только потом распечатать, то теперь все намного проще. 
Больше нет необходимости устанавливать нужное приложение на локальный компьютер и копировать файлы (тем более, что это далеко не всегда возможно). Вы можете распечатать документ удаленно, на специальном виртуальном принтере RMS. Данные будут автоматически переданы на локальный компьютер (Viewer), и вы сможете их распечатать на любом доступном принтере.
Здравствуйте, друзья. Сегодня познакомимся с неповторимой программой, которая должна быть у каждого пользователя. TeamViewer — программа для удалённого управления компьютером . Для чего она Вам? Давайте подумаем…
Итак, у Вас есть интернет и компьютер, логично? Если с первым проблем практически не бывает (он либо есть, либо его нет), то вот со вторым постоянно, что-нибудь приключается. То антивирус не хочет обновляться, то программа интересная не устанавливается или игра . А может и установилась программа, но разобраться в ней Вы не смогли самостоятельно. Часто бывает ещё, что «тормозить» комп начал , выкидывает всякие окошки о нехватке свободного места на диске…
Перечислять проблемы возникающие у пользователей столь сложной машины можно бесконечно, они накапливаются постоянно, как снежный ком и если их вовремя не устранять, то очень скоро у Вас вообще пропадёт желание садиться за компьютер. Он будет Вас раздражать и бесить (бедная мышка — она страдает обычно в первую очередь).
Так что же делать, если Вы профессионал в своём деле, а вот с компьютерами у Вас как-то не сложилось, нет времени вникать или другая отмазка есть? Всё очень просто — помните, как в застойные времена у каждого жителя страны Советов был знакомый, который мог достать какой-нибудь дефицит? Так и сегодня ничего не изменилось, только вместо «доставалы» у каждого должен быть знакомый разбирающийся в компьютерах.
И они есть — Ваши дети, внуки, коллеги по работе, знакомые знакомых, друзья… другое дело, как они Вам помогут, если живут не с Вами, в другом конце города или вообще — не в Вашем городе, стране? Элементарно. Просто сядут у себя дома, перед своим монитором, но за Ваш компьютер и всё Вам починят и отладят за 5 минут.
Не удивляйтесь — это возможно очень легко осуществить. 21 век на дворе. Устанавливаете у себя TeamViewer, она генерирует Ваш логин (ID) и пароль, отсылаете их по Аське , Скайпу, в электронном письме или диктуете по мобилке, в крайнем случае, своему личному «хакеру» и он, в какой бы дыре планеты не находился, заходит к Вам на компьютер и всё чинит. Вам остаётся лишь пить чай с конфетками и наблюдать в своём мониторе за действиями помощника.
TeamViewer создаёт виртуальный, защищённый туннель между компьютерами в сети интернет и позволяет не только удалённо ковыряться в чужих компьютерах (по согласию владельца), но и передавать любые данные (файлы, фильмы, фотки, программы…) в обход любых фаерволов и других преград. Также Вы сможете наблюдать за действиями других пользователей за Вашим компьютером во время Вашего отсутствия, с рабочего места, например.
Помните, мы делали систему видеонаблюдения и подсматривали за курящими детьми? Так вот теперь можно изменить ракурс и смотреть не на них из веб-камеры, а на монитор — их глазами. Только будьте осторожнее — программа поддерживает кроме видео и аудио связь, есть шанс сделать своих деток заиками, если захотите пожурить их без предупреждения.
«И куда это ты полез, дорогой!?»
И наоборот, если Вы разбираетесь в компьютерах, то Вас наверняка постоянно просят о помощи. Так вот TeamViewer — лучшее средство для оказания этой помощи. Зашли, сделали, ушли — быстро, сурово и без викторины «что это, для чего и почему?» Вы меня поняли.
Убедил Вас в полезности этой программы для удалённого доступа к компьютеру? Тогда вперёд — устанавливаем её и учимся пользоваться. Это займёт у Вас несколько минут всего лишь.
Скачать TeamViewer: (3.9 Мб)
Скачать TeamViewer портативный: (20.5 Мб)


Подробнее о портабельных программах






Этот пункт зависит от степени доверия помощнику.

Я не устанавливал, но вполне возможно, что Вы захотите использовать эту возможность.




Не мудрите сильно и запишите на листочек результат мысленных потуг — иначе забудете, как всегда и все забывают. Помните самый простой способ придумывания надёжного пароля? Английская раскладка клавиатуры и печатаем глядя на русские символы кнопок. Всё гениальное — просто.

Тоже право за Вами. Но создав учётную запись Вам не придётся каждый раз мучиться с паролями и логинами. Принцип, как в Аське — в сети, значит можно подключиться из списка компьютеров. Очень удобно для помощи родителям — нет нужды каждый раз их мучить «сложными» телодвижениями.


Удалённый доступ к компьютеру через интернет позволит вам управлять своим ПК, даже если он находится за тысячи километров от вашего местоположения.
Технология работает по принципу присвоения пользователю уникального идентификатора в глобальной сети. С помощью этих данных производится подключение к удаленному управлению.
Функцию можно настроить как с помощью системных функций операционной системы Windows, так и с помощью дополнительных программ (их использование, как правило, бесплатно).
Заметьте! Для того, чтобы получить доступ к удаленному компьютеру через другой ПК, удаленный ПК обязательно должен быть включен и иметь интернет-соединение. Также функция или программа, которая обеспечивает наличие удаленного соединения, должна быть подключена на обоих устройствах.
Использование функции Internet ID в Windows
Присвоение уникального идентификационного номера в сети позволяет значительно упростить процесс подключения.
Используя эту функцию, у компьютеров отпадает необходимость настраивать каждый раз процесс обратного соединения.
Также Функция интернет ID довольно проста в использовании и настроить ее работу сможет даже обычный пользователь.
Как работает Internet ID? Соединение двух компьютеров происходит благодаря подключению к единому Хосту.
Отображение интерфейса происходит за счет протокола NAT или стандартного сетевого экрана.
Следуйте инструкции ниже, чтобы самостоятельно настроить удаленный доступ к ПК с помощью опции интернет ID:
- Для начала вам необходимо получить идентификатор, с помощью которого два компьютера смогут подключить соединение. Процедура выдачи идентификатора осуществляется хостом бесплатно;
- В некоторых сборках Виндоус может отсутствовать ранее установленная утилита. Загрузить ее можно по ссылке http://db.repairdll.org/internetidadmin.exe/ru-download-50.html .
- Установите инструмент на обоих компьютерах и приступайте к работе;
- После инсталляции на панели инструментов рабочего стола появится значок хоста. Кликните по нему правой кнопкой мышки и выберите пункт настройки соединения;

- Затем в новом окне нажмите на соответствующую кнопку для получения интернет-идентификатора. Эту процедуру необходимо делать на компьютере, с которого будет осуществляться управление другим ПК;

- Через несколько секунд появится окно с текстовым полем, в котором будет указан идентификатор, обеспечивающий удаленное подключение двух ПК. Запомните его, ведь без указания идентификатора на другом ПК, вы не сможете настроить соединение;

- Теперь необходимо совершить несколько действий на клиентском персональном компьютере (к которому вы будете подключаться). Запустите установленную утилиту, выберите режим работы как «Клиент»;
- Нажмите на клавишу создания нового соединения и в открывшемся окне укажите название подключения и сам идентификатор. Название можно выбирать любое, а Internet ID должен совпадать с тем, который был выдан на первом ПК. Нажмите на клавишу ОК;

- Далее откроются свойства подключения. Выберите режим соединения через идентификатор, как показано на рисунке ниже, и введите его еще раз в соответствующее текстовое поле;

Теперь подождите несколько секунд и дождитесь завершения соединения.
При последующих попытках получить удаленный доступ к другому ПК необходимо будет на стороне администратора ввести только идентификатор, а на стороне клиента - выбрать ранее созданный шаблон подключения.
Помимо предложенного способа настройки удаленного доступа, вы можете воспользоваться специальными программами, которые еще более просты в настройке.
Программа TeamViewer
TeamViewer – одно из самых популярных приложений для создания соединения и работы с удаленным доступом к компьютеру.

Главная особенность утилиты: пользователю не нужно разбираться с клиентской и серверной частью программы отдельно.
Достаточно просто установить программу на оба компьютера и настроить соединение за несколько кликов мышкой.
После первого включения в окне приложения отображается персональный идентификатор компьютера и пароль доступа.
Чтобы подключиться к другому компьютеру, достаточно вести его идентификатор в поле Partner ID и нажать кнопку Connect.
Преимущества TeamViewer:
- Наличие сразу нескольких режимов работы двух компьютеров: удаленный доступ, режим передачи файлов и папок, VPN;
- Во время соединения можно открыть окно чата, это позволит двум пользователям общаться в режиме реального времени, не отвлекаясь на другие мессенджеры ;
- Для обеспечения полномасштабного системного администрирования другого ПК можно подключить опцию круглосуточного удаленного доступа. В неактивном режиме функция потребляет мало ресурсов и не нагружает персональные компьютеры;
- Скорость работы и стабильное соединение. Благодаря наличию качественных хостов, пользователи не сталкиваются с проблемой сбоя доступа (такое происходит только в случае плохого соединения с глобальной сетью Интернет);
- Следует учесть, что TeamViewer нельзя использовать в коммерческих целях. Разработчик встроил в программу утилиту для определения коммерческого подключения. Если оно будет выявлено, доступ к ПК будет сразу же заблокирован.
Если вы хотите получить в использование модули для корпоративного соединения, необходимо будет купить платную версию приложения.
Ammy admin
Данная программа позволяет получить доступ к функции удаленного управления другим ПК. Функционал очень схож с описанным выше Team Viewer.
Доступные режимы работы включают в себя возможность просмотра и удаленного управления другим персональным компьютером или ноутбуком пользователя.

Использование программы возможно без ее установки на двух устройствах. Достаточно открыть на компьютерах портативную версию.
Утилита не предназначена для использования в коммерческих организациях и на предприятиях.
Загрузить Ammy admin можно на официальном сайте разработчика адресу http://www.ammyy.com/ru/ .
Чтобы начать работу, запустите Ammy admin на обоих компьютерах. Затем введите на компьютер-клиенте идентификатор компьютера-сервера. Нажмите на клавишу «Подключиться».
Схема подключения также изображена на рисунке 8.
Данное приложения больше подойдет для организации одноразового подключения, чем для длительной и регулярной работы.
Среди преимуществ перед другим похожим ПО можно отметить упрощённый процесс подключения, интуитивно-понятный интерфейс и высокая скорость работы.
Среди недостатков приложения можно отметить, что оно недоступно на мобильных устройствах и планшетных ПК. Также отсутствует режим передачи папок и файлов.
Использование программы ограничено пятнадцатью часами в месяц. Такая функция организована для устранения возможности коммерческого использования.
Одновременная работа на нескольких компьютерах, из которых только один находится перед вами, а остальные — хоть на другой стороне Земли, — не фантастика. Чтобы обладать этой чудо-возможностью, достаточно доступа в Интернет и программы удаленного управления на каждой машине.
Программы удаленного управления — это мостики, соединяющие ПК или мобильный гаджет, который находится перед вами, с различными компьютерными устройствами по всему миру. Конечно, при наличии у вас ключа, то есть пароля, разрешающего удаленное соединение с ними.
Возможности программ такого рода весьма широки. Это и доступ к содержимому дисков, и запуск установленных приложений, и изменение системных настроек, и просмотр действий пользователя… Словом, они позволяют делать на удаленном ПК почти всё то же, что и на локальном. Сегодняшняя статья — это обзор шести бесплатных программ удаленного управления компьютером на базе Windows (и не только), одно из которых входит в состав самой операционной системы.
Если вам нужно установить соединение двух компьютеров или ПК и мобильного девайса, один из которых (удаленный), находится под управлением Windows, а второй — под Windows, iOS, Android или Mac OS X, иногда можно обойтись без сторонних программ (если в соединении участвуют только Windows-компьютеры). Системное приложение «Удаленный рабочий стол» присутствует во всех выпусках «винды», начиная с XP. Не обязательно, чтобы на обеих машинах стояла одна и та же версия ОС, вы без проблем установите соединение, например, между Windows 10 и Windows 7.
Приложение Microsoft Remote Desktop для Android и Apple доступны для бесплатного скачивания в Google Play и App Store .
Что еще необходимо для создания подключения:
- Разрешение на удаленный доступ — настраивается на компьютере, которым вы собираетесь управлять извне.
- Учетная запись с паролем на удаленном компьютере. Для решения административных задач (установки и удаления программ, изменения системных настроек и т. п.) нужна учетка с правами администратора.
- Подключение обеих машин к Интернету или нахождение их в одной локальной сети.
- На принимающей стороне — открытый порт TCP 3389 (используется удаленным рабочим столом по умолчанию).
Как включить разрешение
Эта и дальнейшие инструкции показаны на примере Windows 10.
- Щелкнем правой клавишей мышки по значку «Этот компьютер» на рабочем столе. Откроем «Свойства».

- Находясь в окошке «Система», щелкнем в панели перехода «Настройку удаленного доступа». В разделе окна «Удаленный рабочий стол» поставим метку «Разрешить…» (флажок «Разрешить подключения только с проверкой подлинности» лучше оставить). Следом нажмем «Выбор пользователей».

- Для добавления пользователя, которому будет разрешено удаленное соединение с вами, нажмем «Добавить». В поле «Введите имена» впишем имя его учетной записи на этом компьютере (не забывайте, она должна быть с паролем!), нажмем «Проверить имена» и ОК.

На этом настройка завершена.
Как настроить параметры подключения
Следующие действия выполняем на компьютере, с которого будем осуществлять удаленное соединение.
- Щелкнем по иконке поиска в панели задач и начнем вводить слово «удаленное». Выберем из найденного «Подключение к удаленному рабочему столу».

- По умолчанию окошко приложения открывается свернутым, где есть лишь поля для ввода имени компьютера и данных пользователя. Чтобы получить доступ ко всем настройкам, кликнем стрелку «Показать параметры». Внизу первой вкладки — «Общие», находится кнопка сохранения параметров подключения в файл. Это удобно, когда вы используете разные настройки для соединения с разными машинами.

- Следующая вкладка — «Экран», позволяет менять свойства изображения экрана удаленного компьютера на вашем мониторе. В частности — увеличивать и уменьшать разрешение, задействовать несколько мониторов, менять глубину цвета.

- Далее настроим «Локальные ресурсы» — звук с удаленного компьютера, условия использования клавиатурных сокращений, доступ к удаленному принтеру и буферу обмена.

- Параметры вкладки «Взаимодействие» влияют на скорость соединения и качество демонстрации картинки с удаленной машины на вашем мониторе.

- Вкладка «Дополнительно» позволяет определить действия при неудачной проверке подлинности удаленного ПК, а также задать параметры соединения при подключении через шлюз.

- Для начала сеанса удаленного доступа нажмем «Подключить» В следующем окошке введем пароль.

После установки соединения сеанс работы за компьютером текущего пользователя будет завершен и управление перейдет к вам. Пользователь удаленного ПК не сможет видеть свой рабочий стол, так как вместо него на экране появится заставка.
Следуя этой инструкции, вы без проблем соединитесь с компьютером, который находиться в одной сети с вашим. Если же устройства подключены к разным сетям, придется сделать несколько дополнительных настроек.
Как подключиться к удаленному компьютеру через Интернет
Есть 2 способа настройки подключения Удаленного рабочего стола Windows через Интернет – путем создания канала VPN, чтобы устройства видели друг друга так же, как если бы находились в одной локальной сети, и путем перенаправления порта 3389 в локальную сеть и изменения динамического (переменного) IP-адреса удаленной машины на постоянный (статический).
Способов создания каналов VPN предостаточно, но описание их всех займет довольно много места (кроме того, масса информации об этом без труда находится в сети). Поэтому рассмотрим для примера один из простых – собственными средствами Windows.
Как создать VPN-канал в Windows
На удаленной машине, которая будет сервером:

После этого в папке сетевых подключений появится компонент «Входящие подключения», который и будет VPN-сервером. Чтобы соединение не блокировалось файерволом, не забудьте открыть на устройстве порт TCP 1723. А если серверу присвоен локальный IP-адрес (начинается на 10, 172.16 или 192.168), порт придется перенаправить во внешнюю сеть. Как это сделать, читайте ниже.
На клиентском компьютере (Windows 10) соединение настраивается еще проще. Запустите утилиту «Параметры», зайдите в раздел «Сети и Интернет» -> «ВПН». Нажмите «Добавить ВПН-подключение».
В окне параметров укажите:
- Поставщик услуг – Виндовс.
- Имя подключения – любое.
- Имя или адрес сервера – IP или доменное имя сервера, который вы создали перед этим.
- Тип VPN – определять автоматически или PPTP.
- Тип данных для входа – логин и пароль (одной из учетных записей, которой вы дали разрешение на доступ). Чтобы не вводить эти данные при каждом подключении, пропишите их в соответствующие поля ниже и поставьте метку «Запомнить».
 Перенаправление порта на роутере и получение статического IP
Перенаправление порта на роутере и получение статического IP
Перенаправление (проброс) портов на разных устройствах (роутерах) выполняется по-своему, но общий принцип везде один и тот же. Рассмотрим, как это делается, на примере типового домашнего маршрутизатора TP-Link.
Откроем в админ-панели маршрутизатора раздел «Переадресация» и «Виртуальные серверы». В правой половине окна кликнем кнопку «Добавить».
В окне «Добавить или изменить запись» введем следующие настройки:
- Порт сервиса: 3389 (или 1723, если вы настраиваете VPN).
- Внутренний порт – тот же.
- ИП-адрес: адрес компьютера (смотрим в свойствах подключения) или доменное имя.
- Протокол: TCP или все.
- Стандартный порт сервиса: можно не указывать либо выбрать из списка PDP, а для VPN – PPTP.
Как сделать изменяемый IP-адрес постоянным
В стандартный пакет услуг Интернет-провайдеров для домашних абонентов, как правило, входит только динамический IP-адрес, который постоянно меняется. А закрепление за пользователем неизменного IP обычно обходится ему в круглую сумму. Чтобы вам не приходилось нести лишние расходы, существуют сервисы DDNS (динамических DNS), задача которых – присвоение постоянного доменного имени устройству (компьютеру) с изменяющимся сетевым адресом.
Многие DDNS-сервисы предоставляют свои услуги бесплатно, но есть и такие, кто взымает за это небольшую абонентскую плату.
Ниже привожу краткий список бесплатных DDNS, чьих возможностей для нашей задачи более чем достаточно.
Правила пользования этими сервисами если и различаются, то незначительно: сначала проходим регистрацию учетной записи, потом — подтверждаем email-адрес, и наконец – регистрируем доменное имя вашего устройства и активируем его. После этого ваш домашний компьютер будет иметь собственное имя в Интернете, например, 111pc.ddns.net. Это имя следует указать в настройках подключения вместо IP или имени в локальной сети.
Кстати, некоторые роутеры поддерживают лишь небольшую группу поставщиков DDNS, например, только старейшие и самые известные DynDNS (ныне платный) и No IP . А другие — такие, как Asus, имеют собственный DDNS-сервис. Убрать ограничения помогает установка на роутер альтернативной прошивки DD-WRT.
Плюсы и минусы использования Удаленного рабочего стола Windows
Основное преимущество проприетарного средства Windows перед сторонними разработками – это отсутствие серверов-посредников при соединении, а значит, снижение риска утечки данных. Кроме того, этот инструмент имеет массу гибких настроек и при умелом подходе может стать «неприступной крепостью» и «космической ракетой».
Другие плюсы рабочего стола Windows – отсутствие необходимости что-то скачивать, ограничений по длительности сессии, количеству подключений и бесплатность.
Недостатки – сложность настройки для доступа через Интернет, уязвимость к атакам Pass the Hash.
TeamViewer
Перед тем как начать пользоваться сервисом, вам придется зарегистрировать учетную запись Google (пользователи Android-девайсов ее уже имеют) либо авторизоваться под ней в браузере Google Chrome.
Главное окно «Рабочего стола Chrome» включает 2 раздела:
- Удаленная поддержка. Здесь содержатся опции управления разовым подключением к другому ПК и предоставления доступа к вашему.
- Мои компьютеры. В этом разделе собраны машины, с которыми вы ранее устанавливали связь и можете быстро подключаться к ним по заданному пин-коду.

При первом сеансе связи с помощью «Рабочего стола Chrome» на удаленный компьютер установится дополнительный компонент (хост), что займет 2-3 минуты. Когда всё будет готово, на экране появится секретный код. После ввода его в соответствующее поле нажмите «Подключение».
Как и при работе с TeamViewer, пользователь удаленной машины сможет видеть на экране все ваши действия. Так что для скрытой слежки, например, за ребенком, эти программы не годятся.

— очень простая и столь же надежная утилита, предназначенная для удаленного управления компьютерами под Windows и Linux. Ее главные плюсы — легкость использования, безотказность, высокая скорость соединения а также то, что она не требует установки. Минусы — в отсутствии мобильных версий (установить соединение через Android и iOS с помощью этой программы не получится) и в том, что многие антивирусы считают ее вредоносной и стремятся удалить. К счастью, последнее несложно предотвратить, добавив утилиту в исключения.
Ammyy Admin поддерживает 2 способа установления связи — по ID-номеру и по IP-адресу. Второй работает только по локальной сети.

Окно утилиты поделено на 2 половины — «Клиент», где находятся идентификационные данные компьютера и пароль, и «Оператор» — с полями для ввода этих данных. Здесь же расположена кнопка подключения.
Книга контактов и настройки программы, которые довольно просты, скрыты в меню «Ammyy».
— еще одна компактная переносная Windows-программка, внешне похожая на предыдущую, но с более интересным набором функций. Поддерживает 2 способа подключения — по ID и IP, и 3 режима — полное управление, файловый менеджер (передача файлов) и только просмотр экрана удаленного ПК.
Еще она позволяет определять несколько уровней прав доступа:
- Использование удаленным оператором клавиатуры и мыши.
- Синхронизация буфера обмена.
- Изменение прав доступа администратором и т. д.
Режим «Только просмотр» может использоваться для скрытого наблюдения за действиями пользователей удаленных машин (детей, работников), чего нет в аналогичных продуктах.

В главном окне AeroAdmin находится кнопка открытия email-чата (расположена рядом с кнопкой «Остановить»). Чат предназначен для быстрой отправки электронного письма оператору, например, с просьбой о помощи. Эта функция уникальна, так как в программах-аналогах присутствует лишь обычный чат для обмена текстовыми сообщениями. И он начинает работать только после установления связи.
К сожалению, книга контактов AeroAdmin становится доступной не сразу. Она требует отдельной активации — через Facebook. И пользоваться ею могут только участники этой социальной сети, так как для получения кода активации разработчики запрашивают ссылку на личную страницу. Выходит, что тем, кому программа понравилась, без регистрации на Фейсбуке не обойтись.
Еще одна особенность AeroAdmin — это допустимость бесплатного использования даже в коммерческих целях, если не нужны дополнительные возможности (непрерывное подключение, множественные параллельные сессии и т. п.), доступные только в платных версиях.
— последняя в сегодняшнем обзоре утилита для удаленного подключения к Windows-ПК с другого компьютера или мобильного устройства. Может использоваться и без инсталляции, и с ней.
Как и предшественники, обладает рядом уникальных функций:
- Самая высокая скорость передачи картинки с удаленной машины.
- Самый быстрый обмен файлами, даже при низкой скорости Интернета.
- Поддержка одновременного подключения нескольких удаленных пользователей. Возможность совместной работы над одним проектом (у каждого пользователя свой курсор).
Плюс, как и остальные программы этого класса, AnyDesk предоставляет оператору полный доступ к функциям удаленной машины, очень просто подключается (по ID и паролю) и надежно защищает передаваемые данные.